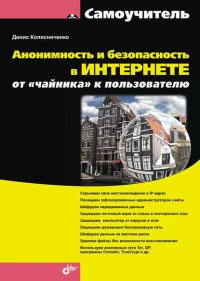Читать онлайн Очень хороший самоучитель пользователя компьютером. Как самому устранить 90% неисправностей в компьютере и увеличить его возможности бесплатно
- Все книги автора: Денис Колисниченко
Введение
Что вы будете делать, если ваш компьютер перестанет работать (или будет работает некорректно, например без звука, или программы зависнут, или еще что-то не менее гадкое произойдет)? Спорим, что первым делом вы прикинете, не вызвать ли мастера, и ваше решение будет зависеть от того, есть ли у вас в данный момент пара-тройка лишних тысяч рублей. Еще вариант: взять в охапку свою машину и утащить своими собственными руками в какую-нибудь фирму, чтобы там диагностировали неисправности и устранили их как можно скорее.
Были в такой ситуации? Узнаете ее?
Типичный сценарий дальнейшего ее развития обычно таков. Хоть и мучительно жаль нажитых непосильным трудом дензнаков, вы решаете их отдать. Пусть забирают, ваши нервы куда дороже! Потому что какие же надо иметь железные нервы, чтобы видеть, как родной комп мучается, виснет, слова сказать не может, – и при этом думать о презренном металле. Металл – он на то и металл, чтобы звенеть и оплачивать… наше спокойствие! Еще заработаем! Каждый должен получать деньги на своем месте! Беда, коль сапоги начнет тачать пирожник!
Наверное, вы выкладывали денежки по первому подозрению в неисправности ПК? И ощущали радость, когда, расставшись с купюрами, получали взамен вновь стабильно работающий агрегат?
Боюсь, что разочарую вас, но вынужден сообщить: в 90% (!!!) случаев ваше беспокойство яйца выеденного не стоило, и не нужны были никакие услуги профессионала, чтобы привести в чувство засбоивший ПК. Вы могли не тратить денег, а буквально за 10-15 минут решить самостоятельно все проблемы. И сделали бы это, если бы не мистический ужас перед машиной.
Скажете: «Я же не технарь и не программер, чтобы понять, что там случилось»? Тогда ответьте мне на такой вопрос: нужно ли иметь техническое образование, чтобы… прибавить яркости или звука в телевизоре? Эта задача вам по силам? А микроволновку вы «запрограммировать» на приготовление курицы-гриль в состоянии? Вы часом не вызываете мастера, чтобы поменять батарейку в электрическом фонарике? Нет? Вы уверены, что можете все это сами проделать? Уже проделывали?
В таком случае и с ПК сможете разобраться сами. Это говорю вам я, опытный компьютерный психотерапевт и по совместительству компьютерный костоправ, который уже как минимум десяток лет изучает поведение и капризы своих подопечных, лечит их и наставляет (в том числе и их хозяев).
Любой прибор рано или поздно сбоит – это понятно. Он при этом подает особые сигналы, ориентируясь на которые можно разобраться с возникшими неполадками. Научиться распознавать эти сигналы может каждый пользователь прибора. Но.
Но пользователь утюга и пользователь ПК – это две большие разницы. Первому в голову не придет заподозрить свой прибор в кознях и хитростях, скрытом мстительном интеллекте, злопамятности и вредности. Утюг – он и в Африке только утюг. А вот хозяева компьютеров совершенно иначе относятся к своим «машинам»: предполагается, что нужно уметь установить с ПК особый контакт, иметь специальные навыки для этого, чувствовать то, что может прочувствовать только специалист в области инженерии и программирования и т. д. и т. п. Большинство пользователей боятся своих компов: им страшно нажать что-то не то – вдруг это приведет к тотальным сбоям в работе системы, возгоранию, затиранию всех данных, порче агрегата? Вот потому-то и предпочитают люди обращаться к мастерам, как будто у тех семь пядей во лбу.
Итак, мастер «приходит в гости», или же пользователь через весь город тащит к нему компьютер. Что дальше? А дальше все зависит от мастера, точнее, от его честности. Некоторые сразу же с минимальными затратами времени (соответственно, и денег пользователя) приводят компьютер в чувство. А некоторые смотрят на пользователя: если неисправность совсем простая, а пользователь притащил к ним компьютер, значит, в компьютерах он ничего не понимает. Следовательно, вместо того чтобы, к примеру, включить звук в регуляторе громкости (программа sndvol32), они начинают делать вид, что копаются в реестре, переустанавливают драйверы звука. Пользователь сидит и ждет, пока мастер пару часов ковыряется в компьютере, борясь с «неисправностью». Затем звук появляется. Пользователь доволен и в порыве хорошего настроения без всякой задней мысли расстается с означенной мастером суммой. Ему и в голову не приходит, что заплатил он не за ремонт, а за инсценировку ремонта.
Не спорю, бывают довольно сложные неисправности, но в 90% случаев, как я уже говорил, они пустяковые, яйца выеденного не стоят. С ними может разобраться любой, мало-мальски готовый к тому, чтобы начать самостоятельно разбираться, человек. Главное – не бояться своего компа, преисполниться верой в себя, в то, что все будет хорошо, система после не слишком утомительных для вас усилий заработает, станет как новенькая. А еще надо четко отдавать себе отчет, что сломать вы ничего не сможете. (Есть, конечно, вариант: берете зубило, молоток – и вперед. А без этого ничего не выйдет, потому что компьютеры – приборы на редкость живучие и устойчивые ко всякого рода воздействиям.)
Я взялся написать эту книгу, чтобы помочь всем пользователям ПК найти общий язык со своими машинами. Это несложно. Я помогу вам побороть неуверенность в себе и мистический ужас перед «навороченной» техникой. Я научу вас понимать, что имеет в виду ваш компьютер, отправляя вам те или иные сигналы. Он ведь устроен таким образом, что не молчит о своих проблемах, а всеми силами пытается о них рассказать и упросить своего хозяина их как можно скорее ликвидировать. Беда хозяина и ПК в том, что не могут они между собой договориться. ПК плачет и стонет, буквально вопиет: «Срочно меня перезагрузи! Поменяй драйвер! Смени настройку!» А хозяину кажется, что он кричит: «Умираю! Мастера мне! Сейчас скончаюсь!»
Понимаете, какая штука происходит? Если бы вы знали, что от вас требуется, то без проблем все сделали бы сами. А поскольку не знаете, то и не беретесь решать в большинстве своем элементарных вопросов.
Освоив материал, изложенный в этой книге, вы научитесь сноровисто и быстро решать все вопросы, связанные с текущими неисправностями ваших ПК. Вы будете разбираться в характере неполадок, различать вещи поправимые и непоправимые. Вы уже готовы сказать: «Вот-вот! А сам-то обещал, что 90% неполадок – ерунда!» Так и есть. А под непоправимыми вещами я подразумевал выход из строя компьютерных расходников: клавиатуры, мыши и пр.
Их сегодня никто не ремонтирует – себе дороже станет эта возня. Если засбоили расходники, надо быстренько поменять их и не париться; они стоят недорого, их делают в расчете на непродолжительный срок эксплуатации.
О чем эта книга
Итак, в книге будут разобраны вопросы «коммуникации» пользователя и ПК. Я даю вам расшифровку типичных сигналов компьютера, с помощью которых он пытается объяснить пользователю, что что-то не так. Не отмахивайтесь от этих сигналов: если ПК к вам обращается, значит, к тому есть повод. Будьте к нему внимательны, и он сам вам расскажет о том, что его тревожит. Дайте ему то, что он просит; уберите то, что ему мешает, – и все будет в порядке.
В первой главе мы поговорим о сообщениях, выводимых компьютером при загрузке. В большинстве случаев по этим сообщениям можно понять причину аппаратных неисправностей (это самые серьезные неисправности).
В особо тяжелых случаях, когда неисправность несовместима с работой ПК и он не может даже запуститься, подается звуковой сигнал. По этому сигналу также можно определить причину неисправности. О звуковых сигналах компьютера мы поговорим во второй главе этой книги.
В третьей главе мы рассмотрим программу настройки компьютера – SETUP. Довольно часто пользователи даже со знанием английского языка (интерфейс этой программы только англоязычный) испытывают трудности при работе с ней, поэтому предпочитают в нее не заходить. А зря!
Любители фэнтези наверняка видели хотя бы один фильм, где маг отдает часть своей силы другому человеку. Что-то подобное произойдет и в четвертой главе: я поделюсь своим опытом диагностики неисправностей компьютера.
Каждый пользователь хотя бы раз в жизни созерцал такое явление Windows, как голубой экран смерти (Blue Screen Of Death – BSOD). Так уж устроена Windows! Что и говорить, если Windows 98 зависла прямо на презентации и показала всем присутствующим BSOD. Тогда было заявлено, что это особенность работы (feature – по-английски). Раз уж это особенность, то о ней должны знать все пользователи. Мы используем русские версии Windows, но когда появляется BSOD, то на экране вместо русских букв мы почему-то видим абракадабру, но зато четко виден код ошибки. По этому коду можно понять, что произошло. Пятая глава полностью посвящена BSOD.
В шестой главе мы поговорим об обычных кодах ошибок Windows. Их так много, что их рассмотрение было вынесено в отдельную главу. Сразу скажу: все ошибки мы рассматривать не будем, а рассмотрим только самые популярные. Чтобы рассмотреть все ошибки Windows, нужно написать не меньше томов, чем в Детской энциклопедии.
Седьмая глава поможет вам выяснить причину зависания компьютера. А в восьмой главе будут приведены рекомендации, следуя которым вы сможете заставить свой компьютер работать быстрее.
В девятой главе мы поговорим о компьютерных вирусах, а также рассмотрим стандартные и нестандартные средства борьбы с ними.
Windows «глючит»? Совсем необязательно ее переустанавливать. В большинстве случаев с помощью восстановления системы можно очень быстро привести ее в чувство. О том, как использовать восстановление системы, мы поговорим в десятой главе.
Внимание! В тексте вам встретится большое количество терминов, которые нет никакого смысла заменять «понятными» синонимами. Привыкайте говорить о компьютерных проблемах на компьютерном языке! На самом деле это только кажется, что все сложно. Скоро все встанет на свои места, и вы с ходу научитесь понимать, о чем идет речь. Ну, а пока этого еще не произошло, часть терминов я буду пояснять прямо в тексте, а чтобы вы могли уточнить какие-то вещи, которые комментировать было совсем уж не с руки, я предлагаю вам в конце книги небольшой словарик самых ходовых терминов (Приложение 2). Чтобы вы не путались с идентификацией частей компьютера, в книге имеется Приложение 1. Там вы найдете «картинки», на которых изображены те «детальки», в которых вам предстоит разобраться.
Вы ничего не понимаете в компьютерах?
Чтобы устранять неисправности, вам нужно хотя бы ориентироваться в наименованиях и назначении комплектующих. Если вы не называете системный блок «процессором» или, что еще хуже, «железным ящиком» и можете отличить жесткий диск от материнской платы, то можете особо ни о чем не беспокоиться. А вот если у вас монитор – это «компьютер», то настоятельно рекомендую другую свою книгу про ремонт и апгрейд компьютера в домашних условиях, из которой вы узнаете о компьютерных комплектующих все, что нужно знать обычному пользователю. Кроме того, вам поможет Приложение 1, в котором вы сможете прочитать о компонентах ПК – по крайней мере, будете знать, что есть что.
Глава 1
Ошибки при загрузке компьютера
Компьютер вообще не включается
В первой главе мы собрались поговорить о сообщениях, выводимых при загрузке компьютера. Но что делать, если компьютер вообще не включается?
Прежде всего нужно проверить, а подводится ли к компьютеру питание[1]. Может, вы забыли включить сетевой фильтр (название в народе – «пилот», рис. 1.1) или источник бесперебойного питания? Если фильтр включен, тогда проверьте сам разъем питания – бывает так, что вы затронули компьютер, чем нарушили «посадку» кабеля.
Рис. 1.1.
Сетевой фильтр
Если с питанием и кабелем все в порядке, посмотрите на заднюю стенку компьютера. Часто на блоке питания есть небольшой выключатель. Убедитесь, что он находится в положении 1, а не 0, то есть включен.
На рис. 1.2 изображен блок питания компьютера (обычно он вмонтирован в системный блок). Над разъемом питания (рис. 1.3) есть кнопка включения/выключения. Нужно отметить, что такая кнопка есть не у каждого блока питания.
Рис. 1.2.
Блок питания
Рис. 1.3.
Разъем, к которому подключается кнопка питания (вилка подписывается обычно POWER SW)
Рис. 1.4.
Корпус компьютера
Так, с питанием все нормально. Значит, нужно вскрывать корпус (рис. 1.4), чтобы выяснить причину. Если компьютер у вас на гарантии и гарантия на весь системный блок, то есть он опечатан, тогда вскрывать, понятно, не нужно, а нужно везти компьютер в сервисный центр – пусть сами там разбираются, а то вы потеряете гарантию.
Открывать системный блок можно, если:
➲ гарантия уже закончилась;
➲ гарантия дана на комплектующие, то есть в гарантийный лист записаны номера комплектующих, а сам системный блок не опечатан.
Спрашивается, а что мы увидим, если вскроем корпус? Мы должны измерить напряжение батарейки материнской платы (рис. 1.5). Оно должно быть 3 В.
Рис. 1.5.
Батарейка на системной плате
Если батарейка села, то включить компьютер вы не сможете. Измерить напряжение можно вольтметром. У вас его нет? Покупать его не нужно – купите еще одну батарейку, она стоит намного дешевле вольтметра (один доллар против четырех).
Купить батарейку можно в любом компьютерном магазине. Вам нужна батарейка типа CR2032 (3 В). Она стоит недорого, поэтому ее замена вас не разорит. Сколько протянет батарейка, сказать сложно. На одном моем компьютере она не прожила и двух лет после покупки компьютера. А на самом первом моем компьютере, купленном в 1997 году, батарейка жива до сих пор. Хотите верьте, а хотите – нет.
Заменить батарейку очень просто: аккуратно с помощью отвертки отожмите удерживающую скобу и извлеките батарейку.
Причина оказалась в батарейке? Ну вот и славно! Но так получилось, что она протянула совсем недолго? Тогда дело или в самой батарейке (купленная батарейка оказалась просроченной – в следующий раз обращайте внимание на срок годности), или в материнской плате. Если следующая батарейка тоже быстро выдохнется, то причина, скорее всего, в материнской плате. Тут решайте сами, что лучше: или менять материнскую плату, или каждый месяц менять батарейки.
Все намного хуже, если после замены батарейки компьютер так и не включился. Посмотрите на материнскую плату. Иногда на ней есть индикатор питания (обычно красного цвета). Если индикатор горит, а компьютер не подает никаких признаков жизни, то придется менять или процессор, или/и материнскую плату.
Если же индикатор не горит или его вообще нет, нужно определить, работает ли блок питания. Обратите внимание на вентилятор: если вентилятор не работает, то нужно менять блок питания.
Если найти подходящий блок питания невозможно, можете готовиться к замене корпуса. Ремонтировать блок питания не советую – попытайтесь найти такой блок питания, который можно установить в ваш корпус, или сразу купите новый корпус.
Текстовые сообщения об ошибках
У каждого компьютера есть базовая система ввода/ вывода (BIOS, Basic Input/Output System). Одной из функций BIOS является функция самодиагностики при включении компьютера – POST (Power On Self Test).
POST – это программа самотестирования компьютера. Запускается сразу при включении питания компьютера и тестирует видеокарту, процессор, память, контроллер диска, клавиатуру и другие важные компоненты компьютера.
В табл. 1.1 указаны наиболее часто встречающиеся текстовые сообщения POST. Так как BIOS может быть от разных производителей, то сообщения об ошибках могут немного отличаться, но все равно по текстовому сообщению можно понять суть ошибки, а она будет одна и та же, вне зависимости от версии и производителя BIOS.
Таблица 1.1.
Текстовые сообщения POST
Рис. 1.6.
Модули памяти
Вы вообще не видите диагностических сообщений
В некоторых случаях вместо диагностических сообщений отображается логотип производителя материнской платы (или компьютера). Чтобы увидеть диагностические сообщения POST, нужно зайти в программу SETUP (обычно для этого используется клавиша Del, которую нужно нажать через одну-две секунды после включения питания компьютера), войти в меню Advanced BIOS Features и выключить опцию Full Screen Logo Display (название может быть несколько другим, но суть должна быть та же: отображать полноэкранный логотип). Затем нужно сохранить настройки (клавиша F10) и перезагрузить компьютер (обычно это происходит автоматически после сохранения настроек).
Глава 2
Звуковые сообщения компьютера
Особо критические ситуации
Один короткий сигнал при запуске компьютера свидетельствует о том, что каких-либо критических неисправностей не обнаружено. Но если сигналов несколько – значит, программа самодиагностики компьютера обнаружила критическую ошибку, не совместимую с продолжением работы. Как правило, если дошло до писка, то на монитор вообще ничего не выводится – он просто выключен (находится в состоянии ожидания – standby).
Сразу имейте в виду, что писк означает неисправность «железа», то есть компьютерных комплектующих. Может быть, просто отошел разъем, но иногда некоторые комплектующие компьютера нуждаются в замене. О том, как вычислить виновника неисправности, мы и поговорим в этой главе.
Определяем неисправность по количеству звуковых сигналов
Как уже было отмечено, писк при запуске – это явный признак аппаратной ошибки. Количество сигналов и их последовательность зависит от базовой системы ввода/вывода (BIOS, Basic Input/Output System). Обычно версия и производитель BIOS выводится на экран при загрузке компьютера.
Но в некоторых случаях на экран ничего уже не выводится (например, проблема с оперативной памятью или с видеокартой), а вы до появления этой ошибки не обращали внимания на версию или производителя BIOS. В этом случае узнать производителя BIOS можно в руководстве по материнской плате или же по надписи на чипе BIOS на самой материнской плате. Сегодня можно встретить BIOS производства следующих компаний: Award, Phoenix, AMI. Кодировки звуковых сигналов для BIOS этих производителей приведены в табл. 2.1, 2.2, 2.3 соответственно.
Таблица 2.1. Кодировка звуковых сигналов BIOS от Award
Таблица 2.2. Кодировка звуковых сигналов BIOS от Phoenix
Таблица 2.3. Кодировка звуковых сигналов BIOS от AMI
Глава 3
Меню программы SETUP
Вход в программу SETUP
SETUP[2] – программа установки параметров BIOS, первоначальной настройки компьютера. Запускается нажатием специальной клавиши, которая зависит от производителя и версии BIOS. Данная программа позволяет произвести первоначальную настройку аппаратных средств компьютера, например задать порядок загрузки, указать параметры памяти и т. д.
Параметры, измененные с помощью программы SETUP, хранятся в специальной энергонезависимой памяти, которая называется CMOS (Complementary Metal-Oxide Semiconductor). Батарейка на системной плате как раз нужна для обеспечения питания CMOS– памяти, когда компьютер выключен.
Сейчас мы поговорим о том, как запустить программу настройки BIOS. Как уже было сказано выше, для ее запуска используется специальная клавиша или комбинация клавиш, которая зависит от производителя и версии BIOS.
Основными производителями BIOS (имеется в виду не микросхем, а программного обеспечения, записанного на микросхемы BIOS) являются AMI, Award и Phoenix. Компания Award сейчас принадлежит компании Phoenix, а на новых версиях BIOS от
Award указывается: Award-Phoenix. Правда, некоторые производители компьютеров, например IBM, HP-Compaq, могут самостоятельно разрабатывать BIOS, поэтому и комбинации клавиш могут быть другими.
При загрузке компьютера внимательно читайте выводимые сообщения. Обычно внизу экрана можно увидеть подсказку вроде
Press DEL to enter SETUP.
Данное сообщение означает, что для входа в SETUP нужно нажать DEL. Войти в SETUP поможет вам табл. 3.1.
Таблица 3.1. Как войти в SETUP
Далее мы рассмотрим программу SETUP. Спрашивается, зачем это нужно, если в комплекте с компьютером есть руководство по материнской плате, в котором подробна описана программа SETUP именно той версии, которая установлена у пользователя? Первая причина – все пользователи отлично знают английский, на котором, собственно, и написано это руководство. А если вы не знаете языка, то толку от такого руководства будет мало.
Вторая причина – нужно не только знать, как переводится та или иная опция, но и понимать, что она означает. А вот об этом мы и поговорим в данной книге.
В большинстве случаев программа SETUP будет выполнена или в стиле Phoenix (рис. 3.1), или в стиле Award (рис. 3.8). BIOS от AMI выполнена в стиле Award (на современных компьютерах). Поэтому в данной книге мы рассмотрим BIOS этих двух производителей. Напомню, что фактически Award принадлежит Phoenix, но вот разработки BIOS разных стилей ведутся параллельно. Мы рассмотрим все часто встречающиеся опции, поэтому весьма вероятно, что в вашем компьютере будет большинство из приведенных опций (названия опций тоже в большинстве случаев будут совпадать).
Что делать, если вы не нашли в этой книге интересующей вас опции, но она есть в меню программы SETUP? Тогда придется все-таки обратиться к руководству по материнской плате и англо-русскому словарю (желательно использовать словарь компьютерных терминов, а не общий словарь).
Меню в стиле Phoenix
Различных BIOS довольно много, поэтому рассмотрим работу с программой настройки Phoenix BIOS. Войти в данную программу можно с помощью клавиши F2, нажатой во время процедуры POST.
Меню программы состоит из следующих пунктов:
➲ Main – основные параметры компьютера вроде даты, времени и параметров дисковых накопителей;
➲ Advanced – расширенные параметры;
➲ Security – здесь можно установить пароль;
➲ Power – параметры управления питанием (есть не во всех версиях BIOS, а опции управления питанием вынесены в подменю главного меню Advanced, см. ниже);
➲ Boot – последовательность загрузки (есть не во всех версиях BIOS, а опции, управляющие загрузкой, вынесены в подменю главного меню Advanced, см. ниже);
➲ Hardware Monitor