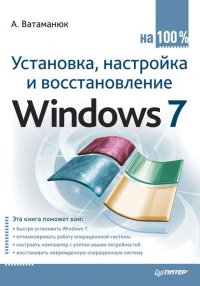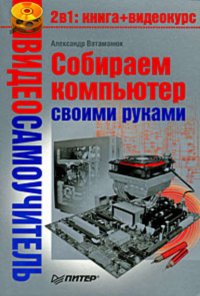
Читать онлайн Собираем компьютер своими руками бесплатно
- Все книги автора: Александр Ватаманюк
Введение
Количество компьютеров увеличивается изо дня в день – это факт. Пользуясь компьютером на работе, хочется иметь его и дома. Многое без него вообще невозможно, например бухгалтерская отчетность, для которой необходимы электронные бланки, или общение через Интернет.
Распространение и обновление компьютеров требует постоянного совершенствования знаний и навыков, поэтому пользователю просто необходимо разбираться в комплектующих и уметь устанавливать и настраивать программное обеспечение.
Обзавестись компьютером можно, либо купив готовый, либо собрав его самостоятельно. Второй вариант интереснее, так как позволяет познакомиться с машиной более детально. В этом случае пользователь получает немалый практический опыт, поскольку ему придется пройти весь путь – от сборки до установки и настройки операционной системы.
Удачи вам в прочтении книги и применении полученных знаний на практике!
Для кого предназначена книга
Эта книга рассчитана на пользователей, которые хотят собрать компьютер самостоятельно. Для облегчения задачи далее описано предназначение часто используемых комплектующих. Издание будет полезно и опытным пользователям как источник дополнительных знаний.
Составляющие компьютера, его сборка, установка и настройка операционной системы Microsoft Windows Vista, использование прикладных программ – обо всем этом подробно рассказывается в данной книге.
Теоретический материал проиллюстрирован, что облегчает восприятие информации. Читатель может также увидеть процесс сборки, ознакомившись с видеороликами на прилагаемом к книге компакт-диске.
Структура книги
Структура издания продумана таким образом, чтобы можно было быстро найти нужную информацию.
Книга разбита на четыре части, посвященные аппаратной и программной частям компьютера, установке, настройке и оптимизации операционной системы, локальной и Глобальной сетям. В конце книги есть три приложения. Они познакомят вас с неисправностями комплектующих компьютера, профилактическим уходом за некоторыми устройствами, а также с содержимым видеороликов, которые находятся на прилагаемом к книге компакт-диске.
Глава 1. «Каким должен быть компьютер». Из нее вы узнаете о причинах появления компьютеров и познакомитесь с понятием «конфигурация».
Глава 2. «Компьютерные комплектующие». В этой большой главе описываются внутренние и внешние комплектующие, которые чаще всего устанавливаются в компьютер. Вы узнаете, какие бывают корпусы, блоки питания, материнские платы, оперативная память, процессоры, принтеры, сканеры и т. д. и ознакомитесь с их назначением и принципом работы. Здесь же приводятся рекомендации по выбору устройств.
Глава 3. «Сборка компьютера». Материал данной главы очень важен, так как он описывает процесс сборки системного блока и подсоединение всех комплектующих. Вы подробно узнаете о подходах, используемых при подключении того или иного устройства, что поможет вам без осложнений собрать компьютер своими руками.
Глава 4. «BIOS». Данная глава рассказывает о первом программном обеспечении, которое начинает работать при включении компьютера. Вы узнаете о том, что такое BIOS и какие функции она выполняет. Вы также научитесь настраивать BIOS, чтобы компьютер работал максимально эффективно.
Глава 5. «Операционные системы». В данной главе вы ознакомитесь с некоторыми операционными системами, что поможет в принятии решения, какую из них предпочесть.
Глава 6. «Установка Windows Vista». Данная глава посвящена установке важнейшей программной части компьютера – его операционной системы, в частности самой популярной сегодня Windows Vista.
Глава 7. «Настройка Windows Vista». От удобства использования средств операционной системы зависит, насколько быстро вы освоите работу в ней. В данной главе рассказывается, как настроить некоторые компоненты системы Windows Vista.
Глава 8. «Безопасность операционной системы». От системы безопасности зависит, насколько долго сможет проработать ОС без переустановки или восстановления. Из данной главы вы узнаете, как правильно настраивать и использовать средства безопасности Windows – Брандмауэр Windows и Защитник Windows.
Глава 9. «Ускорение загрузки операционной системы». Операционную систему можно заставить работать быстрее. Как это сделать – читайте в данной главе.
Глава 10. «Ускорение работы системы и программ». К скорости работы компьютера предъявляются повышенные требования, поэтому нужно знать, каким образом можно ускорить выполнение им поставленных задач. В данной главе речь пойдет о повышении скорости работы жесткого диска и прикладных программ.
Глава 11. «Понятие локальной сети». Эта глава познакомит вас с основными понятиями локальной сети.
Глава 12. «Проводная сеть». Данная глава посвящена вопросам, касающимся локальных проводных сетей Ethernet, и содержит информацию о типах сети, топологии, стандартах, протоколах и др.
Глава 13. «Беспроводная сеть». В этой главе рассказывается о беспроводных сетях – их типах, стандартах и т. д.
Глава 14. «Подключение к локальной сети». Из данной главы вы узнаете, как применить знания о локальной сети на практике – научитесь подключаться к ней и пользоваться ее возможностями.
Глава 15. «Подключение к Интернету». В данной главе вы поближе познакомитесь с Интернетом и узнаете, как подключиться к нему, используя возможности Windows Vista.
От издательства
Замечания, предложения и вопросы отправляйте по адресу электронной почты [email protected] (издательство «Питер», компьютерная редакция).
Будем рады узнать ваше мнение!
На сайте издательства http://www.piter.com вы найдете подробную информацию о наших книгах.
Часть I
Аппаратная часть компьютера
Каким должен быть компьютер
Компьютерные комплектующие
Сборка компьютера
Глава 1
Каким должен быть компьютер
• Немного о компьютере
• Типичные конфигурации компьютера
1.1. Немного о компьютере
Во все времена человек пытался облегчить себе выполнение тех или иных работ, в результате чего появлялись различные приспособления. Однако процессы становились все сложнее, и существующие механизмы уже не справлялись со своими задачами и не могли обеспечить эффективность их выполнения.
Появление первого компьютера стало началом новой эры развития человечества.
Новшества не всегда воспринимаются с энтузиазмом. Появление компьютера обрадовало в основном научных работников крупных государственных и коммерческих структур, которые занимались сложными исследованиями, так как с изобретением компьютера скорость вычислений возросла в тысячи раз.
Намного меньше были восхищены новинкой руководители мелких предприятий (об обычных пользователях тогда не было и речи). Это неудивительно – первые компьютеры стоили сотни тысяч долларов. Однако со временем компьютеры совершенствовались, и цена на них снижалась. Сегодня за $1000 можно купить отличный компьютер, удовлетворяющий практически любым требованиям. Именно этот факт стал решающим для массового появления электронных помощников как в офисах, так и в домах пользователей.
Современные компьютеры справляются практически с любой задачей – сложными математическими вычислениями, работой с графикой, воспроизведением музыки, компьютерными играми, профессиональной обработкой звука и видео, управлением разнообразными внешними устройствами и т. д. Они применяются в большинстве областей деятельности – образовании, медицине, гуманитарных науках, на производстве и т. д.
Сегодня компьютер доступен всем. Даже не очень обеспеченная семья может позволить себе приобрести его. Практически любой студент или научный работник имеет компьютер или даже два.
Вы читаете эту книгу, следовательно, также решили присоединиться к армии пользователей. Осталось определиться, для чего вам нужен компьютер, и выбрать соответствующую конфигурацию.
1.2. Типичные конфигурации компьютера
Конфигурация – это набор комплектующих, определяющий мощность и возможности компьютера: материнская плата, процессор, жесткий диск, монитор и т. д. Правильный выбор конфигурации позволяет добиться требуемого быстродействия и поддерживать его на протяжении длительного периода времени.
Можно выделить основные неспециализированные сферы применения компьютера.
• Офисный компьютер предназначен для использования в офисах, кассах и т. п.
• Домашний компьютер является симбиозом офисного и игрового, однако по конфигурации ближе к последнему; на нем с одинаковой скоростью должны выполняться обычные задачи (работа в текстовых и табличных редакторах, просмотр видео, серфинг в Интернете и т. д.) и операции, более требовательные к производительности (игры, пакеты для работы с 3D-графикой и т. п.).
• Игровой компьютер ориентирован на обеспечение максимального быстродействия при работе с 3D-графикой, то есть в нем должны быть большая оперативная память, графический адаптер, производительный процессор (последних моделей) и объемный жесткий диск.
• Компьютер для работы с графикой и обработки видео должен быть оснащен быстрым процессором (обязательно двух– или четырехъядерным), большим количеством оперативной памяти, объемным жестким диском (предпочтительнее несколькими), а также записывающим и DVD-приводом (или двумя). Видеоподсистема такого компьютера подразумевает набор из специализированной видеокарты с ТВ-входом и выходом (аналоговым и цифровым) контроллера FireWire, который удобно использовать для переноса на компьютер видео с цифровых видеокамер и видеомагнитофонов.
Разные типы компьютеров, в частности игровой и офисный, имеют существенные различия. Офисные компьютеры иногда называют бюджетными. Они имеют минимальную конфигурацию – такую, чтобы можно было комфортно работать в текстовых и табличных редакторах, просматривать изображения, путешествовать по Интернету, отправлять и получать сообщения и т. п. Бюджетные компью теры стоят в несколько раз дешевле игровых, которые оснащаются мощными процессором и видеокартой, большим количеством оперативной памяти и т. д.
Офисный компьютер
Компьютер для офиса значительно отличается от других. Его главные качества – строгость и надежность. Офисные компьютеры могут иметь разную конфигурацию, но при этом должны удовлетворять общим требованиям.
Примечание
У офисного компьютера процессор может быть медленнее, жесткий диск – меньшего объема, мышь и клавиатура – проще, чем у домашнего и тем более игрового.
Эти требования просты.
• Надежность. Офисным компьютерам приходится работать по 10 часов в сутки и более. Случайный сбой в них способен уничтожить результаты многочасового труда или парализовать работу всего офиса, особенно если рабочие документы хранятся локально, а не на выделенном сервере. Подбирать комплектующие следует, отдавая предпочтение не дешевым, а стабильно работающим, однако это не означает, что нужно выбирать продукцию только известных марок.
• Функциональность. Конфигурация офисного компьютера должна позволять без проблем запускать все необходимые для работы программы и подключаться к локальной сети. Необходим также достаточный запас производительности, чтобы можно было переходить на новые программные продукты и технологии.
• Возможность модернизации. Офисный компьютер должен обеспечивать выполнение работы, допуская дальнейшую модернизацию. Дома модернизацией можно заниматься долго, однако в офисе она должна отнимать минимум времени (и денег), поэтому, выбирая компьютер, необходимо проверить наличие на материнской плате свободных разъемов для памяти и слотов для подключения дополнительных плат. Желательно также присутствие нескольких USB-портов (Universal Serial Bus – универсальная последовательная шина) для подключения нескольких устройств, например принтера и сканера.
• Цена. Выше уже было сказано, что главной особенностью офисного компьютера должна быть низкая цена. Стоимость офисного и домашнего или игрового компьютера часто различается в несколько раз.
Офисные компьютеры, как правило, оснащены достаточно медленными процессорами и средними по объему жесткими дисками. На таких компьютерах успешно работают любые офисные пакеты, например Microsoft Office или бухгалтерский пакет «1С: Предприятие». Модели этого класса отличаются сравнительно низкой ценой и достаточным запасом мощности. Со временем на них можно поставить более мощный процессор, увеличить объем оперативной памяти или подключить периферию.
В настоящее время вместо мониторов с электронно-лучевой трубкой в офисы все чаще покупают жидкокристаллические. В табл. 1.1 приведен пример распространенной конфигурации среди компьютеров бизнес-класса, ниже которой покупать или модернизировать компьютер не рекомендуется.
Таблица 1.1. Конфигурация офисного компьютера
Компьютер такой конфигурации позволяет сэкономить деньги на приобретении видеокарты, сетевой карты и звуковой платы.
Кроме самого компьютера, не помешает приобрести принтер для печати офисных документов; если выделенного сетевого принтера в офисе нет, то наилучшим выходом будет приобретение лазерного принтера из среднего ценового диапазона.
В офисе часто возникает необходимость сканирования документов с последующим редактированием их содержимого с помощью текстового или графического редактора, поэтому стоит также приобрести планшетный сканер. Сканер, принтер и ксерокс могут совмещаться в одном устройстве, которое лучше всего подойдет для автоматизации работы небольшого офиса.
Домашний компьютер
Домашний компьютер должен выполнять, пусть не так быстро, как специализированная система, все основные задачи. Сегодня вы набираете текст, завтра – играете, послезавтра хотите посмотреть фильм, а компьютер всегда должен работать как минимум на оценку «хорошо». Домашний компьютер должен удовлетворять следующим параметрам.
• Универсальность. Домашний компьютер не должен быть приспособлен только для решения конкретных задач. Никто не знает, что придется делать на нем в будущем, поэтому система должна быть готова ко всему.
• Дизайн. Домашний компьютер – элемент интерьера, поэтому следует с ответственностью подойти к выбору корпуса, монитора, клавиатуры, акустической системы и других устройств, находящихся на виду. Однако ради дизайна не стоит жертвовать надежностью и производительностью.
• Мощность. Домашний компьютер должен иметь достаточный запас производительности. Игры, энциклопедии, графические редакторы, прослушивание и создание музыки, работа с видео – это динамично развивающиеся направления, а каждая новинка требует все больше ресурсов компьютера: сначала требуется дополнительный объем памяти, а затем – замена процессора и видеокарты.
В табл. 1.2 приведен пример одной из конфигураций компьютера, оптимальных для домашнего использования.
Таблица 1.2. Конфигурация компьютера для домашнего использования
Компьютер предназначен для использования в домашних условиях, однако рано или поздно возникнет необходимость что-то распечатать, для чего подойдет струйный принтер с возможностью печати на фотобумаге. Неизменным спутником домашнего компьютера также является планшетный сканер. Он обязательно пригодится для сканирования чужой курсовой работы или какой-либо технической информации.
Как и в случае с офисным компьютером, вместо двух устройств можно рассмотреть вариант приобретения многофункционального устройства, совмещающего струйный принтер, ксерокс и сканер.
Не стоит игнорировать возможность просмотра видео высокого качества на соответствующих телевизорах, для чего используется видеокарта с возможностью просмотра HD-видео (High Definition – высокая четкость).
Игровой компьютер
Компьютер для игр должен состоять из самых современных комплектующих, так как программ, более «прожорливых» с точки зрения ресурсов, чем игры, не существует. Современные игры требуют от видеокарты поддержки высокого разрешения экрана, 32-битной палитры цветов и множество аппаратных функций обработки изображения.
Игра может занимать 5–10 Гбайт и дополнительное место для файла подкачки. Игры часто требуют наличия оригинального CD или DVD, установленного в привод. Обычно диск берется в прокате или у друга, и его нужно скоро вернуть; чтобы не прерывать игру, с помощью специализированной утилиты создается образ диска, который затем подключается к виртуальному приводу. Это означает, что еще несколько десятков гигабайт уходит на хранение образов, то есть на жестком диске игра требует в полтора – два раза больше места, чем ожидалось, поэтому нелишне иметь один или два жестких диска большого объема.
Не последнюю роль играет процессор. Особенно это заметно, когда видеокарта не справляется с поставленными задачами и передает ему часть управления, и тогда процессор выполняет большой объем работы с графикой.
В табл. 1.3 приведен пример конфигурации, обладающей достаточным запасом мощности и других ресурсов, что позволяет компьютеру справляться практически с любыми играми, и не только.
Таблица 1.3. Конфигурация компьютера для игр
ADSL-модем и сетевая карта необходимы для сетевых игр через Интернет и для серфинга в нем. Аналогово-цифровой модем нужен для игр с прямым подключением к другому модему. Качественная звуковая карта, акустическая система 5.1 и хорошие наушники незаменимы для создания эффекта присутствия. Руль и рукоятка необходимы для эффективного управления своими действиями в играх.
Компьютер для работы с графикой и обработки видео
При выборе компьютера для обработки живого видео и звука основными критериями должны быть быстрый процессор и винчестер большого объема. Именно в таких компьютерах применяются дорогие и скоростные модели SCSI-винчестеров. Параллельно устанавливается жесткий диск (или несколько) с SATA-интерфейсом для хранения больших объемов видеоинформации (табл. 1.4).
Таблица 1.4. Конфигурация компьютера для работы с графикой и обработки видео
В данном случае обычно используется специализированная графическая видеокарта или карта с мощным графическим процессором и встроенными видеовходом и видеовыходом. Неплохой альтернативой этому будет отдельное устройство для захвата видео и звука.
Для работы с графикой используется высококачественный профессиональный монитор с хорошей цветопередачей и запасом яркости и контрастности. Диагональ монитора при этом должна составлять не менее 21 дюйма.
Обычно используется материнская плата с интегрированным SCSI– и FireWire-контроллером (для подключения цифровых видеокамер и фотоаппарата). В случае отсутствия контроллеров устанавливаются контроллеры в виде плат расширения, поэтому материнская плата должна обладать достаточным количеством свободных PCI-слотов (Peripheral Component Interconnect – дословно – взаимосвязь периферийных компонентов).
В качестве периферии к такому компьютеру подключается сканер с высокой точностью распознавания и дорогой струйный принтер (или фотопринтер) для качественной распечатки изображения.
Для подобного компьютера желательно наличие DVD-привода, умеющего рисовать изображение на поверхности диска.
Глава 2
Компьютерные комплектующие
• Внутренние устройства
• Внешние устройства
2.1. Внутренние устройства
Компьютер представляет собой модульную конструкцию, в которую входят внутренние и внешние комплектующие. В данном разделе речь пойдет об основных внутренних устройствах.
Корпус
Корпус не относится к внутренним устройствам, но является местом их расположения, поэтому будет рассмотрен именно в этом разделе.
Корпус представляет собой металлический или пластиковый контейнер, в который устанавливаются материнская плата, процессор, оперативная память, видеоадаптер, звуковая и сетевая карты, внутренний модем, винчестер, дисковод, CD/DVD-привод и т. д.
На передней панели корпуса обычно расположены две кнопки: включения/выключения и перезагрузки. Часто сюда выводятся дополнительные порты, например USB или FireWire, а также звуковой выход на акустическую систему и вход для микрофона.
Основу корпуса составляет рама, к которой крепятся:
• блок питания;
• шасси крепления материнской платы;
• передняя панель;
• секции для 3,5– и 5,25-дюймовых устройств;
• крышка.
У современных компьютерных корпусов крышки обычно две – левая и правая (снимаются раздельно), а в ранних – одна (П-образного вида). Корпусы с раздельными крышками удобнее: как правило, снимать требуется только часть, которая открывает доступ к материнской плате, установленным на ней платам расширений и задним панелям устройств хранения данных.
Рама, панель крепления материнской платы, корпус блока питания и секции накопителей изготавливаются из стали (реже – из алюминия или дюралюминия), а лицевая панель – из пластика или оргстекла.
Часто встречаются корпусы с легкосъемными лицевыми панелями, которые пользователи могут менять самостоятельно.
В корпусе современного компьютера сконцентрировано большое количество устройств, выделяющих тепло. Особенно интенсивно это делают процессоры на материнской плате и видеокарте, модули оперативной памяти, микросхемы контроллера жесткого диска и элементы блока питания.
Процессоры уже давно не работают без кулера. Сегодня этим охладительным прибором оснащаются даже видеокарты и некоторые винчестеры. В современном корпусе обычно предусмотрены места для установки дополнительных вентиляторов.
Верхняя часть передней панели практически любого корпуса состоит из секций, закрытых заглушками. По мере необходимости заглушки вынимаются, и их место занимают CD/DVD-привод, дисковод и другие устройства. В нижней или средней части панели расположены кнопки включения/выключения и перезагрузки и панель дополнительных портов. Могут также присутствовать различные LCD-панели.
Существует два основных типа корпуса: Desktop (настольный, горизонтальный) и Tower (вертикального исполнения). Кроме того, существуют промежуточные варианты, сочетающие черты обоих типов.
При выборе корпуса следует обратить внимание на:
• размер – в любой момент может потребоваться установить в корпус дополнительное (новое) оборудование;
• систему вентиляции – необходима для поддержания оптимального температурного режима работы всех комплектующих;
• внешний вид – выбирайте корпус с красивой и функциональной передней панелью, на которой присутствует дополнительная панель с USB-портами и аудиовходом/выходом.
Сегодня выпускаются корпусы разных форм-факторов. Размер корпуса в первую очередь зависит от исполнения материнской платы, а во вторую – от количества устанавливаемых в него комплектующих, мощности блока питания и способов вентиляции.
Корпусы часто снабжены дверцей, полностью или частично прикрывающей переднюю панель. Это не столько необходимость, сколько модная тенденция.
На компьютерном рынке присутствует огромное количество разнообразных корпусов, отличающихся размером, ориентацией, цветом и дизайном.
Как показывает практика, пользователи чаще всего покупают корпусы с форм-факторами Midi (Middle) Tower и Big (Full) Tower. Популярность этих моделей обусловлена, прежде всего, требованиями, которые диктуют современные комплектующие.
На сегодняшний день выпускаются следующие типы корпусов.
• Desktop предназначен для установки на стол. Основные отличительные черты: сравнительно небольшие размеры (обычно 45 х 45 х 20 см) и горизонтальный способ расположения, благодаря чему на него можно поставить ЖК-монитор (рис. 2.1).
Рис. 2.1. Корпус типа Desktop
Главный недостаток – малая вместительность. В таких корпусах предусмотрены два 5,25-дюймовых, один или два 3,5-дюймовых отсека и устанавливаются блоки питания небольшой мощности (примерно 200 Вт), что является серьезным препятствием для разгона процессора и видеокарты.
Пользователи назвали эту модель бюджетной, то есть используемой преимущественно для сборки офисных компьютеров.
• Slim Desktop (рис. 2.2) является разновидностью Desktop-корпуса и представляет собой его уменьшенную модификацию. Высота такого корпуса редко превышает 8 см, что сказывается не только на формате устанавливаемой материнской платы, но и на количестве слотов для плат расширения. В корпусе Slim Desktop присутствует только по одному внешнему 3,5– и 5,25-дюймовому отсеку. Поскольку содержимое такого корпуса не может быть требовательным к мощности блока питания, то в Slim Desktop устанавливают блоки питания мощностью не более 200 Вт (как правило, 150 Вт).
Рис. 2.2. Корпус типа Slim Desktop
Этот тип корпуса предназначен для использования только в компьютерах с конфигурацией, которая практически не поддается модернизации. Пользователи не покупают корпусы Slim Desktop для сборки домашнего компьютера.
Достоинства корпуса этого типа – вес (1,5–3 кг) и бесшумность (в Slim Desktop устанавливается блок питания без вентилятора и организована пассивная система охлаждения видеокарты).
• Mini Tower имеет вертикальную ориентацию (рис. 2.3) и предназначен для установки на стол или в другое подходящее место. В свое время это был самый популярный тип корпуса, поскольку в него помещалось все необходимое оборудование.
Рис. 2.3. Корпус типа Mini Tower
Благодаря увеличенным размерам (45 х 20 х 45 см) корпус типа Mini Tower имеет по два-три 3,5– и 5,25-дюймовых отсека, которых вполне достаточно для подключения необходимого количества устройств.
Корпусы такого типа обычно оснащаются блоками питания мощностью 250 Вт, которые обеспечивают стабильную работу всех устройств. Однако разгонять комплектующие можно, только постоянно следя за температурным режимом, поскольку в Mini Tower непродуманная и неэффективная система вентиляции.
• Midi Tower (рис. 2.4) продолжает модельный ряд Tower. Его основное отличие от Mini Tower – большая высота (размер 50 х 20 х 45 см), что позволяет вместить один дополнительный 5,25-дюймовый отсек. Увеличенное внутреннее пространство корпуса способствует улучшению вентиляции и соблюдению необходимого температурного режима.
Рис. 2.4. Корпуса типа Midi Tower
Корпусы этого типа позволяют не только легко модернизировать систему, но и разгонять комплектующие, поэтому Midi Tower наиболее популярны среди пользователей.
Как правило, в такой корпус устанавливается блок питания мощностью от 300 Вт, однако можно установить блок питания любой большей мощности. Для этого в корпусе предусмотрены вентиляционные решетки и крепления для дополнительных вентиляторов.
• Big Tower – еще один представитель класса Tower (рис. 2.5). Его основные характеристики: шесть-восемь 5,25-дюймовых отсеков и от двух до пяти 3,5-дюймовых (размер 65 х 20 х 48 см).
Рис. 2.5. Корпус типа Big Tower
Компьютер с системным блоком Big Tower можно использовать в качестве мощной лаборатории по обработке видео и для других целей. Обычно такой корпус снабжается дополнительными вентиляторами для охлаждения комплектующих и блоком питания мощностью более 350 Вт. Как правило, корпус имеет откидную переднюю крышку, под которой расположены лицевые панели установленных устройств и кнопки управления компьютером.
• File Server (рис. 2.6) достаточно специфичен и применяется только для организации серверов. Размеры такого корпуса зависят от его содержимого.
Рис. 2.6. Корпус типа File Server
Как правило, в нем предусмотрено от восьми до десяти 5,25-дюймовых отсеков и несколько 3,5-дюймовых. Поскольку серверный системный блок достаточно тяжелый, он часто имеет колесики, позволяющие легко перемещать его по ровной поверхности.
На передней панели корпуса находятся индикаторы и другие элементы управления и контроля, а внутри – несколько (обычно два-три) дополнительных вентиляторов для охлаждения внутренних устройств.
В корпус типа File Server обычно устанавливается блок питания мощностью не менее 400 Вт (а иногда и дополнительный, чтобы повысить отказоустойчивость системы). Такие корпусы имеют открывающуюся (откидывающуюся) переднюю крышку с замком, которая надежно скрывает элементы управления компьютером и устройствами хранения данных.
Блок питания
Современному компьютеру необходим мощный и стабильный блок питания.
Основное предназначение блока питания – преобразование переменного тока высокого напряжения (110–230 В) в постоянный и стабилизированный ток низкого напряжения (±12 и ±5 В), который питает практически все компоненты компьютера. Если какому-то из устройств требуется другое напряжение, оно либо само преобразует имеющееся питание, либо использует питание, переработанное стабилизаторами материнской платы.
Без напряжения работа компьютера невозможна, поэтому к выбору блока питания следует подходить с ответственностью, особенно если планируется установка новых внутренних или внешних устройств или разгон комплектующих.
Внешне блок питания выглядит как металлическая коробка (рис. 2.7), в которой расположены электронные схемы и один-два вентилятора для охлаждения самого блока. Со стороны, выходящей на заднюю стенку корпуса, вентилятор закрыт решеткой, чтобы предотвратить попадание в него инородных предметов.
Рис. 2.7. Внешний вид блока питания
На задней стенке блока расположены разъем для подключения кабеля, выключатель напряжения и дополнительный разъем для подсоединения кабеля питания монитора. В последнее время популярны блоки питания, у которых имеется также регулятор скорости вращения вентилятора.
На передней стенке блока находится отверстие, через которое выходит пучок проводов с группами контактов,[1] на которых присутствует формируемое блоком питания напряжение 5 и 12 В, и дополнительные вентиляционные отверстия, через которые теплый воздух вытягивается из корпуса и попадает на вентилятор, который в свою очередь направляет его наружу.
В дорогих блоках питания вентиляция продумана более рационально: вентиляционная решетка или отверстия находятся не на передней стенке, а на нижней. Это обеспечивает более эффективное охлаждение процессора, так как нагретый воздух вытягивается прямо с радиатора.
Основные требования, предъявляемые к блоку питания, – это мощность, стабильность вырабатываемого электропитания и шум вентилятора. Последний фактор кажется не столь важным, однако сильный гул раздражает. Во избежание этого используются специальные регуляторы скорости вращения вентилятора, а также прикрывающая его модифицированная решетка.
Примечание
Именно решетка в большинстве случаев является причиной шума, поскольку расположена на пути выходящего из блока питания воздуха; чтобы избавиться от этого эффекта, в блоки питания часто устанавливают сеточные решетки, которые пропускают воздух менее шумно.
От мощности блока питания напрямую зависит количество подключаемых устройств и возможность разгона комплектующих. Каждое устройство использует определенный запас мощности, который небезграничен и быстро исчерпывается. Учитывая требовательность современных процессоров, графических адаптеров и оперативной памяти к ресурсам, мощность блока питания – критичный фактор.
Ниже (табл. 2.1) приведен пример конфигурации компьютера, ориентированного на офисное использование, и подсчитана приблизительная мощность, потребляемая его комплектующими.
Таблица 2.1. Потребление энергии комплектующими компьютера
В сумме получается приблизительно 250 Вт. Это означает, что блок питания должен не только обеспечивать такую мощность, но и иметь запас. Не следует забывать о подключении USB-устройств, которые также отнимают у блока питания часть мощности.
В зависимости от типа корпуса, используются блоки питания от 150 Вт и выше; если подходить к выбору блока питания из расчета средней конфигурации, то подходящим вариантом будет блок с минимальной мощностью 300 Вт.
Следует также учесть, что разгон процессора или видеокарты увеличивает потребляемую ими мощность почти вдвое, поэтому логично приобретать блок питания мощностью 350 Вт. Это не означает, что он будет постоянно потреблять 350 Вт – используется только необходимая в определенный момент часть мощности, все остальное – это запас.
Удобно использовать специальные утилиты, рассчитывающие потребляемую мощность, основываясь на реальных данных для разных комплектующих. Примером такой утилиты может быть Power Supply Calculator.
Стабильность электропитания – это также немаловажный фактор. Не зря блок питания имеет напряжения 5 и 12 В, а не 5,7 или 11,3 В. Некоторые комплектующие (например, процессор) требуют питания определенной величины (например, 1,7 В). Они получают его от стабилизаторов на материнской плате, которые, в свою очередь, переделывают его из питания 5 В; если электропитание нестабильно, это приводит не только к лишней нагрузке на стабилизаторы материнской платы, но и к нестабильной работе других устройств.
На основе вышеизложенного можно дать следующие рекомендации:
• приобретайте блок питания известного производителя (тогда можно быть уверенным, что компьютер будет работать стабильно);
• покупайте блок питания с запасом мощности, но не менее 300 Вт (если вы не используете корпус типа Desktop или Slim);
• выбирайте блок питания с вентиляторами, скорость вращения которых регулируется.
Материнская плата
Материнская плата (рис. 2.8) – главная составная часть компьютера. От ее качества, функциональности и быстродействия напрямую зависит стабильность и скорость работы системы.
Рис. 2.8. Внешний вид материнской платы
Материнская плата определяет тип процессора и оперативной памяти, которые могут быть установлены в компьютер. От форм-фактора материнской платы также зависит количество расположенных на ней слотов расширения, интегрированных контроллеров и т. п.
Выбирая материнскую плату, обратите внимание, чтобы на ней присутствовали:
• один из последних процессорных слотов (чтобы можно было использовать новые процессоры и модернизировать систему);
• слот PCI Express, желательно последней спецификации с поддержкой видеокарт новейших моделей;
• как можно большее количество PCI-слотов и разъемов для установки оперативной памяти;
• дополнительные USB-контроллеры, FireWire-контроллер и контроллер IEEE 802.11.
Обратите внимание также на удобство расположения (в нижней части) IDE– и SerialATA-коннекторов и выбирайте платы, у которых система охлаждения системной логики организована посредством тепловых трубок.
Спецификация материнских плат. Спецификация определяет не только размер материнской платы, но и ее функциональные особенности, например наличие разного количества слотов шин, интегрированных контроллеров и т. д.
Существуют различные форм-факторы материнских плат, отвечающие определенным спецификациям. Сегодня преобладают несколько типов размеров: ATX, LPX, NLX и BTX. Выпускаются также уменьшенные варианты упомянутых форматов: mini-ATX, micro-ATX, flex-ATX, micro-NLX, micro-BTX, pico-BTX и т. д.
Знать, чем они отличаются и какие преимущества имеет каждый из них, необязательно – все форм-факторы самодостаточны и позволяют устанавливать на них необходимые платы расширения.
Выше упоминалось, что форм-фактор материнской платы не только определяет ее геометрические размеры, но и задает количество слотов расширения. Например, один PCI Express и шесть PCI-слотов присутствуют только на платах формата ATX или Extended ATX. На платах меньшего размера количество слотов другое (четыре у micro-ATX и три у flex-ATX). Часто один-два PCI-слота заменяются одним или двумя слотами PCI Express.
Процессорное гнездо, или слот (сокет), служит для установки центрального процессора (рис. 2.9).
Рис. 2.9. Пример процессорного слота
В зависимости от типа процессора, сокет может иметь разные интерфейсы. Еще недавно его стандартная конструкция представляла собой пластиковую площадку с множеством отверстий: в нее вставлялся процессор, который крепился с помощью небольшого сдвига верхней пластины.
Сейчас в моду входят процессоры от Intel, которые не имеют металлических выводов, а содержат только металлические площадки, куда упираются выводы процессорного слота. Выбирая материнскую плату, предварительно выясните, какие процессоры можно установить в ее сокет.
Системная логика (чипсет) – главный компонент платы, отвечающий за ее функционирование, а в конечном итоге и за работу всего компьютера. Как правило, он состоит из нескольких микросхем (рис. 2.10).
Рис. 2.10. Пример микросхемы системной логики
Чипсет состоит из двух мостов: северного и южного, за каждый из которых отвечает отдельная микросхема (или несколько микросхем).
В северном мосте реализован контроллер памяти, графических портов и шины PCI. В южном – контроллер ATA (IDE) для жестких дисков и IDE-устройств, порты ввода/вывода и др. контроллеры. Южный мост соединяется с северным с помощью PCI-шины.
Функции южного моста постоянно расширяются. В настоящее время в него входят следующие контроллеры:
• АТА и IDE;
• USB;
• AC'97 с шестиканальным цифровым выходом SPDIF (звуковой);
• Ethernet (сетевой);
• IEEE1394 (FireWire);
• WLAN;
• Bluetooth.
От модели чипсета зависят все основные характеристики платы: поддерживаемые процессоры и память, тип системной шины, порты для подключения внешних и внутренних устройств, различные дополнительные возможности (например, интегрированный звук или графическое ядро). Современные чипсеты включают в себя множество встроенных контроллеров (для подключения жесткого диска, шины USB, портов ввода/вывода и др.), что удешевляет компьютер и облегчает его сборку и использование. Иногда можно обойтись вообще без плат расширения, так как все необходимое есть в микросхемах системной логики.
Все группы чипсетов развиваются параллельно и обеспечивают для своих процессоров примерно равные функциональные возможности. Наибольшую популярность приобрели чипсеты, поддерживающие процессоры с интерфейсом Socket 939 (AMD) и LGA 775 (Intel).
При покупке новой материнской платы необходимо узнать технические характеристики чипсета, чтобы быть уверенным, что при модернизации связка материнская плата – процессор – оперативная память будет работать в полную мощность.
Микросхема BIOS. BIOS (Basic Input/Output System – базовая система ввода/вывода) – это программное обеспечение, которое начинает работать сразу после включения компьютера. В BIOS содержатся параметры конфигурации и настройки материнской платы и всех установленных и подключенных к ней устройств.
Как правило, BIOS хранится в одной микросхеме, хотя на многих современных материнских платах присутствуют две (рис. 2.11). Это подстраховка – данное сочетание позволяет загрузить компьютер в случае, если какая-то из микросхем будет повреждена, а также скопировать содержимое одной на другую (например, после неудачной перепрошивки можно восстановить главную BIOS из резервной копии).
Рис. 2.11. Микросхема BIOS в дублирующем исполнении (Dual BIOS)
Слоты оперативной памяти предназначены для установки модулей оперативной памяти. Разъемы могут иметь разное количество контактов, что зависит от типа поддерживаемой оперативной памяти, и снабжаются специальными защелками, которые удерживают модули в слоте.
Производители оснащают материнские платы различным количеством слотов для памяти (как правило, не менее двух). Более дорогие материнские платы имеют четыре или шесть разъемов (рис. 2.12).
Рис. 2.12. Внешний вид слотов для оперативной памяти
Сегодня используется несколько типов памяти, однако наиболее популярны модули стандарта DDR2 и DDR3. При покупке оперативной памяти нужно учитывать, что материнская плата не способна эффективно работать с разными типами памяти. Кроме того, конструкция слотов такова, что другие модули могут просто в них не установиться.
Слоты плат расширений предназначены для установки различных плат расширения, например видеоадаптера, звуковой карты, SCSI-контроллера, модема и т. п.
В настоящее время повсеместно используются AGP-, и PCI– и PCI Express-шина,[2] их слоты можно найти на материнской плате.
На сегодня PCI Express (рис. 2.13) – это самая быстродействующая и функциональная шина, позволяющая устанавливать две видеокарты вместо одной и выводить изображение одновременно на четыре монитора. Геймерам PCI Express в паре с двух– или четырехъядерным процессором позволяет позволяет достичь максимального быстродействия в играх.
Рис. 2.13. Слоты PCI Express спецификации 16х (вверху и внизу) и 1х (в центре)
Производители уже представили несколько разных версий этой шины, последняя из которых, PCI Express 16x, позволяет передавать данные со скоростью до 4 Гбайт/с (по 250 Мбайт/с на каждую линию).
В AGP-слот (рис. 2.14), спецификаций шины которого также существует достаточно много,[3] устанавливается видеокарта, а в PCI-слоты (рис. 2.15) – любые устройства, в том числе устаревшие модели видеоадаптеров.
Рис. 2.14. Слот AGP
Рис. 2.15. Слоты PCI
Количество слотов расширения может быть различным и зависит от форм-фактора материнской платы и ее функционального предназначения. Лучше приобретать плату со всеми возможными слотами – это повышает вероятность того, что при модернизации компьютера не придется покупать новую. Однако выбрать между AGP– и PCIE-слотом нужно заранее, поскольку на материнской плате обычно присутствует только один из них.
Коннекторы и разъемы служат для подключения шлейфов данных и проводов питания устройств.
В зависимости от типа и предназначения, разъемы имеют различную форму. Изначально на материнской плате присутствуют разъемы для подключения IDE– или SCSI-устройств, FDD-разъем (рис. 2.16), разъем для подключения питания материнской платы и разъемы для вентиляторов. Кроме того, могут присутствовать ATA-разъемы, разъемы для подключения сетевого кабеля, разъемы для присоединения выхода звуковой карты, дополнительных портов, средств индикации и т. п.
Рис. 2.16. IDE-разъемы (вверху) и FDD-разъем (внизу)
Количество разъемов может быть различным и зависит от типа материнской платы. Серверные и дорогие материнские платы содержат большее количество IDE-, SCSI– или USB-разъемов, чем материнские платы, предназначенные для использования в офисных компьютерах.
Локальные порты предназначены для подключения к ним периферийных устройств, например модема, принтера, сканера, веб-камеры и т. д. На любой материнской плате присутствуют порты следующих типов.
• LPT, или параллельный порт (рис. 2.17), представляет собой полнодуплексный порт, через который сигнал передается в двух направлениях по восьми параллельным линиям. Скорость передачи данных – от 800 Кбит/с до 16 Мбит/с в зависимости от настроек в BIOS Setup. Параллельные порты обозначаются индексами LPT1, LPT2 и т. д.
Рис. 2.17. LPT-порт
В настоящее время данный тип порта практически не используется – на смену ему пришел более скоростной и функциональный USB-порт. Многие производители материнских плат не выводят его разъем на ATX-панель, однако оставляют возможность подключения к соответствующему LPT-разъему на самой материнской плате.
• COM, или последовательный порт, – полудуплексный порт, через который данные передаются последовательно или сериями в одном направлении в каждый момент времени (сначала в одну, потом в другую сторону). Максимальная скорость – 115 Кбит/с. Последовательные порты обозначаются индексами COM1, COM2 и т. д. К COM-порту подключаются устройства, которые не требуют высокой скорости передачи данных, например мышь, модем, джойстик и т. п.
Устаревшие материнские платы оснащались двумя такими портами, которые отличались количеством контактов; современные имеют один девятиконтактный COM-порт (или два одинаковых) (рис. 2.18).
Рис. 2.18. 9-контактный COM-порт
На сегодня этот порт используется все реже из-за скоростной ограниченности, и в скором времени он исчезнет так же, как и LPT-порт.
• USB (рис. 2.19) – наиболее универсальный и часто используемый порт. Данные по USB могут передаваться в асинхронном и синхронном режимах. Теоретическая скорость – от 12 до 480 Мбит/с (в зависимости от спецификации порта[4]).
Рис. 2.19. USB-порты (вверху) и USB-коннекторы (внизу)
К USB-порту можно подключать разнообразные устройства – от мыши до цифровой видеокамеры. Теоретически к одному компьютеру через цепочку концентраторов можно подсоединить до 127 USB-устройств. На практике существует проблема: подключение большого количества устройств требует достаточного запаса мощности блока питания, поэтому к компьютеру, как правило, подключаются только два – принтер и сканер.
Важная особенность USB-портов – поддержка технологии plug and play: все присоединенные к USB-порту устройства конфигурируются автоматически, то есть для них не нужно устанавливать драйверы, компьютер сделает это сам.
Обычно на материнской плате присутствуют не менее двух USB-портов. На хороших материнских платах их может быть шесть-восемь.
• PS/2 – параллельный порт, используемый для подключения мыши и клавиатуры. По функциональности он практически идентичен COM-порту, однако он быстрее и компактнее (рис. 2.20).
Рис. 2.20. PS/2-порт (слева) и PS/2-коннектор (справа)
На любой материнской плате есть два таких порта. В большем количестве нет необходимости, поскольку подключение нескольких клавиатур и мышей не нужно и не осуществимо на аппаратном уровне.
• IEEЕ1394, или FireWire, – последовательный порт, способный передавать данные со скоростью более 400 Мбит/с, который используется для подключения к компьютеру цифровых видеоустройств, требующих максимально быстрой передачи большого объема информации. Часто к такому порту подсоединяют беспроводные сетевые адаптеры (карты, мосты, маршрутизаторы, точки доступа и т. п.).
Порты FireWire бывают двух типов. В большинстве настольных компьютеров используются шестиконтактные, а в ноутбуках – четырехконтактные (рис. 2.21).
Рис. 2.21. 6-контактный порт FireWire (слева вверху), 4-контактный порт FireWire (справа вверху) и контроллер с двумя портами FireWire (справа внизу)
На материнских платах обычно присутствуют два либо четыре порта IEEE1394.
• Ethernet-порт, предназначенный для подсоединения компьютера к локальной сети. На любой материнской плате присутствует интегрированный сетевой контроллер, рассчитанный на подключение сетевого кабеля с разъемом RJ-45. Такой контроллер способен обеспечивать функционирование сети со скоростью 10/100 Мбит/с, хотя все чаще встречаются контроллеры со скоростью работы 100/1000 Мбит/с сетевого стандарта Ethernet 802.3 (проводная сеть). Выпускаются материнские платы, имеющие два интегрированных сетевых контроллера (рис. 2.22).
Рис. 2.22. Интегрированный сетевой контроллер (два правых верхних гнезда)
Некоторые производители оснащают материнские платы интегрированным контроллером стандарта Ethernet 802.11 (беспроводная сеть), что является безусловным плюсом.
Аккумуляторная батарея питает CMOS-память, в которой хранятся настройки пользователя, сделанные с помощью BIOS Setup.
Батарея имеет плоскую форму и похожа на таблетку (рис. 2.23). Для ее установки предназначено специальное гнездо с защелкой.
Рис. 2.23. Аккумуляторная батарея
Срок службы хорошей аккумуляторной батареи – не менее трех лет.
К выбору материнской платы необходимо подходить продуманно, поскольку именно от нее зависит не только работа остальных устройств, но и возможность дальнейшей модернизации компьютера. Старайтесь выбирать материнскую плату, которая имеет современный чипсет.
Процессор
Процессор (Central Processing Unit, CPU) – это один из основных компонентов компьютера, который выполняет арифметические и логические операции, заданные программой.
Процессор (рис. 2.24) представляет собой интегральную микросхему (пластину кристаллического кремния прямоугольной формы), на которой размещены электронные блоки, реализующие его функции. Кристалл-пластинка обычно помещается в плоский керамический корпус и соединяется золотыми (медными) проводниками с металлическими штырями (выводами, с помощью которых процессор входит в процессорное гнездо на материнской плате компьютера) или металлическими площадками (сами выводы уже содержатся в процессорном слоте).
Рис. 2.24. Процессор: лицевая (слева) и оборотная (справа) стороны
Процессор имеет множество характеристик, с помощью которых можно сравнивать различные модели процессоров от разных производителей. Наличие нескольких производителей влияет на разнообразие характеристик процессора, поскольку вступают в силу патенты на технологии, которые не могут повторяться производителями.
В настоящее время на рынке присутствует только два реальных производителя процессоров – AMD и Intel.
Вот некоторые представители этих типов: Intel Celeron, Intel Core 2 Duo, AMD Athlon, Athlon 64 X2 и др. Они отличаются интерфейсом, используемыми технологиями (алгоритмами, количеством ядер) и быстродействием.
Рынок предлагает большой выбор процессоров разной частоты, начиная с младших (более дешевых) моделей и заканчивая моделями высшей категории, содержащими несколько ядер.
Выпускаются процессоры трех видов – для персональных компьютеров, для серверов и для переносных устройств (ноутбуков, КПК, PDA и др.). Процессоры третьего направления характеризуются уменьшенным потреблением энергии, что важно для данного типа устройств.