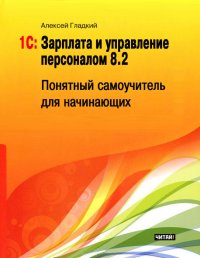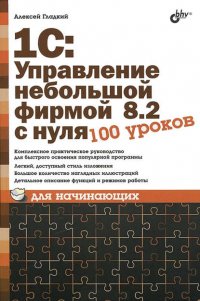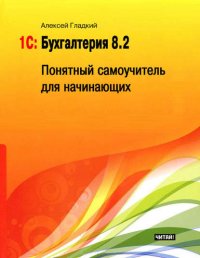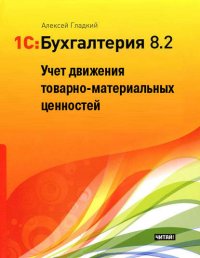
Читать онлайн 1С: Бухгалтерия 8.2. Учет движения товарно-материальных ценностей бесплатно
- Все книги автора: А. А. Гладкий
Введение
Складской учет является одним из основных компонентов бухгалтерского и управленческого учета. Какую бы финансово-хозяйственную деятельность не осуществлял тот или иной субъект хозяйствования, без складского учета ему не обойтись: ведь даже те предприятия, которые не ведут торговую либо производственную деятельность, в любом случае имеют на балансе какие-либо активы, которые учитываются на складе (канцтовары, мебель, оргтехника, запасные части и т.д.). Поэтому грамотная постановка складского учета является одним из основных условий успешной деятельности любого предприятия.
В настоящее время осталось немного предприятий и организаций, которые ведут учет без применения компьютерной техники и соответствующего программного обеспечения. Это обусловлено целым рядом преимуществ, которые имеет автоматизированный учет перед ручным: экономия рабочего времени и трудовых ресурсов, оперативность и качество, сведение к минимуму возможных ошибок, очевидное удобство в работе и др. Поэтому на отечественном рынке сегодня представлено много программных разработок, предназначенных для автоматизации учета и управления как в комплексе, так и по отдельным направлениям (например, можно для учета складских операций применять одну программу, для кассовых – другую и т.д.); однако очевидно, что комплексная автоматизация имеет неоспоримые преимущества. Для комплексной автоматизации учетных и управленческих процессов большинство предприятий и организаций используют программу 1С.
В данной книге мы рассмотрим, каким образом в программе 1С осуществляется ведение складского учета. Описание построено на примере конфигурации «Бухгалтерия предприятия» (редакция 1.6), работающей на технологической платформе 1С 8.2.
Глава 1. Знакомство с программой «1С Бухгалтерия 8.2»
Первая глава книги содержит общие сведения о программе 1С «Бухгалтерия предприятия» 8.2. Вы узнаете, каковы функциональные возможности данного типового решения в части ведения складского учета, какова взаимосвязь между Конфигуратором системы и ее прикладным решением, а также как запускать программу, выбирая при этом информационную базу и режим работы.
Возможности программы в части учета движения ТМЦ
Функциональные возможности программы позволяют решать перечисленные ниже задачи складского учета.
□ Формирование структуры складских подразделений субъекта хозяйствования.
□ Формирование и ведение справочника номенклатуры товарно-материальных ценностей.
□ Отражение в учете поступления, выбытия и внутреннего перемещения товарно-материальных ценностей.
□ Ведение первичной складской документации.
□ Ведение сводного журнала складских документов.
□ Проведение инвентаризации товарно-материальных ценностей.
□ Учет возвратной тары.
□ Переоценка товарно-материальных ценностей.
□ Формирование и вывод на печать самой разнообразной отчетности по складским операциям.
В программе возможно решение и других задач складского учета, возникновение которых может быть обусловлено спецификой конкретного предприятия.
Однако первое, что нужно сделать перед использованием программы – это заполнить справочники, необходимые для ведения складского учета. К этим справочникам относятся справочник складов, справочник номенклатуры, классификатор единиц измерения, и др. О порядке их формирования и заполнения рассказывается в следующей главе.
Запуск программы и выбор информационной базы
После установки программы 1С в меню Пуск будет создана ее программная группа. Для запуска программы в этом меню предназначена команда 1С Предприятие. Рекомендуется для удобства работы вывести ярлык запуска на рабочий стол, используя для этого штатные средства операционной системы.
При запуске программы на экране отображается окно, изображенное на рис. 1.1.
Рис. 1.1. Начало работы с программой
В данном окне осуществляется выбор требуемого режима работы, а также информационной базы. Программа 1С может функционировать в двух режимах – «1С: Предприятие» и «Конфигуратор». Выбор требуемого режима осуществляется нажатием в данном окне соответствующей кнопки.
В центральной части окна запуска программы представлен список информационных баз. Здесь может присутствовать информационная база с демонстрационной конфигурацией; эта база входит в комплект поставки и предназначена для предварительного знакомства с системой. Выбор информационной базы осуществляется щелчком мыши на соответствующей позиции списка. Вы можете добавлять в список новые либо редактировать и удалять имеющиеся информационные базы – о том, как это делать, будет рассказано ниже.
В нижней части окна отображается путь к каталогу информационной базы, на которой установлен курсор.
Порядок действий при запуске программы выглядит следующим образом: вначале нужно в окне запуска выбрать щелчком мыши информационную базу, после чего нажать кнопку 1С: Предприятие или Конфигуратор – в зависимости от того, в каком режиме требуется запустить программу.
Прикладное решение и Конфигуратор
Как мы уже отмечали, программа 1С может функционировать в двух основных режимах: 1С: Предприятие и Конфигуратор. Выбор требуемого режима осуществляется нажатием в окне запуска (см. рис. 1.1) соответствующей кнопки.
Режим 1С: Предприятие – это режим эксплуатации программы в соответствии с ее предназначением (прикладное решение). Иначе говоря, именно в режиме 1С: Предприятие работают бухгалтеры, финансисты, менеджеры и другие пользователи программы.
Что касается режима Конфигуратор, то он предназначен для настройки и администрирования программы. Здесь создаются и редактируются объекты конфигурации, настраиваются интерфейсы и диалоговые окна, определяется вид и содержимое печатной формы документов, а также выполняется целый ряд иных действий по настройке и конфигурированию системы. В большинстве случаев с Конфигуратором работает администратор, поскольку это требует специфических знаний.
В данной книге мы не будем рассматривать вопросы конфигурирования программы – для раскрытия этой темы нужна отдельная книга. Тем более что рядовому пользователю и не рекомендуется самостоятельно вносить изменения в Конфигуратор: его неквалифицированное редактирование может нарушить целостность данных, да и вообще привести к непредсказуемым последствиям..
Отметим, что некоторые простые и доступные параметры настройки вынесены в режим работы 1С: Предприятие. Эти параметры пользователь может редактировать самостоятельно, но при этом рекомендуется ставить в известность системного администратора.
Краткая характеристика основных инструментов
После запуска программы на экране открывается ее пользовательский интерфейс, который показан на рис. 1.2.
Рис. 1.2. Интерфейс программы 1С 8.2
В программе используются следующие инструменты: главное меню, панель функций, инструментальные панели и контекстное меню, а также комбинации «горячих» клавиш.
ВНИМАНИЕ
Учтите, что содержимое главного окна программы, а также набор доступных для работы команд, функций, кнопок и прочих инструментов зависит от того, какой интерфейс включен у вас в данный момент. Например, если у вас включен интерфейс «Бухгалтерский», то в меню Операции будет отсутствовать больше половины команд, если включен интерфейс «Административный», то исчезает большинство пунктов главного меню, и т.д. Самый полный набор инструментов можно использовать при включенном интерфейсе «Полный». Выбор интерфейса осуществляется с помощью соответствующих команд подменю Сервис > Переключить интерфейс. Здесь и далее подразумевается, что в программе включен интерфейс «Полный».
Главное меню находится вверху основного интерфейса программы (см. рис. 1.2). По умолчанию оно включает в себя следующие меню.
□ Файл – команды данного меню предназначены для работы с файлами. Эти команды наверняка знакомы пользователям Windows: к ним относятся, например, команды Новый, Открыть, Сохранить, Сохранить как, Печать, Предварительный просмотр, Выход и др.
□ Правка – в состав данного меню включены команды редактирования, поиска данных и замены данных. Они также знакомы пользователям Windows: Вырезать, Копировать, Вставить, Выделить все, Найти и др.
□ Операции – с помощью команд данного меню осуществляется выбор вариантов работы с данными информационной базы. Например, при выполнении команды Операции > Справочники на экране откроется окно выбора справочника. Некоторые команды меню Операции дублируют пункты главного меню.
□ Банк, Касса, Покупка, Продажа, Склад, Производство, ОС, НМА, Зарплата, Кадры – каждое из перечисленных меню предназначено для ведения соответствующего участка бухгалтерского учета. В контексте рассматриваемой темы нас в первую очередь будут интересовать меню Покупка, Продажа и Склад.
□ Отчеты – команды данного меню предназначены для настройки, формирования и вывода на печать самой разнообразной отчетности.
□ Предприятие – данное меню содержит команды общего характера. С их помощью можно перейти, например, в режим настройки корректных корреспонденций счетов, определения учетной политики, настройки параметров учета, просмотра и редактирования производственного календаря, и др.
□ Сервис – данное меню включает в себя команды, предназначенные для перехода в режим работы с сервисными функциями системы.
□ Окна – в этом меню содержатся команды, предназначенные для управления окнами программы.
□ Справка – в состав этого меню включены команды, предназначенные для вызова справочной информации, а также для просмотра сведений о программе.
Непосредственно под главным меню программы располагается инструментальная панель. Ее кнопки дублируют соответствующие команды главного меню. Пользователь может самостоятельно изменять содержимое панели инструментов, предложенное по умолчанию.
Кроме этого, в каждом интерфейсе программы имеется своя инструментальная панель, расположенная, как правило, в верхней части окна. Например, в интерфейсах списка она может начинаться с кнопки Действия, а в окнах редактирования – с кнопки Операция.
В большинстве интерфейсов программы нажатием правой кнопки мыши вызывается контекстное меню. Содержимое этого меню зависит от того, в каком месте оно вызвано. Многие команды контекстного меню дублируются командами меню Действия, а также соответствующими кнопками инструментальной панели.
Еще одним удобным и полезным инструментом программы является панель функций. Она занимает основную часть главного окна программы, и состоит из нескольких вкладок (на рис. 1.2 панель функций открыта на вкладке Склад). С помощью панели функций вы можете быстро, одним щелчком мыши перейти в требуемый режим работы сразу после запуска программы.
Также в программе можно использовать так называемые «горячие клавиши». Например, переход в режим редактирования документа осуществляется нажатием клавиши F2, в режим формирования нового документа – с помощью клавиши Insert, и т.д. По мере дальнейшего изучения книги мы будем пользоваться наиболее востребованными «горячими клавишами», поэтому здесь приводить их описание нет необходимости.
Просмотр и редактирование основных параметров
Перед тем как приступить к эксплуатации программы, рекомендуется просмотреть и, при необходимости – отредактировать параметры ее настройки. Напомним, что все основные действия по настройке и администрированию программы выполняются в Конфигураторе, который мы здесь рассматривать не будем. Однако и в режиме «1С: Предприятие» имеется несколько настроек, о которых и пойдет речь в данном разделе.
Чтобы предотвратить несанкционированный доступ к своим данным, можно защитить их паролем. Для перехода в режим ввода и редактирования пароля следует выполнить команду главного меню программы Сервис > Параметры пользователя – при этом на экране откроется окно, изображенное на рис. 1.3.
Рис. 1.3. Пароль для защиты данных
Пароль вводится с клавиатуры в полях Пароль и Подтверждение. Двойной ввод пароля необходим для того, чтобы исключить возможность ошибки.
При необходимости введенный пароль можно впоследствии изменить. Если программа защищена паролем, то при активизации команды Сервис > Параметры пользователя на экране откроется окно, в котором нужно будет ввести имеющийся пароль. Только после ввода имеющегося пароля откроется окно, изображенное на рис. 1.3, в котором этот пароль можно изменить.
ВНИМАНИЕ
Если программа защищена паролем, то необходимо сохранить его в надежном месте, поскольку при утере пароля доступ к данным будет невозможен.
Вы можете самостоятельно выполнить настройку некоторых элементов интерфейса. Для перехода в соответствующий режим предназначена команда главного меню Сервис > Настройка. При ее активизации на экране отображается окно, которое показано на рис. 1.4.
Рис. 1.4. Настройка элементов интерфейса
Окно настройки пользовательского интерфейса состоит из двух вкладок: Панели инструментов и Команды. Рассмотрим порядок работы на каждой из них.
Вкладка Панели инструментов (содержимое данной вкладки показано на рис. 1.4) предназначена для управления отображением инструментальных панелей. Чтобы включить отображение требуемой панели, необходимо установить соответствующий флажок.
Обратите внимание, что на рис. 1.4 некоторые флажки показаны черным цветом, а некоторые – серым. Черными флажками помечаются инструментальные панели, использование которых возможно в текущем режиме работы, а серыми – те панели, которые станут доступными при переходе в соответствующие режимы работы. Например, мы видим, что на рис. 1.4 панель Стандартная обозначена черным флажком, а панель Текстовый макет – серым. Это означает, что инструментальная панель Стандартная будет отображаться в составе пользовательского интерфейса постоянно, а панель Текстовый макет – только в режиме работы с текстовыми документами.
Изначально на вкладке Панели инструментов представлен перечень системных инструментальных панелей, заложенных в конфигурации. Эти панели нельзя переименовывать либо удалять. Однако вы можете самостоятельно создать любое необходимое количество пользовательских инструментальных панелей.
Для создания пользовательской панели инструментов следует нажать кнопку Создать – в результате на экране откроется окно, изображенное на рис. 1.5.
Рис. 1.5. Создание панели инструментов
В данном окне в поле Имя командной панели следует с клавиатуры ввести произвольное имя создаваемой панели инструментов и нажать кнопку ОК – в результате новая панель будет добавлена в список на вкладке Панели инструментов. При необходимости пользовательскую инструментальную панель можно переименовать – для перехода в соответствующий режим следует выделить ее в списке курсором и нажать кнопку Переименовать. Чтобы удалить из списка пользовательскую панель инструментов, нужно установить на нее курсор и нажать кнопку Удалить.
ВНИМАНИЕ
При удалении пользовательской инструментальной панели следует учитывать, что программа не выдает дополнительный запрос на подтверждение операции удаления, а сразу удаляет ее из списка.
Вкладка Команды предназначена для добавления в состав той или иной инструментальной панели новых команд. Содержимое вкладки показано на рис. 1.6.
Рис. 1.6. Вкладка Команды
Все команды, имеющиеся в системе, в зависимости от своего функционального назначения объединены в тематические категории. Перечень этих категорий представлен в левой части вкладки Команды в поле Категории. В правой части этой вкладки в поле Команды отображается перечень команд, входящих в текущую категорию. Кроме этого, в поле Категории есть категория Все команды – она включает в себя все команды, имеющиеся в конфигурации.
Чтобы добавить требуемую команду (а точнее – соответствующую ей кнопку) на панель инструментов, следует выбрать ее в поле Команды и просто перетащить мышью в нужное место. Для удаления кнопки из панели инструментов нужно щелкнуть на ней правой кнопкой мыши и выполнить команду контекстного меню Удалить (эта операция возможна только при открытом данном окне независимо от выбранной вкладки).
Для перехода в режим настройки прочих параметров работы программы предназначена команда главного меню Сервис > Параметры. При активизации данной команды на экране открывается окно, изображенное на рис. 1.7.
Рис. 1.7. Прочие параметры настройки программы
В данном окне на вкладке Общие определяется значение рабочей даты, используемой в конфигурации. Рабочая дата – это дата, которая будет по умолчанию подставляться во вновь создаваемые документы и формы, использоваться при расчете курсов валют, а также в иных случаях, когда конкретная дата не указана. Если на данной вкладке установить флажок Использовать текущую дату компьютера, то в качестве рабочей даты будет использоваться текущая дата компьютера. Если же данный флажок снят, то рабочую дату нужно будет ввести в расположенном ниже поле Использовать значение (по умолчанию здесь отображается системная дата компьютера).
На вкладке Тексты (см. рис. 1.7) выполняется настройка параметров работы с текстовыми данными. Если установлен флажок Перетаскивание текста, то при работе с блоками (выделенными фрагментами) текста можно будет выполнять его перетаскивание мышью с помощью метода drag & drop. При установленном флажке Разрешать помещать курсор после концов строк курсор в тексте можно будет помещать в конце строк; в противном случае – только перед символом «перевод строки», который устанавливается нажатием клавиши Enter.
Если установлен флажок Отображать пробелы и табуляции, то в текстовом документе будут отображаться символы пробела и табуляции. Данный режим удобно использовать для форматирования текстовых документов. При установленном данном флажке становятся доступными поля Пробел и Табуляция; в данных полях с клавиатуры вводятся символы соответственно пробела и табуляции.
При необходимости можно включить режим, при котором символ табуляции будет автоматически заменяться определенным количеством пробелов. Для этого нужно установить флажок Заменять табуляцию при вводе, и в расположенном ниже поле Ширина табуляции с клавиатуры либо с помощью кнопок счетчика ввести требуемое число пробелов.
В поле Автоотступ можно установить либо отключить режим автоматического отступа при нажатии клавиши Enter. Требуемое значение выбирается из раскрывающегося списка, возможные варианты – Включить либо Отключить.
В поле Шрифт осуществляется выбор шрифта, который будет использоваться при наборе текста. При нажатии на кнопку выбора на экране открывается окно настройки параметров шрифта, в котором выполняются необходимые действия.
На вкладке Справка с помощью переключателя Справочная информация выбирается способ представления справочной информации. Если данный переключатель установлен в положение Выводить в одном окне, то все элементы справки будут показываться в одном окне. Если же выбрано значение Выводить в разных окнах (это значение установлено по умолчанию), то разные элементы справочной информации будут выводиться по отдельности – каждый элемент в своем окне. Первый вариант позволяет избежать нагромождения окон при частом вызове разных элементов и разделов справочной информации; с помощью второго варианта можно одновременно просматривать несколько разных элементов (разделов) справки.
Все изменения, выполненные на вкладках окна настройки параметров, вступают в силу только после нажатия кнопок ОК либо Применить. С помощью кнопки Отмена осуществляется выход из данного режима без сохранения выполненных изменений.
Ключевые этапы работы
Порядок использования программы и последовательность выполнения основных действий в немалой степени может зависеть от особенностей организации учетных и управленческих процессов на конкретном предприятии. Тем не менее, правильная эксплуатация программы подразумевает поэтапный порядок работы. Чтобы не путаться и сразу понять, в каком порядке следует организовать свою работу, внимательно ознакомьтесь с данным разделом.