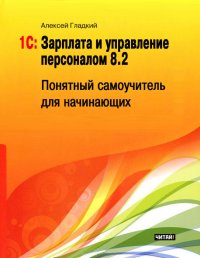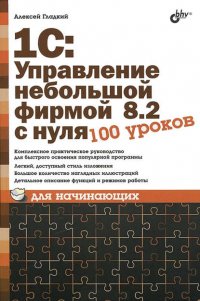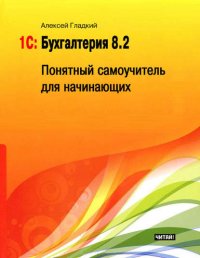Читать онлайн Компьютер от «А» до «Я»: Windows, Интернет, графика, музыка, видео и многое другое бесплатно
- Все книги автора: А. А. Гладкий
Введение
В 21 веке не уметь пользоваться компьютером – все равно, что не уметь читать. Компьютеризация охватила все сферы нашей жизни: в квартирах и офисах, на производстве и в больницах, в школах и институтах, военкоматах и домоуправлениях, на вокзалах и в аэропортах, вообщем – везде, где только можно представить, сегодня стоят компьютеры. Да что там взрослые – многие современные дети умеют управляться с компьютером не хуже иного офисного клерка.
Поэтому понятно желание освоить компьютер тех, кто до настоящего времени не имел такой возможности. Более того – количество таких людей стремительно растет. Даже если человек не пользуется компьютером на работе (ведь не все же сидят в офисах), то для поиска этой самой работы компьютер будет очень полезен (сегодня в Интернете имеется множество ресурсов, посвященных теме поиска работы). Кроме этого, компьютеры активно используются для развлечений, поиска информации, общения, хранения данных, обучения, просмотра видео, совершения покупок в Интернет-магазинах, и для решения огромного количества иных задач. Многие не без оснований полагают, что компьютер в скором времени займет трон короля развлечений, которым на протяжении многих лет бессменно являлся телевизор (кстати, смотреть телепередачи также можно с помощью компьютера).
Но чтобы пользоваться компьютером, его недостаточно просто купить и включить – в отличие от того же телевизора. Вначале нужно получить необходимый минимум знаний, и данная книга поможет вам в этом начинании.
Но вначале хотелось бы развеять один миф. Дело в том, что среди определенной категории населения распространены примерно такие суждения: мол, я никогда не имел дела с компьютером, это для меня слишком сложно, вряд ли я смогу его освоить, и т. п. Особенно этим грешат люди среднего и старшего возраста. Стоит ли говорить, что подобные рассуждения не имеют под собой никаких оснований! В наше время научиться работать на компьютере может человек любого возраста и рода занятий. Подтверждением тому может служить многочисленная армия дошкольников, лихо управляющихся с мышкой и клавиатурой, а также их дедушек и бабушек, увлеченно переписывающихся по Интернету с эмигрировавшими друзьями, выискивающих в Сети советы по выращиванию помидоров и рассматривающих на компьютере отсканированные семейные фотографии.
УЧТИТЕ
Как показывает практика, даже полный «чайник» осваивает минимальный набор приемов работы на компьютере максимум за несколько дней.
Данная книга адресована тем, кто не имеет ни малейшего представления о работе на компьютере, и хочет освоить его в максимально короткие сроки. Описание в ней построено на примере Windows 7 Professional – последней версии операционной системы самого популярного в мире семейства.
Глава 1. Что представляет собой современный ПК?
Любой современный компьютер в обязательном порядке включает в себя две главные составляющие: аппаратная часть и программная часть. В этой главе мы узнаем о том, что представляет собой каждая из них, а также о многом другом.
Аппаратная часть компьютера, или Из чего состоит ПК?
Компьютер представляет собой набор нескольких отдельных технических устройств, которые при комплексном использовании представляют собой единое целое. Набор этих устройств у каждого компьютера может отличаться – в зависимости от его конфигурации, назначения, особенностей эксплуатации и иных факторов.
«Мозговым центром» любого компьютера является системный блок, поскольку именно здесь осуществляется обработка и хранение информации. Внешне он представляет собой металлический ящик, в котором зафиксированы и соединены друг с другом разные технические устройства. В этой книге подробно останавливаться на них мы не будем; отметим лишь, что в любом случае работа компьютера невозможна без жесткого диска (именуемого также «винчестер»), оперативного запоминающего устройства (ОЗУ; на компьютерном «сленге» – «оперативка»), процессора, материнской платы, видеокарты, вентилятора. Перечисленные элементы системного блока находятся внутри корпуса; они входят в состав любого компьютера, так как без них в принципе невозможна его эксплуатация. Кроме них, системный блок может включать в себя, например, встроенный факс-модем, ТВ-тюнер, звуковую карту (для прослушивания звуковых файлов), сетевую карту (для работы в локальной сети) и иные устройства, наличие которых обусловлено спецификой использования компьютера.
Жесткий диск (рис. 1.1) – устройство, предназначенное для хранения информации внутри компьютера. Но хранить данные можно и на внешних носителях – дискетах (правда, их время практически ушло), CD– и DVD-дисках, флэш-накопителях, и др. Для использования этих носителей в системном блоке имеются соответствующие устройства: для дискет – дисковод, для компакт-дисков – CD или DVD-ROM, флэш-память вставляется в USB-порт, и т. д.
Рис. 1.1. Жесткий диск
Несмотря на то, что системный блок представляет собой главный компонент компьютера, в любом случае для его эксплуатации необходимо наличие еще ряда технических средств, к которым, как минимум, относятся: монитор, клавиатура, мышь и принтер.
Монитор внешне похож на обычный телевизор. На его экране мы видим отображение протекающих в системном блоке процессов. Долгое время использовались только ЭЛТ-мониторы, но в последние годы их вытесняют с рынка более современные ЖК-мониторы (рис. 1.2).
Рис. 1.2. Жидкокристаллический монитор
Примечание
ЭЛТ-монитор – это монитор, созданный на основе электронно-лучевой трубки, которая на протяжении уже нескольких десятилетий успешно применяется в производстве телевизоров. ЖК-монитор – это монитор с жидкокристаллическим экраном, отличается компактностью, а по сравнению с ЭЛТ-монитором практически безвреден для глаз.
Клавиатура – это устройство, которое используется для ввода в компьютер необходимой информации, а также для извлечения из него данных. Другими словами, клавиатура представляет собой инструмент, с помощью которого пользователь дает компьютеру указания на выполнение тех или иных действий. Пользоваться клавиатурой просто, даже новички не испытывают с этим никаких проблем (нужно лишь привыкнуть к расположению кнопок). В настоящее время на отечественном рынке представлено великое множество самых разных клавиатур – традиционной конфигурации, эргономичные, беспроводные, и т. д.
Одновременно с клавиатурой для осуществления взаимодействия с компьютером используется мышь. Несмотря на то, что клавиатура обеспечивает выполнение почти всех необходимых действий, некоторые операции удобнее производить именно с помощью мыши. Главные инструменты мыши – левая и правая кнопки. С помощью левой кнопки выполняется большинство основных действий; что касается правой кнопки, то она является вспомогательной и обычно используется для вызова команд контекстного меню.
ПРИМЕЧАНИЕ
При необходимости кнопки мыши можно «поменять местами», то есть правая кнопка будет считаться основной, а левая – вспомогательной. Это делается в настройках операционной системы.
Кроме этого, любая современная мышь между кнопками имеет колесико, которое используется для быстрой прокрутки документов вперед или назад.
Принтер – это печатающее устройство, предназначенное для вывода информации на бумажный носитель. Подключение принтера к компьютеру осуществляется (так же, как монитора, клавиатуры, мыши и иных устройств) с помощью кабеля на задней панели системного блока (разъем кабеля вставляется в соответствующий порт). В настоящее время на отечественном рынке широко представлены принтеры трех видов: матричные, струйные и лазерные. Кратко остановимся на каждом из них.
Положительной особенностью матричных принтеров (рис. 1.3) является сравнительно невысокая цена и простота в обслуживании. К их недостаткам можно отнести издаваемый при печати шум, который отсутствует у струйных и лазерных принтеров.
Рис. 1.3. Матричный принтер
Струйные принтеры также относительно недороги, кроме того, по сравнению с матричными принтерами они отличаются повышенным качеством печати. Однако их характерным недостатком является то, что они слишком дороги в обслуживании (стоимость нового картриджа для принтера может доходить до половины стоимости самого принтера).
Лазерные принтеры являются самыми современными на сегодняшний день печатающими устройствами. Отличаясь быстротой и высоким качеством печати, они являются более дорогими по сравнению с матричными и струйными принтерами.
Мы рассмотрели самые важные составные части компьютера, без которых полноценная работа на нем в принципе невозможна. Однако следует также остановиться на технических устройствах, которые, не являясь «жизненно» необходимыми, тем не менее обеспечивают выполнение ряда важнейших задач.
С помощью модема пользователь компьютера получает доступ в Интернет. Модемы бывают как встроенными (т. е. входящими в состав системного блока), так и внешними, представляющими собой отдельное устройство, подключаемое к системному блоку. Связь с Интернетом модем устанавливает путем набора соответствующего телефонного номера либо иным способом, который указывается в настройках подключения к Интернету (подробнее о настройке подключения будет рассказано ниже, в соответствующей главе). Модем осуществляет прием и отправку необходимой пользователю информации (текстов, графических файлов, электронных писем, и др.).
Для быстрого переноса в компьютер информации, находящейся на бумажном носителе, предназначен прибор, называемый сканер. Сканер избавляет пользователя от необходимости ввода с клавиатуры текста, который имеется в печатном виде, что позволяет существенно экономить рабочее время; кроме этого, с помощью сканера значительно облегчается процедура редактирования печатных текстов (документов). Широкие функциональные возможности сканера позволяют сформировать и вывести на печать документ, создание которого стандартными средствами невозможно либо нецелесообразно.
Также в современном компьютере может использоваться веб-камера, колонки для прослушивания звуковых файлов, джойстик, ТВ-тюнер (для просмотра телепередач), а также целый ряд прочих технических устройств.
Отметим, что в последние годы стремительно растет популярность портативных компьютеров – ноутбуков (рис. 1.4).
Рис. 1.4. Ноутбук
Такой компьютер представляет собой «все в одном»: и системный блок, и монитор, и клавиатуру, и мышь, и др. Что, впрочем, не исключает подключения к ноутбуку внешних устройств (в частности, некоторые пользователи предпочитают работать с внешними клавиатурой и мышью). Но учтите, что ноутбук будет стоить на порядок дороже стационарного компьютера с аналогичной конфигурацией и техническими характеристиками.
Технические характеристики компьютера
Основными техническими характеристиками компьютера являются: объем жесткого диска, тактовая частота процессора и объем оперативной памяти. Конечно, это еще далеко не все параметры, имеющиеся у ПК, и свои показатели существуют у модема, видеокарты, звуковой карты, и т. д. Однако именно эти три характеристики дают наиболее полное представление о конкретном компьютере, его быстродействии и способности удовлетворить потребности пользователя. Кратко рассмотрим каждый из них.
Что представляет собой объем жесткого диска, догадаться несложно: этот показатель характеризует емкость винчестера, и исходя из этого можно определить, сколько и какой информации можно хранить и обрабатывать на компьютере. Новые современные компьютеры, рассчитанные на среднестатистических пользователей, имеют объем жестких дисков в среднем от 80 до 320 Гб.
Тактовая частота процессора также имеет большое значение. Наряду с объемом оперативной памяти, этот показатель непосредственно влияет на быстродействие компьютера. Если вы не собираетесь играть на компьютере в мощные современные игры, заниматься сложной обработкой музыкальных файлов, видео, графики и т. п., то вам будет вполне достаточно частоты процессора 1,7–2,5 ГГц.
Но даже если на вашем компьютере используется винчестер большого объема и мощный процессор, а оперативной памяти недостаточно – возникнут проблемы с быстродействием. Рекомендуется, чтобы объем «оперативки» в компьютере был не менее 1024 Мб.
Отметим, что эти рекомендации являются условными и подходят для среднестатистического пользователя. А вообще – кому-то нужен более мощный компьютер, а кто-то вполне удовлетворен вдвойне меньшими характеристиками: многое зависит от того, для решения каких задач используется компьютер.
Понятие программного обеспечения
Неотъемлемой частью любого компьютера является его программное обеспечение, без которого компьютер становится просто набором красивых, но бесполезных технических устройств. Иначе говоря, программное обеспечение – это именно та программная часть компьютера, о которой мы упоминали ранее и которая используется в комплексе с аппаратной частью.
В общем случае программное обеспечение – это совокупность всех программ, установленных на компьютере и обеспечивающих возможность его эксплуатации так, как это необходимо пользователю. Все программное обеспечение можно разделить на две категории: системное и прикладное.
К системному программному обеспечению относятся программные средства, с помощью которых обеспечивается работа компьютера. Попросту говоря, без системного программного обеспечения ни один компьютер работать не будет, поскольку оно является своего рода посредником между пользователем и аппаратной частью компьютера.
В свою очередь, системное программное обеспечение также можно разделить на две категории: базовое и сервисное программное обеспечение. К базовому программному обеспечению относятся операционные системы (Windows, Linux, и др.), оболочки, а также сетевые операционные системы. Что касается сервисного программного обеспечения, то оно предназначено в первую очередь для обслуживания, диагностики, защиты компьютера, а также для выполнения иных сервисных функций. В сервисному программному обеспечению, в частности, относятся:
♦ антивирусные программы;
♦ защитные утилиты категорий AntiSpyware и AntiAdware;
♦ программы для диагностики и лечения операционной системы и аппаратных составляющих (жесткого диска, оперативной памяти, и др.);
♦ программы для «разгона» компьютера;
♦ архиваторы;
♦ программы для обслуживания локальной сети.
Помимо перечисленных, существует целый ряд и иных программных средств сервисного назначения.
Что касается прикладного программного обеспечения, то к нему относятся программные продукты, предназначенные для решения задач определенной области или сферы деятельности. В частности, таковыми являются программы для экономистов и бухгалтеров («1С», «Галактика», и т. п.), инженеров («AutoCAD»), текстовые и табличные редакторы (Word, Excel), программы для воспроизведения мультимедийных файлов (Winamp, Windows Media Player), для работы с графическими файлами и объектами (MS Paint, Corel Driwe), с электронной почтой (The Bat, Outlook Express), обучающие и игровые программы, всевозможные справочники, и т. д. и т. п.
ПРИМЕЧАНИЕ
Отличительной чертой прикладного программного обеспечения является то, что его использование возможно только при наличии системного программного обеспечения. Попросту говоря, если на компьютере не установлена операционная система, то и прикладные программы работать не будут (вы просто не сможете их установить или запустить).
Отметим, что прикладное программное обеспечение в большинстве случаев предназначено для эксплуатации в определенной среде. Например, если какая-то программа создана для использования в среде операционной системы Windows, то в системе Linux она работать не будет, и т. д. Хотя существуют и продукты, которые могут работать в разных операционных системах (иногда одна и та же программа имеет разные версии – специально для разных операционных систем).
Пользователями прикладного программного обеспечения обычно являются люди, которые собственно в компьютерных вопросах могут разбираться слабо, поскольку по роду деятельности имеют другую специализацию: инженеры, бухгалтеры, школьники и студенты, экономисты, врачи, домашние пользователи, и т. д. Поэтому такие продукты, как правило, характеризуются простым и понятным пользовательским интерфейсом и удобным инструментарием, что позволяет освоить основные приемы и методы работы в максимально короткие сроки.
Существует и еще одна особая категория программного обеспечения, которую составляют системы программирования (иногда их называют еще инструментальными системами). Система программирования представляет собой комплекс программ, предназначенных для разработки, тестирования и внедрения программных продуктов. Как правило, система программирования включает в себя отладчики, трансляторы, библиотеки справочных программ, редакторы связей, среду разработки программ, и др. В этой книге мы не будем останавливаться на системах программирования, поскольку они предназначены для специалистов, работающих в сфере разработки программного обеспечения.
Это должен знать каждый, или Правила работы на ПК
Основные правила эксплуатации компьютера придуманы не сегодня и не вчера; они формировались на основе многолетнего опыта использования компьютеров. Большинство пользователей наверняка знакомы с ними, но вот соблюдают их далеко не все. Эти правила перечислены ниже.
♦ По возможности минимизировать попадание пыли в системный блок. Пыль может вызывать перегрев компонентов компьютера, периодическое исчезновение контактов и др. Не рекомендуется устанавливать системный блок на пол, поскольку именно там обычно возникает наибольшее скопление пыли. Периодически (хотя бы раз в год) необходимо выполнять профилактическую уборку компьютера (удалять накопившуюся пыль с его компонентов).
♦ Следить за температурным режимом работы компонентов компьютера. Все установленные вентиляторы и кулеры должны функционировать, при поломке какого-либо из них необходимо оперативно его отремонтировать либо заменить. Для слежения за температурным режимом можно использовать специальные утилиты, множество которых можно найти в Интернете.
♦ Не следует устанавливать компьютер в местах, которые могут вызвать его преждевременный перегрев (например, в зоне попадания прямых солнечных лучей).
♦ Если компьютер какое-то время находился в холодном помещении либо на улице (с температурой ниже 0 градусов), то нужно дать ему постоять 2–3 часа в теплом помещении, и только после этого включать.
♦ Обеспечить нормальное электропитание. Качество отечественной электроэнергии оставляет желать много лучшего, поэтому необходимо защитить компьютер от возможных скачков напряжения, внезапного отключения электроэнергии и т. п. Как минимум, для этого необходимо использовать сетевой фильтр, а лучше всего – источник бесперебойного питания.
♦ Не стоит самостоятельно экспериментировать с внутренним устройством компьютера. Если необходимо внести какие-либо изменения в его конфигурацию, лучше доверить эту процедуру специалисту (либо получить у него подробную консультацию). Например, несложная на первый взгляд операция – добавление оперативной памяти – может не только не привести к ожидаемым результатам (в частности, к увеличению быстродействия), но и вызвать неправильную работу некоторых приложений, что может закончиться большими неприятностями. А причина может быть в том, что выбранная «оперативка» просто несовместима с некоторым другим оборудованием, установленным на компьютере.
♦ Обязательно установить хорошую антивирусную программу. Даже если пользователь не выходит в Интернет, велик риск подхватить вирус с какой-либо дискеты, компакт-диска, из локальной сети и др. Периодически необходимо с помощью антивирусной программы выполнять полное сканирование компьютера на предмет обнаружения вирусов. Ну и, конечно, следите за актуальностью антивирусных баз.
♦ При работе в Интернете настоятельно рекомендуется использовать сетевой экран (называется также «брандмауэр» либо «файрвол»). В операционной системе Windows имеется встроенный брандмауэр, однако опытные хакеры давно научились его обходить. Поэтому рекомендуется использовать другую защиту – благо, в настоящее время существует масса таких программ, некоторые из которых имеют как бесплатную, так и платную версии.
♦ Каждый сеанс работы должен завершаться корректно – с использованием штатной функциональности завершения работы операционной системы.
Выполняя эти несложные рекомендации, вы избавите себя от многих лишних неприятностей и защитите свой компьютер от различного рода «потрясений».
Глава 2. Быстрый старт
Содержимое этой главы адресовано тем, кому необходимо срочно воспользоваться компьютером, но времени на полноценное его изучение в данный момент нет. Иначе говоря, здесь мы покажем, как выполнять на компьютере некоторые наиболее востребованные у большинства пользователей операции.
Как включить компьютер?
Чтобы включить стационарный компьютер, подсоедините к сети питания системный блок и монитор, после чего нажмите соответствующую кнопку вначале на системном блоке, а затем – на мониторе.
ВНИМАНИЕ
Категорически не рекомендуется включать компьютер в электрическую сеть напрямую, без «буфера» в виде сетевого фильтра или источника бесперебойного питания. Иначе малейший скачок напряжения приведет к поломке компьютера: может выйти из строя материнская плата, блок питания, и т. д. Как правило, ремонт в подобных случаях стоит немалых денег. Кроме этого, вы рискуете потерять данные.
Через пару секунд должен прозвучать короткий звуковой сигнал (его подает BIOS) – это будет подтверждением того, что все компоненты компьютера функционируют нормально.
После этого нужно какое-то время подождать, пока компьютер загрузится (обычно это занимает от нескольких секунд до одной минуты – в зависимости от конфигурации компьютера и иных факторов). Если на компьютере установлено несколько операционных систем, то будет предложено выбрать одну из них для загрузки. Если выбор не произведен, то будет загружена система, используемая на компьютере по умолчанию.
Что касается ноутбука, то он включается нажатием одной кнопки, действие которой распространяется и на монитор. При этом подсоединять ноутбук к сети необязательно, поскольку в нем имеется встроенный аккумулятор для автономной работы. Отметим, что звуковое подтверждение от BIOS на ноутбуке не выдается.
Как открыть и создать папку на рабочем столе?
После загрузки операционной системы Windows 7 на экране отобразится ее главный интерфейс, который называется Рабочий стол. О том, что он собой представляет и какие действия можно на нем производить, мы подробно расскажем ниже, а здесь продемонстрируем, как быстро открыть и создать папку на Рабочем столе.
Чтобы открыть папку на Рабочем столе, нужно дважды щелкнуть мышью на ее значке. После этого в окне проводника Windows (с которым мы также познакомимся позже) отобразится ее содержимое.
Чтобы создать на Рабочем столе новую папку, нужно щелкнуть на нем правой кнопкой мыши, и в открывшемся контекстном меню выбрать команду Создать ▶ Папку (рис. 2.1).
Рис. 2.1. Создание папки
После активизации данной команды на Рабочем столе появится папка, которой по умолчанию будет присвоено имя Новая папка (рис. 2.2).
Рис. 2.2. Новая папка на Рабочем столе
Теперь осталось лишь ввести с клавиатуры требуемое имя папки и нажать Enter или просто щелкнуть мышью в любом свободном месте Рабочего стола. При необходимости впоследствии вы сможете изменить имя папки – для этого щелкните на ней правой кнопкой мыши и в открывшемся контекстном меню выберите команду Переименовать.
Как запустить файл, вызвать приложение и создать ярлык на рабочем столе?
Чтобы запустить файл или вызвать приложение, ярлык которого выведен на Рабочий стол, нужно либо дважды щелкнуть на этом ярлыке мышью, либо щелкнуть на нем правой кнопкой мыши и в открывшемся контекстном меню выбрать команду Открыть.
Создавать ярлыки на Рабочем столе можно по-разному. Рассмотрим два наиболее востребованных способа.
Откройте в Проводнике Windows (более подробно с ним мы познакомимся ниже) папку с файлом (этот может быть как файл документа, так и исполняемый файл приложения), ярлык которого требуется поместить на Рабочий стол. Щелкните на этом файле правой кнопкой мыши, и в открывшемся контекстном меню выберите команду Отправить ▶ Рабочий стол (создать ярлык), рис. 2.3.
Рис. 2.3. Отправка ярлыка на Рабочий стол
После этого на Рабочем столе появится ярлык для запуска этого файла с присвоенным по умолчанию именем. Чтобы изменить имя ярлыка, щелкните на нем правой кнопкой мыши, затем в открывшемся контекстном меню выполните команду Переименовать, введите с клавиатуры требуемое имя и нажмите Enter либо щелкните мышью в любом свободном месте Рабочего стола.
Второй способ заключается в использовании Мастера создания ярлыков, что также довольно удобно. Щелкните правой кнопкой мыши в любом свободном месте Рабочего стола, и в открывшемся контекстном меню (см. рис. 2.1) выберите команду Создать ▶ Ярлык. При активизации данной команды на экране отобразится окно, изображенное на рис. 2.4.
Рис. 2.4. Мастер создания ярлыков
В данном окне в поле Укажите расположение объекта нужно указать полный путь к файлу, ярлык которого требуется вывести на Рабочий стол. Это можно сделать с клавиатуры, но намного удобнее воспользоваться кнопкой Обзор. При нажатии данной кнопки на экране отображается окно, которое показано на рис. 2.5.
Рис. 2.5. Выбор файла для создания ярлыка
В данном окне представлена иерархическая структура хранящихся в компьютере файлов и папок. Здесь нужно найти файл, ярлык которого необходимо вывести на Рабочий стол. Это делается следующим образом: вначале нужно выбрать диск, затем указать папку, в которой хранится этот файл, после чего выделить его щелчком мыши и нажать кнопку ОК. Все папки в данном окне открываются также щелчком мыши. Например, если ваш файл называется File.exe и находится по пути C/Program Files/Soft/File.exe, то в данном окне нужно вначале щелчком мыши выбрать диск С, затем щелкнуть на папке Program Files (в результате чего откроется ее содержимое), затем – на папке Soft, затем в этой папке щелкнуть на файле File.exe и нажать кнопку ОК.
После этого в окне Мастера (см. рис. 2.4) нужно нажать кнопку Далее – в результате на экране отобразится окно, которое показано на рис. 2.6.
Рис. 2.6. Ввод имени ярлыка
В данном окне нужно с клавиатуры ввести произвольное имя ярлыка (можно оставить и вариант, предлагаемый системой по умолчанию – это имя будет совпадать с именем файла), и нажать кнопку Готово.
Как создать текстовый документ?
Иногда возникает необходимость максимально быстро создать текстовый документ – например, чтобы срочно зафиксировать какую-то информацию, которую есть риск забыть или потерять. Это делается следующим образом.
Щелкните в любом свободном месте Рабочего стола правой кнопкой мыши, и в открывшемся контекстном меню выберите команду Создать ▶ Текстовый документ (рис. 2.7).
Рис. 2.7. Создание текстового документа
В результате на Рабочем столе появится ярлык текстового документа, которому по умолчанию будет присвоено имя Новый текстовый документ (при необходимости это имя вы можете изменить по своему усмотрению). Щелкните мышью в любом свободном месте Рабочего стола (чтобы отключился режим редактирования имени ярлыка), после чего запустите этот ярлык. В результате отобразится окно встроенного текстового редактора «Блокнот» (подробнее с этой программой мы познакомимся позже), рис. 2.8.
Рис. 2.8. Ввод текста
В данном окне нужно с клавиатуры ввести текст документа. Чтобы сохранить введенные данные, нажмите в левом верхнем углу данного окна кнопку Файл, и в открывшемся меню выберите команду Сохранить. К аналогичному результату приведет нажатие комбинации клавиш Ctrl+S. Если вы все же забудете сохранить данные, то при закрытии этого окна программа выдаст дополнительный запрос на сохранение введенной информации.
Как быстро найти файл?
Поиск нужного документа или файла порой может отнять массу времени. Однако в операционной системе Windows имеется механизм, который специально предназначен для быстрого поиска объектов. Причем в Windows 7 он намного удобнее, чем в предыдущих версиях этой системы.
Чтобы быстро найти файл, используйте строку поиска в меню Пуск (рис. 2.9).
Рис. 2.9. Строка поиска в меню Пуск
Как видно на рисунке, по умолчанию в данной строке отображается текст Найти программы и файлы. Щелкните в ней мышью (текст автоматически исчезнет), и с клавиатуры введите имя или фрагмент имени объекта, который вы хотите найти.
Поиск будет осуществляться по мере ввода данных. При этом в верхней части меню Пуск будет автоматически формироваться список объектов, удовлетворяющих условию поиска (рис. 2.10).
Рис. 2.10. Поиск данных в Windows 7
Чтобы быстро перейти к найденному объекту, щелкните на соответствующей позиции в списке результатов поиска.
Как воспроизвести мультимедийный файл?
Для воспроизведения мультимедийных файлов существуют специальные программные средства. Одна из самых популярных таких программ – это проигрыватель Windows Media, который входит в комплект поставки Windows, и является универсальным приложением, позволяющим и музыку слушать, и видео смотреть.
Самый простой способ воспроизвести аудио– или видео-файл – просто запустить его двойным щелчком мыши. В этом случае он будет воспроизведен программой, которая используется в компьютере по умолчанию для проигрывания файлов данного типа.
Однако можно воспроизводить медиа-файлы и другим способом. Запустите Windows Media, и выполните команду главного меню Файл ▶ Открыть (эта команда вызывается также нажатием комбинации клавиш Ctrl+O), рис. 2.11.
Рис. 2.11. Открытие мультимедийного файла
При активизации данной команды на экране откроется окно, в котором нужно указать путь к файлу для воспроизведения (рис. 2.12).
Рис. 2.12. Выбор файла для воспроизведения
В данном окне нужно выбрать каталог, в котором хранится требуемый файл, после чего выделить этот файл в списке щелчком мыши и нажать кнопку Открыть.
Ниже, в соответствующей главе, мы более подробно рассмотрим порядок работы с мультимедийными файлами. Вы узнаете, как формировать списки воспроизведения (плей-листы), работать с библиотекой мультимедиа, приостанавливать и возобновлять воспроизведение, а также о многом другом.
Как быстро заархивировать или разархивировать объект?
Архивирование объекта (файла или папки) позволяет намного уменьшить его объем без потери данных. Это намного облегчает задачу пересылки объекта по электронной почте, его копирования, записи на оптические диски, и др. Чтобы впоследствии работать с заархивированным объектом, его следует разархивировать, то есть вернуть в первоначальное состояние.
Для создания и распаковки архивов предназначены специальные программы, которые называются архиваторами. Далее, в соответствующей главе, мы подробно познакомимся с одной из самых популярных таких программ, которая называется WinRAR. Здесь же мы продемонстрируем, как можно создать и распаковать архив буквально парой щелчков мыши.
Учтите, что для реализации продемонстрированного здесь способа необходимо, чтобы на компьютере был установлен архиватор, а в его настройках были включены параметры интеграции с операционной системой (только в этом случае соответствующие команды будут присутствовать в контекстном меню, рис. 2.13).
Итак, чтобы заархивировать объект, откройте Проводник Windows и щелкните на значке этого объекта правой кнопкой мыши – в результате откроется контекстное меню, как на рис. 2.13.
Рис. 2.13. Команды архивирования в контекстном меню
В данном случае меню было вызвано на папке, которая называется Документы. Имя этой папки фигурирует в названии некоторых команд контекстного меню.
Чтобы быстро создать архив с тем же именем, что и архивируемый объект, нужно выбрать в контекстном меню команду Добавить в архив «Имя_объекта. rar» (на рис. 2.13 эта команда называется Добавить в архив «Документы. rar»). Если же необходимо задать архиву другое имя, выберите команду Добавить в архив. При активизации данной команды на экране откроется окно программы-архиватора, в котором нужно будет с клавиатуры ввести имя создаваемого архива и нажать кнопку ОК.
По умолчанию архив будет помещен в тот же каталог, где находится и архивируемый объект.
Как записать CD– или DVD-диск?
В операционной системе Windows 7 имеется встроенный механизм для записи компакт-дисков. Причем он поддерживает работу как с CD-, так и с DVD-дисками. Это позволяет осуществлять быструю запись информации на оптические носители без использования прочих программных средств.
Чтобы записать информацию на CD– или DVD-диск, вставьте его в дисковод, затем в окне Проводника Windows щелкните правой кнопкой мыши на объекте, который вы ходите записать, и в открывшемся контекстном меню выберите соответствующую команду в подменю Отправить (рис. 2.14).
Рис. 2.14. Выбор команды в подменю Отправить
Учтите, что эта команда не имеет универсального названия. Ее название зависит от того, какого типа привод для компакт-дисков используется на данном компьютере, а также от того, какой диск вставлен в дисковод. На рис. 2.14 эта команда называется DVD RW дисковод (F:) Taxcom_Update. Но найти эту команду в меню несложно, поскольку она в любом случае будет содержать имя, определенное для CD– или DVD-привода в системе (на рис. 2.14 он имеет имя F).
СОВЕТ
Если вы хотите записать на диск сразу несколько объектов, выделяйте их щелчком мыши, удерживая нажатой клавишу Ctrl. Дальнейшие действия будут такими же, как и при записи одного объекта.
После активизации данной команды операционная система подготовит выбранные файлы для записи на компакт-диск. Перечень этих файлов отобразится в отдельном окне (рис. 2.15).
Рис. 2.15. Подготовка объектов для записи на компакт-диск
В верхней части данного окна приводится список уже имеющихся на диске объектов, а внизу – список объектов, подготовленных для записи на компакт-диск. Если же диск на данный момент пуст, то, соответственно, в окне отобразится только список подготовленных для записи объектов.
Чтобы записать подготовленные объекты на диск, выполните в данном окне команду Файл ▶ Записать на диск, или нажмите в инструментальной панели данного окна кнопку Запись на компакт-диск. В результате на экране отобразится окно, которое показано на рис. 2.16.
Рис. 2.16. Запуск процесса записи
В данном окне можно ничего не менять, а просто нажать кнопку Далее (при желании в соответствующих полях можно изменить имя диска и скорость записи). Начнется процесс записи, а на экране будет демонстрироваться информация о ходе этого процесса (рис. 2.17).
Рис. 2.17. Процесс записи диска
По окончании процесса на экране отобразится соответствующее информационное сообщение (рис. 2.18), а привод для компакт-дисков автоматически откроется для извлечения записанного диска.
Рис. 2.18. Информация о завершении записи данных на компакт-диск
Вы можете записать эти же объекты на другой компакт-диск. Для этого вставьте диск, установите в данном окне флажок Да, записать эти файлы на другой диск и нажмите кнопку Готово. Если же записывать их больше не нужно, нажмите кнопку Готово, не устанавливая данный флажок. Окно Мастера записи компакт-дисков закроется, а подготовленные к записи объекты будут автоматически удалены.
Как скачать файл из Интернета?
Для скачивания файлов в Интернете предназначены специальные ссылки, При щелчке мышью на этой ссылке начинается процесс скачивания файла на компьютер пользователя. Рассмотрим на конкретном примере, как это делается в большинстве случаев.
Ссылка для закачки файла может называться по-разному, но часто она так и называется – Скачать. После щелчка мышью на такой ссылке Internet Explorer (этот Интернет-обозреватель входит в комплект поставки Windows, с ним мы познакомимся позже) выдает окно, изображенное на рис. 2.19.
Рис. 2.19. Выбор режима скачивания
В данном окне программа запрашивает, что делать с файлом: сразу активизировать его (кнопка Открыть), скачать на компьютер (для последующей активизации после проверки антивирусной программой – кнопка Сохранить) или выйти из данного режима (кнопка Отмена).
ВНИМАНИЕ
Кнопкой Запустить пользоваться категорически не рекомендуется – если скачиваемый файл окажется вирусом или иной вредоносной программой, ваш компьютер сразу будет заражен. Поэтому пользуйтесь только режимом сохранения скачиваемого файла на жесткий диск: после этого его следует обязательно проверить антивирусной программой с актуальными базами, и лишь затем его можно запускать на исполнение.
После нажатия кнопки Сохранить на экране откроется окно, изображенное на рис. 2.20.
Рис. 2.20. Выбор пути для скачивания файла
В данном окне нужно указать каталог для сохранения файла и нажать кнопку Сохранить. В результате на экране откроется окно, в котором будет демонстрироваться информация о ходе закачки (рис. 2.21).
Рис. 2.21. Информация о скачивании файла
Если в данном окне снят флажок Закрыть диалоговое окно после завершения загрузки, то по окончании загрузки в данном окне отобразится соответствующее сообщение. Если же флажок установлен, то по окончании загрузки окно будет автоматически закрыто.
Как перезагрузить и выключить компьютер?
Выключать компьютер нужно обязательно с использованием соответствующего штатного режима, предварительно закрыв все работающие программы и открытые документы. В меню Пуск нужно выбрать команду Завершение работы – в результате работа компьютера будет корректно завершена, и он выключится.
Необходимость перезагрузки компьютера возникает при установке или удалении некоторых программ, при возникновении проблем с быстродействием (попросту говоря, при «зависании»), а также в некоторых иных случаях. Чтобы перезагрузить компьютер, в меню Пуск откройте меню кнопки Завершение работы (для этого нажмите на маленький треугольник) – в результате откроется меню, изображенное на рис. 2.22.
Рис. 2.22. Меню кнопки Завершение работы
Для перезагрузки в данном меню нужно выбрать команду Перезагрузка.
Однако иногда компьютер зависает настолько, что даже меню Пуск не открывается. В этом случае перезагрузка инициируется нажатием специально предназначенной для этого кнопки, которая находится на системном блоке (на ней может быть надпись Reset). Что касается ноутбуков, то у них в данном случае нужно нажать на несколько секунд кнопку включения/выключения. Компьютер отключится, после чего нажатием этой же кнопки его нужно включить. Отметим, что такой способ «аварийной перезагрузки» подходит для большинства ноутбуков.
Глава 3. Знакомимся с операционной системой Windows 7 Professional
Как мы уже отмечали ранее, Windows 7 является последней версией операционных систем семейства Windows. Несмотря на сохранение концептуальной преемственности с предыдущими версиями, она является качественно новым продуктом, позволяющим решать самые разные задачи. В системе реализован ряд новых полезных функций, значительно облегчающих работу пользователей и отвечающих самым строгим и актуальным требованиям сегодняшнего дня.
После загрузки операционной системы Windows 7 на экране отображается ее пользовательский интерфейс (рис. 3.1), который включает в себя три основных элемента: Рабочий стол, панель задач и меню Пуск.
Рис. 3.1. Пользовательский интерфейс Windows 7
Меню Пуск открывается нажатием круглой кнопки, которая расположена в левом нижнем углу интерфейса (название этой кнопки отображается в виде всплывающей подсказки при подведении к ней указателя мыши). Панель задач представляет собой полосу, располагающуюся вдоль всей нижней границы интерфейса, и включает в себя ярлыки быстрого запуска, кнопки открытых приложений, системные часы и др. Наибольшую часть пользовательского интерфейса занимает Рабочий стол – это вся область экрана, кроме кнопки Пуск и панели задач.
Аппаратные требования к компьютеру
Операционная система Windows 7 предъявляет высокие аппаратные требования к компьютеру. В частности, для успешной ее работы необходимы перечисленные ниже условия.
♦ 32-разрядный (x86) или 64-разрядный (x64) процессор с тактовой частотой не менее 1 ГГц.
♦ Не менее 1 ГБ (для 32-разрядной системы) или 2 ГБ (для 64-разрядной системы) оперативной памяти.
♦ Не менее 16 гигабайт ГБ (для 32-разрядной системы) или 20 ГБ (для 64-разрядной системы) свободного пространства на жестком диске.
♦ Графическое устройство DirectX 9 с драйвером WDDM версии 1.0 или выше.
Это необходимый минимум. Но для использования некоторых функций системы этот перечень может быть значительно расширен. Например, в зависимости от разрешения экрана для воспроизведения видео может потребоваться дополнительная память и более совершенное графическое оборудование. Чтобы с помощью Windows Media Center смотреть телепередачи, вам потребуется ТВ-тюнер (правда, на Интернет-телевидение это требование не распространяется). Для работы с компакт-дисками необходимо наличие оптического привода, для прослушивания звуковых файлов нужны колонки или иное аналогичное устройство (к ноутбукам это не относится – у них есть встроенные колонки), и т. д.
Отметим, что большинство современных компьютеров, продаваемых сегодня на российском рынке, вполне удовлетворяют условиям, необходимым для эксплуатации системы Windows 7.
Темы оформления, используемые в Windows 7
В системе Windows 7 реализованы широкие функциональные возможности по оформлению интерфейса и прочих элементов системы. Основным инструментом оформления системы является тема оформления.
Что представляет собой тема оформления?
Тема представляет собой набор изображений, цветов и звуков, которые при комплексном применении образуют единый стиль оформления интерфейса. Тема включает в себя:
♦ фоновый рисунок рабочего стола или несколько рисунков, которые меняются автоматически через определенный интервал времени (режим слайдов);
♦ заставку – движущееся изображение, которое автоматически появляется на экране при отсутствии активности в течение заданного периода времени (под активностью в данном случае подразумевается выполнение любых действий с клавиатурой или мышью);
♦ цвет границы окна;
♦ звуковую схему – набор звуковых файлов, каждый из которых автоматически воспроизводится при соответствующем системном событии (например, загрузка системы сопровождается одним звуком, получение электронного письма – другим, завершение работы – третьим, и т. д.).
В системе Windows 7 может поддерживаться четыре типа тем оформления, которые перечислены ниже.
♦ Мои темы. Эта категория объединяет темы оформления, которые были созданы, настроены, сохранены или загружены пользователем. Отметим, что при каждом изменении существующей темы оформления ее новые параметры предстают в виде новой несохраненной темы.
♦ Темы Aero. Это темы, которые входят в комплект поставки операционной системы Windows 7. Все темы, относящиеся к данной категории, поддерживают эффекты Aero Glass, а большинство из них – еще и фоновый показ слайдов на Рабочем столе (то есть когда один фоновый рисунок через определенный промежуток времени автоматически сменяется другим фоновым рисунком).
♦ Установленные темы. В эту категорию помещаются темы, которые были созданы сторонними разработчиками или производителем данного компьютера.
♦ Базовые (упрощенные) темы и темы с высокой контрастностью. Эта категория включает в себя темы, которые специально разработаны для повышения производительности компьютера и улучшения восприятия информации на экране монитора. Все темы данной категории не поддерживают эффекты Aero Glass. Этим, собственно, и объясняется тот факт, что их использование позволяет улучшить производительность компьютера (эффекты Aero Glass требуют дополнительных аппаратных ресурсов). Что касается высококонтрастных тем, то они могут оказаться полезными, например, для пользователей с ослабленным зрением.
Как выбрать и применить тему оформления?
Вы можете в любой момент выбрать и применить любую из имеющихся тем оформления. Переход в режим просмотра и выбора тем оформления осуществляется из панели управления, которая вызывается с помощью команды Пуск ▶ Панель управления (рис. 3.2).
Рис. 3.2. Вызов панели управления
При активизации данной команды на экране отображается окно, которое показано на рис. 3.3.
Рис. 3.3. Панель управления
Более подробно с панелью управления Windows 7 мы познакомимся ниже, в соответствующем разделе. Сейчас нам нужно лишь выбрать в этом окне ссылку Изменение темы (она находится в категории Оформление и персонализация) – в результате окно примет вид, как показано на рис. 3.4.
Рис. 3.4. Выбор темы оформления
В данном окне представлены все темы, имеющиеся в системе (они разбиты по категориям, о которых мы говорили выше). Для выбора и применения темы достаточно щелкнуть на ней мышью.
Как изменить тему оформления?
Любую тему оформления вы можете изменить по своему усмотрению и сохранить ее в отдельном файле для последующего применения. При этом измененная тема будет сохранена именно в виде новой темы, то есть тема-источник никуда не исчезнет, а останется в прежнем виде.
Чтобы изменить тему оформления, выделите ее в списке тем (см. рис. 3.4) щелчком мыши, а затем используйте ссылки внизу окна: Фон рабочего окна, Цвет окна, Звуки или Заставка – в зависимости от того, какой элемент вы хотите изменить. О том, как менять фоновый рисунок Рабочего стола, мы расскажем ниже (в разделе, посвященном Рабочему столу Windows 7), а здесь расскажем, как изменить другие элементы темы оформления.
Чтобы изменить цвет границ окон, щелкните на ссылке Цвет окна – в результате на экране отобразится окно, изображенное на рис. 3.5.
Рис. 3.5. Изменение цвета границ окна, меню Пуск и панели задач
В данном окне нужно щелчком мыши выбрать подходящий цвет. Попутно вы можете изменить интенсивность цвета, перетащив мышью соответствующий ползунок в требуемое положение, а также управлять прозрачностью (для этого предназначен флажок Включить прозрачность).
Все изменения, выполненные в данном окне, вступают в силу после нажатия кнопки Сохранить изменения, которая находится внизу окна. С помощью кнопки Отмена осуществляется выход из данного режима без сохранения выполненных изменений.
ВНИМАНИЕ
Выполненные настройки цветового оформления будут также применены к меню Пуск и панели задач. Данное окно (см. рис. 3.5) не отображается для тем категории Базовые «упрощенные» темы и темы с высокой контрастностью.
Чтобы изменить звуковое наполнение темы, щелкните на ссылке Звуки (см. рис. 3.4). В результате на экране откроется окно, которое показано на рис. 3.6.
Рис. 3.6. Настройка звукового оформления
В данном окне в поле Звуковая схема вы можете из раскрывающегося списка выбрать звуковую схему (о том, что представляет собой звуковая схема, мы говорили выше). Однако можно сделать и более тонкую настройку, самостоятельно задав звук для каждого системного события. Для этого нужно в поле Программные события выделить требуемое событие щелчком мыши, затем внизу окна нажать кнопку Обзор и в открывшемся окне указать путь к звуковому файлу, который должен сопровождать выбранное событие. С помощью кнопки Проверить вы можете прослушать текущий звуковой файл. С помощью кнопки Сохранить как можно отдельно сохранить настройки звуковой схемы под отдельным именем (звуковая схема под этим именем будет доступна для выбора в раскрывающемся списке поля Звуковая схема).