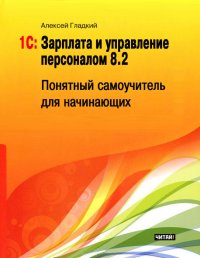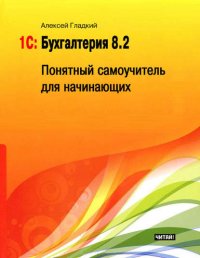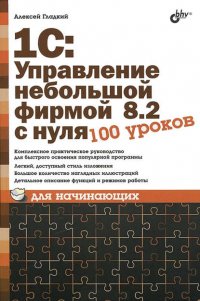
Читать онлайн 1С: Управление небольшой фирмой 8.2 с нуля. 100 уроков для начинающих бесплатно
- Все книги автора: А. А. Гладкий
Введение
На протяжении уже многих лет лидирующие позиции на рынке программных средств экономического и бухгалтерского назначения уверенно удерживает компания "1С". Как показывает практика, большинство представителей малого и среднего бизнеса для автоматизации учетных и управленческих процессов используют продукты именно этой компании.
Конфигурация "1С:Управление небольшой фирмой 8.2", описание которой мы предлагаем читателю, является одним из последних решений фирмы "1С". Она представляет собой современный, качественный и многофункциональный продукт, адресованный представителям малого и среднего бизнеса. В программе реализован целый ряд принципиально новых решений, значительно облегчающих труд финансовых работников и отвечающих самым строгим и актуальным требованиям сегодняшнего дня.
Важно!
Не исключено, что в процессе изучения программы читатель обнаружит некоторое несоответствие содержимого данной книги тому, что он видит на экране монитора – ведь все продукты линейки 1С постоянно совершенствуются и дорабатываются (в частности, за время подготовки книги к печати может выйти новый релиз). Но в любом случае эти расхождения будут непринципиальны.
В данной книге мы предлагаем пройти комплексный курс обучения работе с программой "1С:Управление небольшой фирмой 8.2" с помощью 100 уроков, объединенных в тематические главы. По мере изучения каждой главы читатель будет полностью овладевать соответствующими приемами и методами работы с программой.
Глава 1
Знакомство с программой и подготовка ее к работе
Данная глава содержит основные сведения о программе "1С:Управление небольшой фирмой 8.2". Вы узнаете, каковы функциональные возможности этого типового решения, каковы особенности программы по сравнению с предыдущими версиями, как запускать программу, создавать и выбирать информационные базы, а также о многом другом.
УРОК 1. Краткая характеристика продуктов компании "1С"
Структура любого программного продукта семейства 1С базируется на комплексном использовании технологической платформы и одной либо нескольких конфигураций. В данном случае технологическая платформа – это фундамент, на который устанавливается конфигурация, конкретизирующая специфику типового решения. Иначе говоря, технологическая платформа 1С представляет собой своеобразный "каркас", на который "нанизывается" одна или несколько конфигураций.
В настоящее время фирма "1С" предлагает продукты на базе двух технологических платформ – версий 1С 7.7 и 1С 8. Версия 7.7 появилась довольно давно, но она и сегодня относится к числу наиболее популярных продуктов в своем рыночном сегменте. Что касается версии 8, то ее активное продвижение началось несколько лет назад, и к настоящему времени она также успела занять солидную нишу на рынке и завоевать немало поклонников, число которых увеличивается с каждым днем.
Возможности программ семейства 1С 7.7 предусматривают постановку, организацию и автоматизацию бухгалтерского, кадрового, оперативного торгового, складского и производственного учета, а также осуществление расчета заработной платы.
Однако в настоящее время все больше и больше пользователей системы 1С останавливают свой выбор на продуктах, реализованных на базе технологической платформы 1С 8. Разработчики предлагают широкий ассортимент типовых решений: "1С:Управление небольшой фирмой 8", "1С:Бухгалтерия 8", "1С:Управление торговлей 8", "1С:Зарплата и управление персоналом 8", "1С:Комплексная автоматизация 8", "1С:Платежные документы 8" и т. д.
Более подробно с типовыми решениями фирмы "1С" вы можете ознакомиться на ее сайтах по адресам www.1c.ru и www.v8.1c.ru. А в этой книге мы будем рассматривать одно из наиболее популярных типовых решений, созданных на базе технологической платформы новейшей версии 1С 8.2 – конфигурацию "1С:Управление небольшой фирмой 8.2".
УРОК 2. Назначение и функциональные возможности программы "1С:Управление небольшой фирмой 8.2"
Благодаря гибкости технологической платформы программу "1С:Управление небольшой фирмой 8.2" можно успешно использовать на предприятиях самых разных направлений деятельности. Имеющиеся в ней функции учета финансовых ресурсов, ОС и НМА, производственных, коммерческих и иных видов затрат, прочих активов и пассивов предприятия открывают широкие возможности для ведения учета и выходят далеко за рамки традиционных учетных стандартов.
Задачи, решаемые с помощью программы "1С:Управление небольшой фирмой 8.2", можно сформулировать следующим образом:
• автоматизация всех учетных и управленческих процессов, протекающих на предприятии;
• учет денежных средств предприятия;
• учет банковских и кассовых операций;
• учет движения товарно-материальных ценностей;
• учет расчетов с контрагентами;
• учет складских операций;
• производственный учет;
• учет основных средств и нематериальных активов;
• учет заработной платы и расчетов с персоналом;
• ведение кадрового учета;
• настройка, формирование и вывод на печать разнообразной отчетности;
• ведение многовалютного учета.
Помимо перечисленных, с помощью рассматриваемой конфигурации можно решать и целый ряд иных задач, наличие которых может быть обусловлено спецификой конкретного предприятия.
Сразу отметим, что возможности программы "1С:Управление небольшой фирмой 8.2" предусматривают ведение только управленческого учета. Для ведения бухгалтерского и налогового учета рекомендуется использовать программу "1С:Бухгалтерия 8".
УРОК 3. Запуск программы
После установки программы 1С в меню Пуск будет создана ее программная группа. В этом меню для запуска программы предназначена команда 1С Предприятие.
При запуске программы на экране отображается окно, изображенное на рис. 1.1.
Рис. 1.1. Окно запуска программы
В данном окне осуществляется выбор требуемого режима работы, а также информационной базы. Программа 1С может функционировать в двух режимах – 1С:Предприятие и Конфигуратор, выбор требуемого режима осуществляется нажатием в данном окне соответствующей кнопки. Более подробно о том, что представляет собой каждый режим работы программы 1С, мы узнаем далее, при прохождении соответствующего урока.
В центральной части окна запуска программы представлен список информационных баз. При первом запуске программы в данном списке может присутствовать информационная база с демонстрационной конфигурацией; эта база входит в комплект поставки и предназначена для предварительного знакомства с системой. Выбор информационной базы осуществляется щелчком мыши на соответствующей позиции списка. Вы можете добавлять в список новые либо редактировать и удалять имеющиеся информационные базы – о том, как это делать, будет рассказано в уроке 5 "Понятие информационной базы”.
В нижней части окна отображается путь к каталогу информационной базы, на которой установлен курсор.
Порядок действий при запуске программы выглядит следующим образом: вначале нужно в окне запуска выбрать щелчком мыши информационную базу, после чего нажать кнопку 1С:Предприятие или Конфигуратор – в зависимости от того, в каком режиме требуется запустить программу.
УРОК 4. Режимы работы 1С:Предприятие и Конфигуратор
Как мы уже знаем из предыдущего урока, программа 1С может функционировать в двух основных режимах: 1С:Предприятие и Конфигуратор. Выбор требуемого режима осуществляется нажатием в окне запуска (см. рис. 1.1) соответствующей кнопки.
Режим 1С:Предприятие – это режим эксплуатации программы в соответствии с ее предназначением. Иначе говоря, именно в режиме 1С:Предприятие работают бухгалтеры, финансисты, менеджеры и другие пользователи программы.
Что касается режима Конфигуратор, то он предназначен для настройки и администрирования программы. Здесь создаются и редактируются объекты конфигурации, настраиваются интерфейсы и диалоговые окна, определяется вид и содержимое печатной формы документов, а также выполняется целый ряд иных действий по настройке и конфигурированию системы. В большинстве случаев с Конфигуратором работает администратор, поскольку это требует специфических знаний.
В данной книге мы не будем рассматривать вопросы конфигурирования программы – для раскрытия этой темы нужна отдельная книга. Тем более что рядовому пользователю и не рекомендуется самостоятельно вносить изменения в Конфигуратор: его неквалифицированное редактирование может нарушить целостность данных, да и вообще привести к непредсказуемым последствиям.
Отметим, что некоторые простые и доступные параметры настройки вынесены в режим работы 1С:Предприятие. Эти параметры пользователь может редактировать самостоятельно (при этом рекомендуется ставить в известность системного администратора), и о том, как это делается, мы узнаем при прохождении соответствующего урока.
УРОК 5. Понятие информационной базы
Чтобы приступить к эксплуатации программы, нужно при первом ее запуске создать информационную базу, в которой будут храниться все данные и с которой будет вестись работа. Для перехода в режим создания информационной базы необходимо в окне запуска программы (см. рис. 1.1) нажать кнопку Добавить — в результате на экране откроется окно, изображенное на рис. 1.2.
Рис. 1.2. Первый шаг добавления информационной базы
В данном окне с помощью переключателя нужно указать, каким образом должна быть создана информационная база. Если вы только начинаете работать с программой 1С, и информационных баз до настоящего момента не было создано, нужно установить переключатель в положение Создание новой информационной базы, чтобы сформировать новую пустую базу для последующей работы. Второй вариант предназначен для подключения созданной ранее информационной базы.
Для перехода к следующему этапу нажмите кнопку Далее. При создании новой информационной базы на экране отобразится окно, которое показано на рис. 1.3.
Рис. 1.3. Выбор способа добавления информационной базы
Если необходимо создать информационную базу на основе имеющегося шаблона (например, на основе демонстрационной конфигурации), нужно установить переключатель в положение Создание информационной базы из шаблона. При этом ниже отобразится перечень имеющихся конфигураций и шаблонов, в котором надо выделить требуемую позицию щелчком мыши и нажать кнопку Далее.
При выборе второго варианта (нижнее положение переключателя) будет создана информационная база без конфигурации. К ней можно будет впоследствии подключить требуемую конфигурацию из соответствующего файла.
Нажатием кнопки Далее осуществляется переход к следующему этапу создания информационной базы. При этом на экране отобразится окно, которое показано на рис. 1.4.
Рис. 1.4. Ввод имени информационной базы и выбор места ее нахождения
В данном окне в поле Укажите наименование информационной базы нужно с клавиатуры ввести произвольное название создаваемой базы. Под этим именем информационная база впоследствии будет отображаться в списке информационных баз в окне запуска программы (см. рис. 1.1).
С помощью расположенного ниже переключателя нужно указать, в каком месте будет располагаться создаваемая база. В большинстве случаев это либо компьютер, либо локальная сеть, поэтому по умолчанию переключатель установлен в положение На данном компьютере или на компьютере в локальной сети. После нажатия кнопки Далее на экране открывается окно, изображенное на рис. 1.5.
Рис. 1.5. Путь к каталогу информационной базы
В данном окне указывается путь к каталогу, в котором будут храниться файлы информационной базы. На рис. 1.5 показан путь, который программа предлагает по умолчанию. Чтобы изменить его, нажмите расположенную в конце данного поля кнопку выбора. В результате на экране откроется окно Выбор каталога, в котором по обычным правилам Windows указывается требуемый путь (при необходимости можно создать новый каталог).
В поле Язык (Страна) из раскрывающегося списка выбирается язык создаваемой информационной базы. По умолчанию в данном поле предлагается значение русский (Россия).
Завершается процесс создания информационной базы нажатием в данном окне кнопки Готово.
Чтобы изменить параметры информационной базы, нужно в окне запуска (см. рис. 1.1) выделить ее щелчком мыши и нажать кнопку Изменить, после чего в пошаговом режиме внести требуемые корректировки.
Удаление информационных баз также осуществляется в окне запуска программы (см. рис. 1.1). Для этого нужно выделить удаляемую базу щелчком мыши и нажать кнопку Удалить. При этом программа выдаст дополнительный запрос на подтверждение операции удаления.
Помните, что для эксплуатации программы необходимо наличие как минимум одной информационной базы.
УРОК 6. Пользовательский интерфейс и инструментарий типового решения
Пользователи предыдущих версий программы сразу обращают внимание на то, что в новой версии конфигурации кардинально изменился пользовательский интерфейс. На первых порах это может вызывать определенные затруднения, но адаптация проходит быстро, поскольку преимущества новой структуры типового решения очевидны.
Главное окно программы "1С:Управление небольшой фирмой 8.2" показано на рис. 1.6.
Рис. 1.6. Главное окно программы "1С:Управление небольшой фирмой 8.2"
В верхней части интерфейса находится панель разделов, которая включает в себя ссылки на следующие разделы программы: Рабочий стол, Маркетинг и продажи, Снабжение и закупки, Склад и производство, Розничные продажи, Денежные средства (этот раздел открыт на рис. 1.6), Зарплата и персонал, Внеоборотные активы, Финансы и Сервис и администрирование. Первое, что должен сделать пользователь после запуска программы, – это выбрать раздел, в котором он планирует работать. В процессе работы пользователь может свободно переходить из одного раздела в другой – в зависимости от того, что он намерен делать.
Кратко охарактеризуем все разделы программы "1С:Управление небольшой фирмой 8.2".
• Рабочий стол. В этом разделе можно сформировать перечень наиболее актуальных задач, документов и прочих объектов. Иначе говоря, все, что требует первоочередного реагирования, выводится на Рабочий стол. Этот раздел не является обязательным для использования, но повышает удобство и комфорт работы.
• Маркетинг и продажи. В данном разделе формируется маркетинговая политика предприятия: формируются виды цен и ценовые группы, настраиваются типовые соглашения с клиентами, определяются условия предоставления скидок и наценок, планируются и проводятся маркетинговые мероприятия и т. д. Данные раздела Маркетинг и продажи впоследствии могут использоваться в других разделах программы.
• Снабжение и закупки. В данном разделе ведется учет оптовых закупок предприятия, а также складской учет. Здесь оформляются заказы поставщикам, выписываются товарносопроводительные документы на поступление ценностей и на возврат товаров поставщикам, регистрируются прайс-листы, а также выполняется целый ряд иных действий по управлению снабжением и закупками предприятия.
• Склад и производство. Данный раздел предназначен для ведения складского учета, регистрации движения товарноматериальных ценностей, оформления складской документации, проведения инвентаризаций, ведения производственного учета.
• Розничные продажи. Этот раздел используется предприятиями, осуществляющими розничную торговлю. Здесь выписываются чеки, формируется список касс ККМ, ведется документация розничных продаж. При этом можно использовать внешнее оборудование (фискальные регистраторы, эквайринговые терминалы, сканеры штрихкода и др.), которое предварительно нужно подключить и настроить в разделе Сервис и администрирование.
• Денежные средства. В данном разделе ведется учет наличных и безналичных денежных средств предприятия. Здесь регистрируется приход денег в кассу и выдача их из кассы, выписываются платежные документы, оформляется движение безналичных денег на банковских счетах предприятия, а также составляется платежный календарь.
• Зарплата и персонал. Раздел предназначен для формирования штатного расписания, регистрации кадровых событий (прием на работу и т. п.), учета рабочего времени, ведения документации по кадрам и заработной плате, ведения кадрового учета, расчета и начисления заработной платы сотрудникам предприятия, а также для решения ряда иных задач кадрового учета.
• Внеоборотные активы. В данном разделе ведется учет внеоборотных активов предприятия, в частности – основных средств и нематериальных активов, включая расчет и начисление амортизации.
• Финансы. Этот раздел используется для ведения финансовой документации, расчета показателей деятельности предприятия, отражения в учете налогов, распределения затрат и учета прочих расходов.
• Сервис и администрирование. В данном разделе собраны все основные параметры настройки программы, и тут же выполняются многие действия по ее администрированию. Здесь формируются списки пользователей информационной базы, настраиваются их права доступа, ведется журнал регистрации системных событий, выполняется настройка параметров учета и т. д.
Как мы уже отмечали ранее, выбор раздела осуществляется щелчком мыши на соответствующей ссылке панели разделов.
В каждом разделе имеется своя панель навигации и панель действий. С помощью панели навигации осуществляется выбор требуемых режимов работы и активизация соответствующих функций программы, а панель действий предназначена главным образом для формирования отчетности и перехода к некоторым сервисным функциям программы. Панель навигации расположена в левой части раздела (на рис. 1.6 она включает в себя подразделы Банк, Касса, Платежный календарь и др.), а панель действий – вверху, сразу под ссылками панели разделов (на рис. 1.6 в ее составе отображаются области Создать, Отчеты и Сервис).
Что касается главного меню программы, которое в предыдущих версиях располагалось вдоль верхней границы интерфейса и включало в себя пункты Файл, Правка, Операции, Сервис и др., то оно теперь вызывается с помощью кнопки со стрелочкой, расположенной слева вверху главного окна (рис. 1.7).
Рис. 1.7. Главное меню программы
Отметим, что команды главного меню не оказывают непосредственного влияния на функциональность прикладного решения, а также на порядок использования программы, а заключают в себе главным образом сервисные и вспомогательные функции.
В центральной части главного окна программы отображается содержимое текущего режима работы. Например, если в панели навигации раздела Денежные средства щелкнуть на ссылке Поступления в кассу, то в центральной части интерфейса отобразится список сформированных ранее документов на приход наличных денежных средств (см. рис. 1.6). Если же вы хотите, чтобы содержимое текущего режима работы отображалось в отдельном окне – щелкните мышью на соответствующей ссылке, удерживая нажатой клавишу <Shift>.
Для работы в выбранном режиме предназначены кнопки инструментальной панели, меню Все действия, а также команды контекстного меню, вызываемого нажатием правой кнопки мыши. На рис. 1.6 инструментальная панель включает в себя кнопки Создать, Найти, Создать на основании, Печать, а также еще несколько кнопок, названия которых отображаются в виде всплывающих подсказок при подведении к ним указателя мыши. Меню Все действия находится в правой части инструментальной панели и представляет собой аналог меню Действия, хорошо знакомого пользователям предыдущих версий программы. Что касается контекстного меню, то некоторые его команды дублируют соответствующие кнопки инструментальной панели и команды меню Все действия. Отметим, что содержимое контекстного меню может зависеть от текущего режима работы (например, при работе со списком документов и в режиме редактирования документа контекстное меню будет включать в себя разные команды).
В общем случае работа с программой ведется по следующему алгоритму: вначале выбирается требуемый раздел, а затем в панели навигации или в панели действий щелчком мыши указывается режим работы, в котором и выполняются все дальнейшие действия. Самые актуальные задачи для быстрого доступа к ним можно вывести на Рабочий стол – специальный раздел, содержимое которого вы формируете самостоятельно.
УРОК 7. Перечень "горячих" клавиш
В программе можно использовать так называемые "горячие" клавиши. Например, добавление новой позиции (документа, товара и др.) производится с помощью клавиши <Insert>, переход в режим редактирования позиции осуществляется нажатием клавиши <F2>, пометка позиции на удаление (а также снятие такой пометки) – нажатием клавиши <Delete> и т. д. Далее в табл. 1.1–1.7 приведен перечень "горячих" клавиш, которые наиболее востребованы у пользователей.
Таблица 1.1. "Горячие" клавиши общего назначения
Таблица 1.2. "Горячие" клавиши для управления окнами программы
Таблица 1.3. "Горячие" клавиши для работы в окне редактирования
Таблица 1.4. "Горячие" клавиши для работы в интерфейсах списка и с иерархическими списками
Таблица 1.5. "Горячие" клавиши для работы с полями ввода в окнах редактирования
Таблица 1.6. "Горячие" клавиши, предназначенные для работы с табличными документами
Таблица 1.7. "Горячие" клавиши, предназначенные для работы с текстовыми документами
УРОК 8. Настройка панелей программы
Как уже отмечалось ранее, основными элементами пользовательского интерфейса программы "1С:Управление небольшой фирмой 8.2" являются панель разделов, панель навигации и панель действий. Вы можете настроить каждый из этих элементов в соответствии со своими потребностями.
Для перехода в режим настройки элементов интерфейса предназначены соответствующие команды главного меню, которые находятся в подменю Сервис → Настройка интерфейса.
При активизации команды Сервис → Настройка интерфейса → Панель разделов на экране отображается окно, изображенное на рис. 1.8.
Рис. 1.8. Настройка панели разделов
В данном окне определяется содержимое панели разделов. Например, если вы не намерены использовать в своей работе раздел Зарплата и персонал или Розничные продажи – вы можете убрать ссылки на них из панели действий.
Левая часть окна содержит список всех имеющихся в конфигурации разделов, а в правой отображаются те из них, которые при текущих настройках будут включены в состав панели разделов. Чтобы включить ссылку на раздел в состав панели, выделите в левой части окна соответствующий раздел щелчком мыши и нажмите кнопку Добавить. Для быстрого добавления всех разделов используйте кнопку Добавить все. Аналогичным образом с помощью кнопок Удалить и Удалить все осуществляется удаление из панели находящихся в правой части окна разделов.
Для изменения порядка следования разделов используйте кнопки со стрелками, которые находятся над списком выбранных разделов. Выделите раздел щелчком мыши и нажмите кнопку Переместить вверх или Переместить вниз (названия кнопок отображаются в виде всплывающих подсказок при подведении к ним указателя мыши).
Слева внизу окна из раскрывающегося списка можно выбрать режим отображения элементов панели разделов. По умолчанию предлагается режим Картинка и текст – в этом случае отображается и название ссылок, и иллюстрирующие их картинки. Кроме этого, вы можете включить отображение или только текста, или только картинки.
При необходимости вы можете восстановить настройки панели разделов, которые предлагаются по умолчанию. Для этого нажмите кнопку Все действия и в открывшемся меню выберите команду Установить стандартные настройки.
Все изменения, выполненные в окне настройки панели разделов, вступают в силу после нажатия кнопки OK. С помощью кнопки Отмена осуществляется выход из данного режима без сохранения выполненных изменений.
Для перехода в режим настройки панели навигации предназначена команда главного меню Сервис → Настройка интерфейса → Панель навигации. При активизации данной команды на экране открывается окно, изображенное на рис. 1.9.
Рис. 1.9. Настройка панели навигации
Панель навигации настраивается для каждого раздела в отдельности, потому что в разных разделах содержимое данной панели отличается. Например, в разделе Розничные продажи панель навигации содержит ссылки для перехода к работе с кассами ККМ в режим формирования чеков (настройка именно этой панели навигации показана на рис. 1.9).
Структура окна настройки панели навигации во многом напоминает окно настройки панели разделов, с которым мы познакомились ранее. Однако есть и свои особенности.
Элементы панели навигации разделены на три группы: Важное, Обычное и См. также. Ссылки группы Обычное выглядят так, как показано на рис. 1.6, а ссылки группы Важное – так же, только жирным шрифтом. Что касается группы См. также, то она является общей для панели навигации и располагается обычно в самом низу, под списком подразделов (например, см. рис. 1.6).
По умолчанию все команды уже распределены по группам Важное, Обычное и См. также. Однако вы можете команду, которая по умолчанию входит в одну группу, поместить в другую (например, вместо группы Важное включить ее в группу См. также и т. д.). Для этого нужно в левой части окна выделить ее щелчком мыши и нажать в инструментальной панели кнопку Добавить в группу. Аналогичным образом можно перемещать команды, находящиеся в правой части окна, из одной группы в другую – для этого используйте кнопку Переместить в группу. И в первом, и во втором случае дальнейшие действия выполняются в окне, которое показано на рис. 1.10.
Рис. 1.10. Группы команд
В данном окне нужно установить курсор на название той группы, в которую вы хотите поместить команду, и нажать кнопку OK.
Для изменения порядка следования команд в панели навигации используйте кнопки со стрелками, которые находятся над списком выбранных команд. Выделите команду щелчком мыши и нажмите кнопку Переместить вверх или Переместить вниз (названия кнопок отображаются в виде всплывающих подсказок при подведении к ним указателя мыши).
При необходимости вы можете восстановить настройки панели навигации, которые предлагаются по умолчанию. Для этого нажмите кнопку Все действия и в открывшемся меню выберите команду Установить стандартные настройки.
Все изменения, выполненные в окне настройки панели навигации, вступают в силу после нажатия кнопки OK. С помощью кнопки Отмена осуществляется выход из данного режима без сохранения выполненных изменений.
Для перехода в режим настройки панели действий предназначена команда главного меню Сервис → Настройка интерфейса → Панель действий. При активизации данной команды на экране открывается окно, изображенное на рис. 1.11.
Рис. 1.11. Настройка панели действий
По большому счету, настройка панели действий практически не отличается от того, как выполняется настройка панели навигации. Основное отличие заключается в группах, на которые разбиты команды данной панели.
• Создать – команды данной группы предназначены для перехода в режим ввода нового объекта.
• Отчеты – включенные в состав этой группы команды предназначены для перехода в режим настройки и формирования отчетов с последующим их выводом на печать.
• Сервис – с помощью команд данной группы осуществляется доступ к сервисным функциям программы.
По умолчанию все команды уже распределены по группам Создать, Отчеты и Сервис. Однако вы можете команду, которая по умолчанию входит в одну группу, поместить в другую (например, вместо группы Отчеты включить ее в группу Сервис и т. д.), а также перемещать уже включенные в состав панели действий команды из группы в группу – это делается по тем же правилам, что и в режиме настройки панели навигации (подробнее см. предыдущий урок).
Для изменения порядка следования команд в панели действий используйте кнопки со стрелками, которые находятся над списком выбранных команд. Выделите команду щелчком мыши и нажмите кнопку Переместить вверх или Переместить вниз (названия кнопок отображаются в виде всплывающих подсказок при подведении к ним указателя мыши).
При необходимости вы можете восстановить настройки панели действий, которые предлагаются по умолчанию. Для этого нажмите кнопку Все действия и в открывшемся меню выберите команду Установить стандартные настройки.
Все изменения, выполненные в окне настройки панели действий, вступают в силу после нажатия кнопки OK. С помощью кнопки Отмена осуществляется выход из данного режима без сохранения выполненных изменений.
УРОК 9. Настройка Рабочего стола
Напомним, что в программе "1С:Управление небольшой фирмой 8.2" Рабочий стол – это раздел, предназначенный для быстрого доступа к наиболее востребованным инструментам и режимам работы. Для открытия Рабочего стола предназначена соответствующая ссылка на панели разделов, а для перехода в режим его настройки – команда главного меню Сервис → Настройка интерфейса → Рабочий стол. При активизации данной команды на экране отображается окно, изображенное на рис. 1.12.
Рис. 1.12. Настройка Рабочего стола
В левой части данного окна содержится перечень доступных инструментов Рабочего стола, а справа в области Рабочий стол формируется содержимое левой и правой колонок Рабочего стола.
Чтобы добавить инструмент на Рабочий стол, выделите его в списке Доступные формы и нажмите кнопку Добавить. После этого он будет добавлен в левую колонку, а чтобы переместить его в правую – вновь выделите его щелчком мыши и нажмите кнопку Переместить в правую колонку, которая находится между левой и правой колонками (название кнопки отображается в виде всплывающей подсказки при подведении к ней указателя мыши). Чтобы удалить позицию из колонки, выделите ее щелчком мыши и нажмите кнопку Удалить – при этом она будет возвращена в список Доступные формы. Чтобы переместить позицию из правой колонки в левую, установите на нее курсор и нажмите кнопку Переместить в левую колонку (она находится под кнопкой Переместить в правую колонку). Чтобы быстро добавить все доступные инструменты на Рабочий стол, нажмите кнопку Добавить все.
Чтобы изменить порядок следования инструментов на Рабочем столе, используйте кнопки со стрелками, которые расположены справа от кнопки Удалить (эти кнопки называются Переместить форму выше и Переместить форму ниже, их названия отображаются в виде всплывающих подсказок при подведении указателя мыши).
В любой момент можно вернуться к настройкам Рабочего стола, используемым в программе по умолчанию. Для этого нужно нажать кнопку Все действия, расположенную в правом нижнем углу окна, и в открывшемся меню выбрать команду Установить стандартные настройки.
Все изменения, выполненные в окне настройки Рабочего стола, вступают в силу после нажатия кнопки OK. С помощью кнопки Отмена осуществляется выход из данного режима без сохранения выполненных изменений.
УРОК 10. Основные этапы работы с программой
Порядок использования программы и последовательность выполнения основных действий и процедур в немалой степени может зависеть от особенностей организации учетных и управленческих процессов на конкретном предприятии. Тем не менее, правильная эксплуатация программы подразумевает поэтапный порядок работы. Чтобы не путаться и сразу понять, в каком порядке следует организовать свою работу, внимательно ознакомьтесь с данным уроком. Учтите, что здесь мы лишь вкратце охарактеризуем основные этапы работы, а более подробное их описание приводится далее, в соответствующих главах книги.
Первое, что нужно сделать перед эксплуатацией программы, – это просмотреть и, при необходимости, отредактировать параметры ее настройки. По умолчанию предлагаются настройки, которые являются оптимальными для большинства пользователей, но иногда их приходится подкорректировать, чтобы максимально адаптировать программу к потребностям конкретного предприятия.