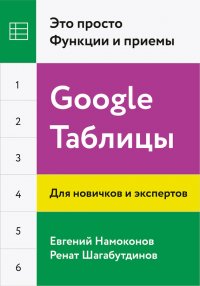
Читать онлайн Google Таблицы. Это просто. Функции и приемы бесплатно
- Все книги автора: Евгений Намоконов, Ренат Шагабутдинов
Введение
Google Таблицы – прекрасный редактор таблиц, позволяющий бесплатно (если вы используете их для себя, а не для бизнеса) работать в режиме онлайн в любом браузере. Для подавляющего большинства задач Таблицы могут заменить Excel, а в некоторых аспектах имеют преимущество над ним.
Каждый из нас скептически относился к Google Таблицам и их возможностям в первое время после перехода с привычного и мощного Excel. Нас беспокоили вопросы безопасности, напрягало отсутствие полноценного функционала сводных таблиц и других инструментов.
Однако со временем оказалось, что Таблицы во многом не уступают Excel, а по ряду критериев опережают привычное приложение для работы с электронными таблицами. Сейчас нам сложно представить работу с документами и отчетностью внутри большой распределенной компании без помощи Таблиц.
Когда в файле работают одновременно 20 человек и он при этом не «тормозит», все данные меняются в реальном времени и не нужно пересылать друг другу файлы с названиями «Бюджет2015_Финал_v2_Иванов» или «Бюджет2015_FINAL_на согласование 11.02.2015» – это очень удобно.
Надеемся, что наша книга покажет вам, насколько Таблицы удобны для совместной работы, для аналитики и какие возможности у них есть.
Мы не собирались копировать справку Google Таблиц и делать описание всех функций или писать учебник. Справка доступна всем, и нет никакого смысла ее дублировать, а по Excel учебников много – и тот, кто найдет время на их изучение, сможет перенести большинство приемов в Google Таблицы.
Вместо этого мы решили собрать полезные, на наш взгляд, функции, рассказать о том, как с ними работать, и поделиться своим опытом.
В одних кейсах вы найдете готовые (и часто необычные) решения своих задач, примеры автоматизации, в других – источник для вдохновения и новые идеи.
Для кого будет полезна эта книга?
• Для тех, кто раньше работал в Excel, перешел на Google Таблицы и хотел бы знать, в чем их сходство и различие, какие функции существуют только в одной среде.
• Для тех, кто впервые начал работать с аналитикой и таблицами именно в Google Таблицах (уж извините за тавтологию).
• Для опытных пользователей Excel и Таблиц, которые хотели бы иметь под рукой справочное руководство и которым интересно ознакомиться с кейсами разной сложности.
В примерах на скриншотах названия функций могут быть указаны и по-русски, и по-английски, так как мы работаем на разных компьютерах с разными региональными настройками. При этом в описании каждой функции и каждого кейса даны варианты на обоих языках.
Кстати, функции можно вводить по-русски, даже если у вас в настройках выбран английский язык в конкретном аккаунте. Названия будут переводиться автоматически.
Новые советы по Google Таблицам вы сможете найти на нашем канале в Телеграме – мы публикуем несколько кейсов в неделю с иллюстрациями и файлами-примерами:
https://telegram.me/google_sheets
В этой книге мы не стали рассматривать скрипты, позволяющие автоматизировать процессы в Google Таблицах и других приложениях Google Apps. Скрипты – это аналоги макросов в Excel, работающих на основе JavaScript. Для изучения этой темы рекомендуем вам книгу Going GAS издательства O’Reilly.
По любым вопросам пишите:
Ренат: [email protected]
Евгений: [email protected]
Будем признательны за комментарии и обратную связь.
ЧЕМ ТАБЛИЦЫ ЛУЧШЕ EXCEL
• Совместная работа в режиме онлайн.
• Бесплатный сервис (если вы используете его для себя, а не для бизнеса).
• SQL-запросы прямо в таблицах с помощью функции QUERY.
• Большое количество бесплатных надстроек (дополнений).
• Богатые возможности по поиску и загрузке котировок, данных с сайтов, RSS-фидов, другой информации из Сети.
• Работа с любого компьютера, планшета и (хотя это уже затруднительно) даже с телефона.
• Удобная передача файлов – достаточно открыть доступ и отправить ссылку. Для этого не нужен быстрый интернет и компьютер, достаточно даже смартфона.
• Возможность связать несколько документов: данные будут обновляться автоматически в режиме онлайн (в Excel – только при открытии файла-источника, на который ссылается ваша книга).
ЧЕМ ТАБЛИЦЫ ХУЖЕ EXCEL
• Сводные таблицы и диаграммы с урезанным функционалом.
• Нет расширенного фильтра.
• С большим количеством данных и формул Таблицы работают медленнее.
• Таблицы связаны с их владельцем. Теоретически все ваши файлы могут пропасть, если что-то произойдет с Google или его хранилищами. Это маловероятно, но в любом случае мы рекомендуем регулярно создавать резервные копии важных документов (это полезная привычка и в том случае, если вы работаете в офлайн-режиме в Excel).
ИМПОРТ ИЗ EXCEL
В меню Файл выберите пункт Импорт:
Затем перейдите на вкладку Загрузка, нажмите на единственную кнопку Выберите файл на компьютере или перетащите иконку с файлом в это окно:
После того как вы выберете или перетащите файл, появится следующее окно импорта:
В первом случае (Создать таблицу) появится новый документ, во втором (Вставить лист(ы) – новые листы в текущем документе, а в третьем все данные в текущем документе будут заменены на данные из импортированного файла Excel.
После того как вы выберете подходящий вариант, нажмите кнопку Импортировать.
ЭКСПОРТ В EXCEL
Чтобы сохранить таблицу на локальный диск в формате Excel, проделайте следующий путь:
Файл → Скачать как → Microsoft Excel (XLSX)
Книга сохранится на ваш локальный диск.
Обратите внимание, что при экспорте в Excel не сохранятся изображения, которые вы загрузили с помощью функции IMAGE (см. про эту функцию далее в соответствующей главе), а результаты работы функций, которых нет в Excel, сохранятся – но как значения. Это касается, например, функций SPLIT, IMPORTRANGE и других функций импорта (IMPORTXML, IMPORTDATA, IMPORTHTML), UNIQUE и COUNTUNIQUE, QUERY, REGEXEXTRACT, GOOGLEFINANCE.
Функции SPARKLINE превратятся в обычные спарклайны Excel.
Отсутствующие в Excel функции при экспорте превращаются в ЕСЛИОШИБКА (IFERROR), где в качестве первого аргумента будет запись вида _xludf.DUMMYFUNCTION (функция), которая и выдаст ошибку в Excel, а в качестве второго аргумента – то значение, которое возвращала эта функция в момент экспорта.
=ЕСЛИОШИБКА(__xludf.DUMMYFUNCTION("SPLIT(B21,"" "")");"Этот")
Как сделать документ легче и быстрее
• Удаляйте неиспользуемые строки на каждой вкладке (по умолчанию создается 1000 строк – если у вас на вкладке сейчас используется 200, удалите лишние 800, при необходимости просто добавьте нужное количество) и столбцы (аналогично). Можно воспользоваться надстройкой Crop Sheet или сделать это вручную.
• Оптимизируйте количество вкладок (попробуйте объединить в одну несколько вкладок с маленькими таблицами или списками).
• Если есть формулы поиска данных (ВПР/VLOOKUP, ИНДЕКС/INDEX, ПОИСКПОЗ/MATCH и другие), сохраняйте часть формул как значения (если не нужно будет эти значения обновлять). Например, если у вас подтягиваются данные за много месяцев с помощью VLOOKUP, оставляйте текущий месяц с формулами, а остальные данные сохраните как значения.
• Не заливайте строки/столбцы цветом целиком (и вообще старайтесь избегать излишнего форматирования).
• Проверьте, нет ли условного форматирования на (излишне) большом диапазоне ячеек.
• Не ставьте фильтр на все столбцы.
• Очистите примечания, если их много и они не нужны.
• Посмотрите, нет ли проверки данных на большом диапазоне ячеек.
Ренат: У нас в МИФе есть сводный файл со списком всех книг и большим количеством данных по ним, которые грузятся из разных источников. В какой-то момент некоторые коллеги перестали им пользоваться – ноутбуки перегревались, а файл иногда и не открывался:)
После оптимизации по большинству описанных пунктов он стал «летать».
Это работало и со многими другими документами.
В Excel, кстати, с помощью этих же правил бывали случаи уменьшения размера файла в разы, а несколько раз – даже на порядок (последнее, правда, случается только при пересохранении файла из старого формата XLS в новые XLSX, XLSM, XLSB).
Евгений: Иногда в документах приходится использовать ресурсоемкие формулы, которые ничем не заменить, например может потребоваться собирать в один файл данные из 20 разных документов формулой IMPORTRANGE. Если ничего не предпринять, то работа с таким документом может стать мучительной, формулы будут постоянно обновляться и все начнет тормозить.
В таких случаях я предлагаю следующее решение: написать скрипт, который будет вставлять формулы в требуемые ячейки, а потом сразу же заменять их на значения. Такой скрипт можно запускать как вручную, так и по расписанию, скажем, каждые два часа, и в этом случае необязательно находиться в файле – скрипт отработает в офлайн-режиме.
Работа с формулами и диапазонами
НЕСКОЛЬКО БАЗОВЫХ ПРАВИЛ
• Любая формула, как и в Excel, вводится со знака «равно».
• Текст указывается в кавычках, после названий листов ставится восклицательный знак, названия листов берутся в апострофы, если в них есть пробелы (‘Название листа’!A1).
• Аргументы функций разделяются символом (каким именно – зависит от региональных настроек), для России это точка с запятой.
• Если у вас в настройках выбран английский язык, то вы все равно можете вводить привычные русские названия, но всплывающих подсказок в этом случае не будет. После ввода русские названия будут автоматически заменены на английские.
РАЗБИРАЕМ НА ПРИМЕРЕ СУММЕСЛИ (SUMIF), КАК ЗАДАТЬ (ВЫБРАТЬ) В ФОРМУЛЕ ДИАПАЗОНЫ И УСЛОВИЯ
Эта глава будет полезна тем, у кого совсем мало опыта в написании формул. В ней я по шагам расскажу, как начать формулу; как выбрать диапазон; что делать, если он на другом листе; что нажать, чтобы перейти от выбора диапазона к условию; как сделать ссылки абсолютными и не потратить на все это слишком много нервов.
Возьмем простую формулу СУММЕСЛИ (SUMIF).
По ссылке https://goo.gl/1dIZMI вы найдете Google Документ с примером, на котором можно потренироваться. Для редактирования выберите:
Файл → Создать копию.
Начнем.
Чтобы немного усложнить себе задачу, вводить формулу мы будем на одном листе, а диапазон суммирования и диапазон условия – на другом (оба листа должны находиться в одном документе – в отличие от Excel, где можно ссылаться и на другие книги).
Формулы всегда начинаются со знака «равно».
Итак, выделяем ячейку В2 и начинаем вводить формулу. Уже после нескольких символов =СУ появляются варианты формул с этим слогом в названии, выбираем мышкой СУММЕСЛИ и кликаем на нее:
Видим вот такое окно (формулу можно писать как в самой ячейке, так и в строке формул – это не принципиально):
Под формулой видим окно справки. В нем цветом подсвечивается тот элемент, который нужно ввести сейчас. У нас это диапазон условия (если справка не открылась, нажмите на? под формулой).
Выбираем лист «Диапазоны» и выделяем диапазон условия – для этого кликаем на его первой ячейке и «протягиваем» до последней (в данном примере это С1:C7). Выделять ячейки можно и в обратном порядке: начать с С7 и протянуть до С1; или можно кликнуть на названии столбца С, и он выберется целиком.
Если вам мешает справка формулы, то закройте ее, нажав на крестик. Если все равно что-то мешает и никак не получается выбрать нужный диапазон, как B1:B7 на скриншоте ниже, – его можно ввести с помощью клавиатуры, прямо в строке формул (не забывайте, что буквы в ссылках Таблиц латинские).
Диапазон выбран, но по умолчанию он будет относительным, то есть при копировании формулы сместится вслед за ней. Чтобы этого избежать, нажмите на клавиатуре F4. Теперь в адресе появились символы $, и он стал абсолютным – это означает, что и строки, и столбцы зафиксированы, ничего сдвигаться не будет.
(Если нажать F4 еще раз, то зафиксируются только строки, при повторном нажатии – только столбцы.)
Мы выбрали диапазон условия. Вводим точку с запятой (;), этот символ отделяет аргументы формулы друг от друга. Теперь нужно выбрать ячейку с условием.
Кликнем на вкладку Сводный отчет и на ячейку А2. Не будем делать условие абсолютным, так как планируем скопировать формулу на ячейку ниже и нам нужно, чтобы условие с А2 поменялось на А3.
Вводим точку с запятой, возвращаемся на вкладку Диапазоны и выбираем последний диапазон суммирования. Его тоже сделаем абсолютным.
Важно: переходите на другую вкладку только после точки с запятой, иначе при переходе у вас собьется предыдущий аргумент.
Формула готова, теперь скопируем ее из ячейки B2 в ячейку В3 (можно через пункты меню Копировать и Вставить, можно кликнуть на В2 и протянуть на ячейку ниже, можно использовать сочетания клавиш Ctrl + C, Ctrl + V):
АБСОЛЮТНЫЕ, ОТНОСИТЕЛЬНЫЕ И СМЕШАННЫЕ ССЫЛКИ. ФУНКЦИЯ ДВССЫЛ (INDIRECT)
Ссылки в Таблицах, как и в Excel, могут быть абсолютными и относительными.
Ровно так же они изменяются с помощью клавиши F4 или путем ввода знака доллара перед номером строки и/или перед номером столбца.
Читать этот подраздел дальше имеет смысл, если вы не работали с абсолютными и относительными ссылками в Excel или хотите повторить этот материал.
Относительные ссылки – это обычные ссылки вида A1, D10, AX127, которые по умолчанию появляются при щелчке на ячейку во время ввода формул. Такие ссылки смещаются вместе с формулой. Они являются относительными, так как ссылаются не на конкретную ячейку, а на ячейку, отстоящую на N строк и M столбцов от той, в которую введены. Так, если вы ввели в ячейку B1 формулу
=A1
то вы ссылаетесь не на A1, а на ячейку слева от ячейки с формулой, или отстоящую от нее на -1 (минус один) столбец и 0 (ноль) строк.
Поэтому при копировании этой формулы в ячейку C4 она будет выглядеть следующим образом:
=B4
то есть по-прежнему ссылаться на ячейку слева от себя.
Это не всегда подходит для ваших задач.
Так, если вам нужно перемножить числа из многих строк на одну ячейку со ставкой налога, то сразу протянуть формулу не получится:
Уже во второй строке формула ссылается не на нужную ячейку, а на пустую ячейку под ней.
Для таких случаев используются абсолютные ссылки. Абсолютная ссылка – это ссылка вида $A$1 или $B$5, которая не изменяется при перемещении формулы:
Ссылку можно сделать абсолютной, нажав F4 при вводе формулы (или щелкнув курсором на ссылку в строке формул). Последовательно нажимая F4, вы будете перебирать все 4 возможные комбинации:
A1 → $A$1 → A$1 → $A1 → A1.
A$1 и $A1 – это смешанные ссылки, в которых закреплена только строка или только столбец. Например, для составления обычной таблицы умножения требуются именно такие ссылки в формуле, ведь нам нужно перемножать числа из первой строки (фиксируем ее) и первого столбца (фиксируем столбец A):
На скриншоте ниже видно, как меняются адреса разных типов, если мы вводим их в столбец А и копируем в столбцы С, D и Е:
Абсолютная ссылка тоже может изменяться. Например, если вы добавите строку в примере выше, ссылка по-прежнему укажет на ячейку с 20 %, но это будет уже не $E$1, а $E$2:
В большинстве случаев такая ситуация приемлема.
Если вы хотите создать по-настоящему абсолютную ссылку, всегда указывающую на A1 даже при изменении строк, воспользуйтесь функцией INDIRECT (ДВССЫЛ). Ее единственный аргумент – адрес ячейки:
=INDIRECT("A1")
=ДВССЫЛ("A1")
Теперь при вставке строки результат вычисления обнулился, так как формула не стала ссылаться на E2, а осталась на E1:
ТИПЫ ССЫЛОК A1 И R1C1
Стиль ссылок А1. Является классической системой адресации в электронных таблицах; как в MS Excel, так и в Google Таблицах сначала идет имя столбца, потом – номер ячейки.
Стиль ссылок R1C1. В этой системе строки (ROW) и столбцы (COLUMN) обозначаются цифрами. Например, R3C2: 3-я строка и 2-й столбец – ячейка B3.
В Google Таблицах этот стиль используется редко, например в формуле ДВССЫЛ (INDIRECT). С помощью этой формулы мы приводим текстовое наименование адреса ячейки, записанное в стиле A1 или R1C1, в вид настоящей ссылки на ячейку, и формула возвращает содержимое этой ячейки.
Синтаксис ДВССЫЛ (INDIRECT) состоит из двух аргументов: адреса ячейки и стиля адреса ячейки. Если вы хотите использовать в этой формуле стиль R1C1, то поставьте 0 во втором аргументе.
На скриншоте ниже подробнее:
ДИАПАЗОНЫ ВИДА A2:A
Скорее всего, со временем ваши таблицы будут пополняться и обновляться путем добавления новых строк.
Если при этом на листе с таблицей нет никаких других данных, кроме заголовков полей (столбцов) и данных под ними (то есть нет нескольких таблиц, расположенных одна под другой), есть смысл указывать в аргументах открытые диапазоны вида A2:A, а не A2:A100. Тогда вам не придется каждый раз менять формулы.
Можно указывать столбцы/строки целиком, если для вас приемлемо включить заголовки в расчет:
A: A – весь столбец A
3:3 – вся строка 3
Итак, вы указали обычный закрытый диапазон – до 12-й строки:
И после добавления данных в 13-ю результат расчета формулы не изменится:
С открытым диапазоном таких проблем не будет:
Почему в примере (да и вообще) лучше использовать C2:C, чем весь столбец C: C? Чтобы не учитывать заголовок.
Он может означать год, и тогда (типичная ошибка) к общей сумме добавится, например, 2016:
ИМЕНОВАННЫЕ ДИАПАЗОНЫ
Как и в Excel, диапазонам в Таблицах можно присваивать имена. Именованные диапазоны делают формулы наглядными, ведь вместо
=A7*$E$1
вы будете видеть
=Продажи*Налог
Чтобы задать диапазону имя, выделите его и нажмите на кнопку Именованные диапазоны в разделе меню Данные (или сначала вызовите окно Именованные диапазоны, а потом выделите то, чему будете присваивать имя):
После чего справа в появившемся окне введите название диапазона и нажмите Готово:
После присвоения диапазонам имен вы можете использовать их в формулах:
КАК ПРАВИЛЬНО ПИСАТЬ УСЛОВИЯ В ФОРМУЛАХ И ИСПОЛЬЗОВАТЬ СИМВОЛЬНЫЕ ШАБЛОНЫ
Небольшое пояснение, как писать условия в формулах, чтобы все работало.
• Числовые и текстовые условия, знаки >, <, = нужно писать в кавычках (кстати, не все знают, что сочетание <> обозначает неравенство):
– например, так нашим условием будет Вася
– а так все, кроме Васи
– Если вам нужно объединить несколько элементов в условии формулы, скажем, адрес ячейки и знак >= или формулу и текст, используйте амперсанд (&)