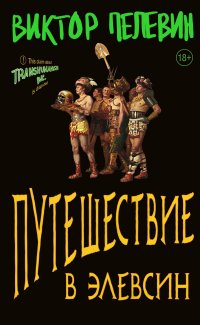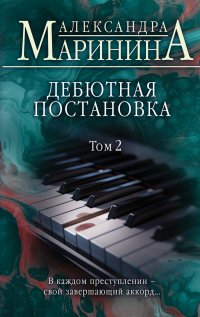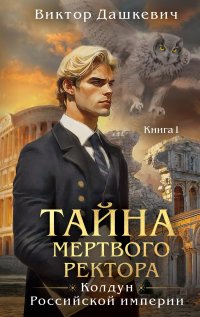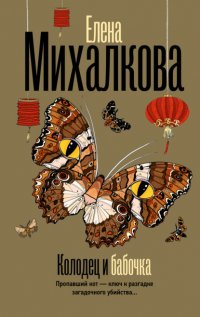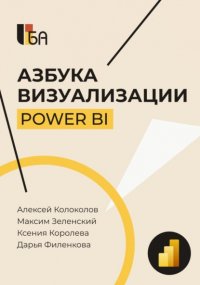
Читать онлайн Азбука визуализации Power BI бесплатно
- Все книги автора: Алексей Колоколов, Дарья Филенкова, Ксения Королева, Максим Зеленский
От авторов
Алексей Колоколов
Я занимаюсь проектами по бизнес-аналитике с 2009 года и работал с разными BI-платформами (Qlik, Tableau, Cognos, Power BI). Я начинал свою карьеру как аналитик данных, затем как менеджер проектов, тимлид. А потом я основал компанию, предоставляющую консалтинг и услуги по хранилищам данных и внедрению BI.
Моему карьерному продвижению помогало умение работать с требованиями заказчиков, особенно когда речь шла об отчетах. Мне удавалось понять, что они хотят видеть в отчете, как представить данные в понятном для них виде. Для меня этот навык был органичным, еще с университета мне нравилось делать презентации, рисовать схемы бизнес-процессов, строить красивые диаграммы.
И поначалу я удивлялся, почему для остальных это так сложно. Но затем обнаружил, что для опытных аналитиков, дата инженеров визуализация вообще не нужна. Они понимают структуру данных, взаимосвязи им достаточно всё видно и в таблицах. И они искренне не понимают, для чего нужны все эти пайчарты и графики.
Но с другой стороны, визуализация нужна для бизнес пользователей. Им сначала нужен образ, ключевые индикаторы, а затем уже детали в таблицах. Я обучал этому навыку свою команду: для каких типов данных какие диаграммы выбирать, как компоновать их в дашборды. Так же обучал наших клиентов, разрабатывал гайды, чтобы они могли сами грамотно делать отчеты. Для успеха проекта недостаточно нарисовать красивый макет дашборда. Важно понимать анатомию диаграмм, как они будут реализованы в конкретном BI-инструменте.
Мой любимый инструмент – конечно же Power BI. Сейчас он невероятно эволюционировал, и это уже целая экосистема Microsoft Fabric, где искусственный интеллект предоставляет невероятные возможности. Но при этом он остается легким для быстрого старта, сохраняет преемственность со своими «родителями» – PowerPoint и Excel. Вы можете читать эту книгу без технического бэкграунда и сразу применять знания в работе, делать профессиональные дашборды. И постепенно углубляться в продвинутые инструменты.
Конечно, искусственный интеллект будет продолжать влиять на наши аналитические задачи, выполнять рутину и даже предлагать инсайты. Но важно не забывать про фундаментальные принципы работы с данными, повышать свою грамотность. И не просто делать то, что вам подсказывает AI-ассистент, а делать свой осознанный выбор. И для этого книги остаются до сих пор надежным способом получения знаний. Желаю вам увлекательного чтения!
Максим Зеленский
Весь мой профессиональный опыт так или иначе связан с анализом данных. Я более 20 лет проработал в маркетинге и продажах, где одним из важнейших факторов успеха является умение работать с данными, грамотно их анализировать и презентовать. Кажется, что базовые навыки визуализации данных развить несложно – практически все мы умеем строить простые диаграммы в Microsoft Excel или создавать презентации в PowerPoint.
Но с опытом ко мне пришло понимание того, что грамотная визуализация и презентация данных должна строиться не на интуиции, а на знании основных принципов и приемов, учитывающих особенности нашего восприятия. Чтобы донести важную информацию до ее потребителя, нужно понимать его потребности, как он считывает информацию, как она усваивается. Я начал интересоваться наукой о визуализации данных, прочел множество книг и статей на эту тему, и до сих пор поражаюсь, как обширна и многогранна эта область знаний.
С тех пор, как появился Microsoft Power BI, я являюсь его горячим поклонником и евангелистом. Даже в базовом наборе визуализаций Power BI дает нам широчайшие возможности интерактивной визуализации, а при грамотном использовании кастомных визуальных элементов эти возможности становятся практически безграничными.
С 2016 года я занимаюсь созданием отчетности в Power BI: построением моделей данных, сложных вычислений DAX и, конечно же, визуализацией. Я активно участвовал в форумах, выступал на конференциях, и за мою профессиональную экспертизу и вклад в сообщество Microsoft 2018 по 2022 годы присуждал мне статус MVP (Most Valuable Professional). Я видел множество примеров гениальных и наоборот, ужасных отчетов. Однако просто увидеть “лучшие практики” – недостаточно, нужно понимать, как это реализовать в BI-инструменте.
За эти годы у меня выработался собственный алгоритм настройки визуальных элементов, которым я делюсь со своими студентами и коллегами. Когда Алексей предложил мне поучаствовать в создании этой книги, я с радостью согласился. Надеюсь, мой скромный вклад в эту работу поможет вам избежать ошибок на старте и получать удовольствие от процесса визуализации данных в Power BI.
Предисловие к русскому изданию
Работу над книгой я начал летом 2022 года, с целью выпустить ее сразу на международную аудиторию. И писал, можно сказать, на двух языках: одно проще сказать сразу на английском, а другое – сначала сформулировать на русском. И эта работа в итоге заняла гораздо больше времени – почти два года.
Эти два года оказались непростыми для всей ИТ-индустрии, и BI-аналитики в частности. Одни компании занялись миграцией на opensource, другие – на отечественное ПО. Большинство наших корпоративных клиентов уже работали на локальном Power BI Report Server, а кто-то ушел из облаков на локальную версию.
Мы продолжаем поддерживать наших клиентов, но я прекрасно понимаю, что у Power BI в России нет перспектив роста. У него осталась своя аудитория, но обратно ничего уже “не отскочит”. Мы тестировали аналоги, и пришли к выводу, что хотим заниматься продвинутой, креативной визуализацией бизнес-данных. А для этого отечественным BI-системам нужно развиваться еще несколько лет. Хотя для задач корпоративной отчетности в российских компаниях их возможностей вполне хватает. Я уважаю и поддерживаю всех участников рынка русского BI. На нем царит здоровая конкуренция, и я уверен, что в ней родятся BI-продукты, достойные лидерства на мировом рынке.
Книга выйдет осенью 2024 в O’Reilly, но издательство не претендует на продажи в России. И в текущей ситуации я решил поделиться ею бесплатно для всего профессионального сообщества!
Книга будет полезна и тем, кто уже работает с Power BI, а также для всех, кто хочет повысить свою визуальную грамотность. Power BI остается самым легким в освоении и бесплатным BI-инструментом, и продолжает работать на территории РФ. А если хотите еще глубже освоить дизайн дашбордов, их интерактивные сценарии и дата-сторителлинг – приходите ко мне продвинутый курс. Там я обновляю материал на основе свежего проектного опыта.
А если вы работаете с другими системами или создаете свои продукты на основе данных, то эта книга поможет вам глубоко понять анатомию диаграмм, и какие требования к ними предъявлять “изнутри”, чтобы ваша команда сделала действительно гибкое аналитическое решение в духе self-service (и вам не пришлось доплачивать за выравнивание подписей на диаграмме).
Если вы знакомы с моей книгой “Заставьте данные говорить”, то “Азбука визуализации” ее прекрасно дополнит продвинутыми и даже экзотическими диаграммами, и все это на более глубоком уровне.
Алексей Колоколов, апрель 2024
Для кого эта книга
Мы написали эту книгу для всех, кто работает с отчетами – с финансовыми и маркетинговыми данными, информацией о сотрудниках и проектах, да и вообще любой информацией, коммуницирует с ее помощью и стремится развивать data-driven культуру в своих компаниях. Мы выделяем две целевых аудитории этой книги:
Руководители, менеджеры и специалисты без опыта в ИТ
Если вы еще не работали с Power BI, то эта книга будет для вас удачным стартом. Она позволит понять принцип работы через конечный визуальный продукт. А если вы знакомы с презентациями в PowerPoint или сводными таблицами Excel, то многие настройки вам будут интуитивно понятны.
Если у вас в компании уже есть Power BI Report Server с готовыми моделями данных, то этих знаний, полученных из этой книги вам будет достаточно для того, чтобы на основе чистых данных создавать профессиональные дашборды и совершенствовать уже имеющиеся.
Аналитики данных
Если вы занимаетесь дата инжинирингом, больше работаете с Power Query и DAX, то эта книга станет полезным дополнением вашим навыкам и компетенциям. Мы понимаем, что для вас оформление и разные дизайнерские фичи могут быть замысловатыми и вам достаточно сложно угадать, что может понравиться заказчику. Поэтому, каждую главу мы снабдили примерами и объяснениями, почему именно такая визуализация подходит для конкретного случая.
Вам не обязательно запоминать все нюансы, вы всегда можете в нужный момент открыть соответствующую главу и проверить по чек-листу, действительно ли произведены все пункты настройки для конкретной диаграммы.
Как читать эту книгу
Книга организована от простого к сложному. В начале будет две вводные главы. Первая – про интерфейс Power BI (для тех, кто еще с ним не знаком). Во второй главе мы расскажем об общих принципах визуализации, кратко обобщим основные правила, с которыми вы так или иначе могли сталкиваться на практике.
Первая часть посвящена классическим визуализациям. Большинство из них вы видели в Excel и Powerpoint. Мы подробно рассмотрим все тонкости настройки безупречных столбчатых диаграмм, линейных графиков и таблиц уже в Power BI.
В этой части для всех глав используется один набор данных, на котором вы построите финальный дашборд. В конце части ваш ждет квиз для закрепления материала.
Вторая часть книги расскажет о продвинутых визуализациях. Для них существуют лучшие практики и конкретные сценарии использования. В некоторых главах будем уделять внимание еще и тому, как подготовить исходные данные, чтобы построить нужную диаграмму. В этой части мы уже выйдем за рамки базового набора визуалов Power BI и будем загружать визуалы из галереи Microsoft AppSource. В некоторых главах мы приведем сравнение альтернативных вариантов, подсветим их плюсы и минусы, а также объясним как избежать неочевидных ошибок. В конце снова будет квиз на закрепление материала.
Третья часть называется “экзотические” диаграммы. Они более рискованные в использовании: выглядят необычно, но могут оставить пользователя разочарованным. Иногда аналитики пытаются удивить менеджеров креативными диаграммами, но за необычными фигурами сложно разглядеть сами данные, найти инсайты. Однако существуют специфические задачи, для которых подойдут такие диаграммы. Мы рассмотрим их и объясним вам, на каких данных такие диаграммы корректно настроить и как избежать типовых ошибок.
Вы можете читать книгу последовательно или же пользоваться ею как справочником. Когда нужно разобраться с конкретной диаграммой – просто переходите к главе, и следуйте пошаговой инструкции. К книге прилагаются файлы для практики.
Все главы первой части используют один набор данных, из него в конце вы и соберете дашборд. Ссылка на excel-файл во введении к части. Для некоторых продвинутых визуализаций будут отдельные файлы в начале глав. А в конце каждой главы мы добавили исходные PBIX файлы, чтобы вы могли посмотреть готовый результат настройки диаграмм, сверить его со своим.
Желаем вам увлекательного путешествия в мир визуализации данных. Мы надеемся, что новые знания и навыки помогут вам более эффективно общаться с коллегами, руководителями и клиентами и будут помогать принимать правильные решения на основе данных. А это, в свою очередь, повысит вашу ценность как сотрудника и надежного советника.
Благодарности
Во-первых, спасибо моим коллегам из Института Бизнес-Аналитики, которые на протяжении почти двух лет помогали мне работать над этой книгой, вместе со мной терпеливо по три раза переписывали и переосмысляли материал. Спасибо Ксении Королевой за технический текст и за вовлеченность в проект, Наталье Данилиной за перевод и адаптацию текста, Дарье Филенковой за работу над итоговой русской версией. Спасибо Яне Яковлевой за координацию проекта, что помогла довести его до конца. И, конечно же, спасибо нашему соавтору, Максиму Зеленскому за техническую экспертизу и внимание к деталям.
Во-вторых, спасибо всем клиентам, с которыми я работал на протяжении более 15 лет. За то, что вы ставили сложные задачи и не готовы были идти на компромиссы. Мы шли с вами на эксперименты с продвинутыми визуализациями, и благодаря этому реальному опыту и ошибкам родилась третья часть книги. И еще раз спасибо моим коллегам из Института Бизнес-Аналитики, которые находили нестандартные решения и объясняли мне сложные вещи простым языком.
В-третьих, спасибо всем моим студентам, которые выполняли задания, давали обратную связь и делились своими историями успеха. На лекциях и тренингах я видел, как у вас загораются глаза когда вы узнаете новую полезную фичу, решение наболевшей проблемы, и понимаете как это сэкономит вам время и позволит больше зарабатывать. Это придавало мне сил и вдохновения, чтобы продолжать заниматься образовательными проектами.
И отдельное спасибо моей семье и друзьям, которые верили, что у меня получится сказать новое слово во вроде бы давно исследованной области, сделать что-то ценное не только для близкого круга клиентов или студентов, а то что действительно может повысить качество работы миллионов профессионалов по всему миру. Спасибо вам, и я сделаю все, что в моих силах, чтобы оправдать ваше доверие!
Алексей Колоколов
ЧАСТЬ 1
В этой части мы рассмотрим самые популярные виды диаграмм. Вы, вероятно, их видели и многократно использовали. По нашему опыту, около 90 % корпоративных отчетов состоят из этих классических визуальных элементов:
1. Столбчатые диаграммы
2. Круговые диаграммы
3. Линейчатые графики
4. Таблицы и матрицы
5. Карточки KPI
Можем называть их “Большая пятерка визуализаций данных”.
Новички в Power BI часто пытаются сразу создавать сложные диаграммы, игнорируя классические. В результате они могут не справиться с главной задачей – упростить восприятие информации и сделать отчет понятным. В таких ситуациях заказчик в лице руководителя или клиента всегда реагирует негативно и может даже попросить вернуться к «старым» вариантам в виде слайдов презентаций или таблиц в Excel.
Сложные формы и конфигурации не всегда необходимы. Вы можете решить свои задачи с помощью качественно настроенной “Большой пятерки”. Если использование первых трех типов визуальных элементов (столбчатые диаграммы, круговые диаграммы и графики) более менее понятно, то к таблицам и карточкам ключевых показателей есть вопросы. Таблицы могут быть действительно полезными и часто являются единственным способом показать всё и сразу. Вам просто нужно сделать их визуально привлекательными и понятными. Карточки KPI – неотъемлемая часть дашборда. Они подсвечивают ключевые бизнес-показатели и помогают сделать так, чтобы самая важная информация не осталась незамеченной. В части I мы подробно рассмотрим как настраивать каждый их этих элементов.
В Power BI многие настройки выполняются по аналогии со сводными таблицами в MS Excel, но есть параметры, которые работают совершенно иначе. Первая глава "Анатомия интерфейса и диаграмм Power BI" поможет вам с этим разобраться. Каждая последующая глава начинается с функций, знакомых из MS Excel, и продолжается параметрами, уникальными для Power BI.
Мы разработали материал таким образом, чтобы вам было легко учиться самостоятельно, а также объяснять другим, почему вы выбрали ту или иную визуализацию для представления ваших данных. Следуйте пошаговым инструкциям, чтобы научиться эффективно передавать смысл ваших данных с помощью классических диаграмм.
Для всех глав этой части мы будем использовать один набор данных по продажам велосипедов – скачивайте и приступайте к практике!
Глава 1. Интерфейс Power BI и анатомия диаграммы
Эта глава предназначена для тех, кто открывает приложение Power BI Desktop в первый раз. Вы вскоре поймете, что оно довольно похоже на другие знакомые вам приложения от MS Office – Excel и PowerPoint. Но есть несколько функций, которые работают по-другому.
На момент написания этой книги Power BI Desktop доступен для Windows, но не для Mac OS. Если у вас Mac OS, вы можете использовать Power BI Service – это веб версия приложения, представленная в облаке. Она может частично отличаться визуально, но ключевые элементы расположены в тех же местах, что и в десктоп версии.
Мы говорили в начале книги, что сначала подготовили материал книги на английском, а затем перевели обратно на русский язык. В связи с этим наборы данных и иллюстрации у нас остаются на английском. Мы понимаем, что видеть их в русскоязычном интерфейсе было бы еще удобнее, но тогда книга вышла бы еще позже. Надеемся на ваше понимание.
Ключевые элементы Power BI
Давайте рассмотрим основные элементы интерфейса Power BI Desktop. При запуске приложения, вы увидите экран, как на рисунке 1–1.
Рисунок 1–1. Основные элементы интерфейса Power BI Desktop.
Основные элементы интерфейса Power BI:
1. Панель меню
2. Рабочая область
3. Переключатель режимов просмотра
4. Область фильтров (можно скрывать и раскрывать по стрелке вверху справа)
5. Область, где будут отображаться данные (раскрыта по умолчанию)
6. Переключатель панелей с инструментами. Дает возможность переключать область данных (5) или раскрывать рядом с ней панель настройки визуализации, форматирования и другие области.
Панель меню
Верхняя часть интерфейса выглядит как лента с кнопками, что является общим макетом для программного обеспечения Microsoft. Когда вы запускаете Power BI, по умолчанию открывается вкладка «Главная» (рисунок 1–2). Здесь вы видите наиболее часто используемые кнопки. Они организованы в группы в зависимости от их функций. Пока вы не загрузили данные, активными будут только кнопки из групп, связанных с импортом данных и с вставкой визуальных элементов. После загрузки данных, будут доступны функции по обновлению данных, работе с вычислениями и публикация отчета.
Рисунок 1–2. Панель меню.
По стрелке справа панель можно развернуть вниз, чтобы выбирать визуализации не из выпадающего списка, а используя иконки (рисунок 1–3). Но мы рекомендуем этого не делать с целью сохранения максимально большого размера рабочей области, а работу с выбором визуальных элементов выполнять используя области инструментов справа.
Рисунок 1–3. Панель меню расширенная.
Другие вкладки области меню, связанные с визуализацией мы рассмотрим позднее.
Рабочая область
Основную часть экрана занимает пустая страница, напоминающая слайд в PowerPoint (рисунок 1–4). Здесь мы будем строить наш отчет.
В левом нижнем углу в строке под основной область находятся кнопки для переключения между режимами просмотра на рабочем столе и мобильных устройствах. Рядом с ними – кнопка с номером страницы. Здесь логика такая же ка в Excel с листами – мы можем добавлять страницы по кнопке плюс или удалять их при необходимости. Для этого нужно нажать на страницу правой кнопкой мыши и выбрать из списка нужное действие. Таким же образом мы можем переименовать, копировать или скрыть страницу.
Рисунок 1–4. Рабочая область и страницы.
Режимы просмотра
В верхнем левом углу экрана находятся кнопки для выбора режима просмотра. Всего их три. По умолчанию мы находимся в режиме Просмотр отчета. Второй режим – Просмотр данных – переключает рабочую область на таблицы с данными, которые в дальнейшем будут загружены в отчет. Режим Модель показывает все таблицы данных (только наименования и перечень полей) и связи между ними в виде схемы. Поскольку данная книга учит работе с визуализацией, мы будем работать только в первом режиме.
Рисунок 1–5. Режимы просмотра.
Область фильтров
Здесь можно настроить фильтры уровня визуализации, страницы или всего отчета. Область фильтров открывается и закрывается по стрелке. Чтобы эта область была недоступна для редактирования после публикации отчета, нужно нажать на кнопку “Скрыть” (значок глаза).
Область данных
Чтобы продемонстрировать работу области данных, мы загрузим данные из Excel.
В качестве примера здесь и далее в этой части книги мы предлагаем тестовый датасет по плановым и фактическим продажам, разбитые по категориям и подкатегориям продуктов, странам и менеджерам (файл FFFF).
Для загрузки данных нажмите на зеленую кнопку на пустом холсте Импортировать данные из Excel или на кнопку Excel на верхней панели меню и укажите путь к файлу. В открывшемся меню навигации появится превью данных и область для выбора тех листов, которые мы можем выбрать для загрузки. Если в исходных файлах Excel данные были отформатированы как таблицы, они также будут появляться в этом списке. Иконки таблиц отличает синяя шапка. Рекомендуем выбирать для загрузки в Power BI именно такие таблицы, а не листы, так как это обеспечит в будущем более быстрое обновление данных.
Для примера мы подготовили плоские данные, которые не требуют дополнительных преобразований (рисунок 1–6), поэтому вам нужно просто выбрать в списке таблицу “Cycles” и нажать Загрузить.
Рисунок 1–6. Источник данных.
После загрузки таблица появится в области данных в виде списка полей (рисунок 1–7). Для некоторых полей программа автоматически определяет тип данных и проставляет соответствующие значки, такие как календарь для поля Date (далее Дата) и ∑ для числовых полей (Price per item (далее Цена за товар), Quantity (далее Количество), Sales fast (далее Продажи факт) и т. д.). Здесь мы будем выбирать поля – нажимать на ячейку слева от их наименований. Поля при этом будут появляться сразу на рабочей области и в разделе Значения на панели визуализации, которую мы рассмотрим далее.
В отличие от источника данных, где задан определенный порядок полей, в области данных поля сортируются по возрастанию в алфавитном порядке. Если вы не сразу нашли нужное поле, можно воспользоваться функцией поиска в верхней части области.
Рисунок 1–7. Загруженные данные.
Переключатель панелей с инструментами
В основном интерфейсе панель визуализаций переключает два режима – Построить визуализацию и Форматирование. Эту панель можно раскрывать и скрывать по стрелке как панель фильтров и панель данных (рисунок 1–8).
Power BI регулярно обновляется и в мартовском релизе 2023 года появилась опция Объекто-ориентированное меню (On-object interaction). При ее активировации, стандартная панель визуализации будет заменена меню с возможностью переключения инструментов в отдельных панелях. У тех, кто скачивает Power BI впервые, скорее всего, будет стандартный интерфейс. На случай, если ваша компания поддерживает все обновления и вы работаете в новой интерфейсе, мы рассмотрим его особенности. Далее все примеры мы будем выполнять в стандартном интерфейсе. Не переживайте, все основные функции остались на своих местах. А если у вас всё-таки возникнут сложности, рекомендуем обратиться к гайдбуку от Microsoft. В нем фиксируются все новые фичи, а их с каждым месяцем становится всё больше.
Рисунок 1–8. Панель визуализации (основной интерфейс).
Чтобы выполнить первичные настройки, перейдем на вкладку Вид на панели главного меню и в выпадающем списке Переключателя сделаем активными обе опции – Всегда отображать панель переключателя и Перенести панель визуализации в область переключателя (в панели справа появится значок диаграммы) (рисунок 1–9). Далее, мы выбираем те инструменты, которые нам необходимы. Для начала ограничимся только Форматом. Здесь же мы можем отключить отображение области фильтров и данных, но не будем этого делать.
Те же действия по настройки отображаемых панелей мы можем выполнить не переходя на вкладку Вид – достаточно развернуть область настройки по знаку “+” и перевести нужные ползунки в активное положение. Чтобы закрыть область настройки, нажмите на крестик или выберете любую область отображения по кнопке в панели переключения.
Рисунок 1–9. Настройка переключателя панелей.
Итак, у вас открыта одна рабочая панель, например, Данные. Вы можете переключать ее, нажимая на другие кнопки в переключателе. Важно при этом не нажимать на крестик в правом верхнем углу панели (рисунок 1-10) – это действие удаляет панель из списка и нужно повторно выполнять действия по его добавлению (через вкладку Вид или ползунками).
Для того, чтобы раскрыть рядом несколько панелей с инструментами, можно выбирать их, зажав клавишу Ctrl или вызвать контекстное меню правой кнопкой (рисунок 1-10).
Рисунок 1-10. Работа с переключениями.
В нем есть список разных действий, но нам нужны только Раскрыть панель в новой вкладке и Свернуть, когда мы закончили с ней работу. Действие Закрыть, также, как и крестик, во всех панелях приведет к их удалению из активного списка, а Перейти к визуальному элементу удалит панель визуализации (настроить ее отображение обратно можно только на вкладке Вид через выпадающее меню). Поэтому, будьте внимательны.
Далее подробно рассмотрим возможности настроек в панели визуализации.
Панель визуализации
Панель визуализаций (рисунок 1-11) альтернативный и более удобный на наш взгляд инструмент создания и редактирования визуальных элементов. Вы также можете выбирать вид визуалов на вкладке Главная, но здесь у вас есть возможность работать с полями данных.
В стандартной версии вы увидите две вкладки в верхней части меню: Создать визуализацию и Форматировать визуализацию. После построения первой визуализации может появиться третья вкладка: Добавить дополнительный анализ к вашей визуализации. Появление третьей вкладки зависит от выбранных возможностей визуализации (не все визуализации поддерживают эту функцию). В новой версии интерфейса для каждого инструмента будет отдельная панель.
Также, как и на вкладке Главная, в панели создания визуализации представлен список типовых визуализаций в виде значков, начиная с самых распространенных: гистограммы в различных положениях, графики и диаграммы с областями, комбинированные диаграммы, ленточная диаграмма, водопад, воронка и точеная, которые мы считаем “продвинутыми”, пай-чарты, тримап, карты, различные вариации карточек KPI, таблицы, а за ними другие редко используемые визуалы. Среди них важно не потерять новую усовершенствованную карточку KPI. Она отмечена знаком молнии.
Рисунок 1-11. Панель визуализаций.
Последняя кнопка в списке визуализаций "три точки". Она позволяет авторизованным пользователям загружать визуализации из галереи визуализаций Microsoft – AppSource. Здесь вы можете найти как бесплатные, так и расширенные платные версии кастомных визуальных элементов от разных разработчиков, включая сам Microsoft. Чтобы избавить вас от тестирования более, чем 500 элементов, во второй и третьей части книги мы рассмотрим действительно рабочие разработки с их особенностями и ограничениями.
Под областью значков в панели визуализации располагается блок с ячейками для полей. Вы можете вручную перетаскивать туда нужные поля из области данных или же просто выбирать данные, а Power BI автоматически определит куда их отнести. Как правило, программа справляется с этой задачей хорошо, но иногда нужны корректировки. Кстати, здесь же вы можете изменять тип агрегации числовых показателей, не создавая для этого лишние меры. Окно с выбором типа расчета вызывается кликом правой кнопки мыши по полю.
Как Power BI строит диаграммы
Давайте построим нашу первую визуализацию. В области данных выберете поле Продажи факт. Вы увидите, что на рабочей области сразу появится диаграмма с одним столбцом (рисунок 1-12).
Рисунок 1-12. Построение визуализации: выбор числового показателя.
Таким же образом выбираем поле Product category (далее Категория продукта).
В диаграмме количество столбцов увеличится согласно количеству категорий, а подписи самих категорий расположатся по оси Х (на рисунке 1-13 мы рястянули полученную диаграмму по категориям и переместили ее ближе к панели настройки визуализации).
Рисунок 1-13. Построение визуализации: выбор категории.
Если поле, которое вы выбрали первым, имеет числовой тип, то Power BI в стандратной версии всегда строит на нем столбчатую диаграмму. В интерфейсе с применением объекто-ориентированного меню первым появится визуальный элемент типа карточка, представляющий сумму значений выбранного поля, а при добавлении категорий он изменится на линейчатую диаграмму. Но это все просто предложение от Power BI, и мы всегда можем изменить тип диаграммы вручную или пойти другим путем: сначала выбрать тип диаграммы, и потом наполнять его нужными полями. Сейчас мы с этим поработаем.
Скопируем нашу диаграмму (Ctrl C–Ctrl V), расположим ниже и изменим тип диаграммы на таблицу. Для этого на панели выбора визуального элемента нужно выбрать иконку таблицы (рисунок 1-14).
Рисунок 1-14. Ручной выбор визуальных элементов.
Но таблицу можно получить и сразу, если строить диаграмму с нуля и изменить последовательность выбора полей (первым выбирать текстовый тип данных или поле с датами). Все остальные поля будут подтягиваться в таблицу новыми столбцами. Такой вариант показан на рисунке 1-15.
Рисунок 1-15. Автоматическая таблица при выборе текстового поля первым.
Для построения нового визуала, необходимо сначала кликнуть в любом месте рабочей области. Если этого не сделать, все последующие выбранные поля будут добавляться в выделенный визуальный элемент. Попробуем посмотреть третий тип данных и выбрать категорию Country (далее Страна). Несмотря на то что у этой категории нет специального символа, Power BI распознает, что речь идет о географических локациях (таких как страны, штаты, города или адреса), и автоматически строит пузырьковую карту (рисунок 1-16). Далее выбираем поле Продажи факт, которое определит размер пузырьков на карте.
Рисунок 1-16. Карта, построенная при выборе географических данных первым полем.
Если вы считаете, что карта вам не нужна и хотели бы использовать другой способ отображения данных, выбирайте любой другой элемент вручную. В этом и заключается секрет успеха: выбрать правильный тип визуализации, который максимально понятно и емко отражает смысл данных. На протяжении всей книги мы будем учиться это делать. Вы узнаете основные правила выбора диаграмм и рассмотрите конкретные случаи, когда можно сделать исключения из этих правил.
Визуальный формат
Давайте вернемся к рисунку 1-14, где мы выбрали поля Продажи факт и Категория продукта и получили столбчатую диаграмму. Сейчас мы поработаем над ее форматированием.
На панели визуализации нажмите на значок кисти и переключитесь на вкладку Формат, как показано на рисунке 1-17 (в новом интерфейсе раскройте панель Формат через переключателей панелей). Здесь вы увидите список параметров, которые можно настроить для диаграммы. В стандартной версии этот раздел разделен на две вкладки:
* Визуализация. Включает параметры, характерные для выбранного визуала;
* Общие. Это настройки, которые встречаются во всех визуальных элементах, такие как заголовок, цвета фона, границы и другие. Важно отметить, что выполнять настройки необходимо для каждого элемента
Рисунок 1-17. Панель визуализаций, вкладка Формат.
В новом интерфейсе некоторые из параметров группы Общие были перенесены в Визуальную, а сама группа переименована в Характеристики (рисунок 1-18). В ней остались только те настройки, которые никак не влияют на внешний вид диаграммы, такие как рабочие иконки заголовков, всплывающие подсказки, альтернативный текст и дополнительные параметры.
Рисунок 1-18. Панель Формат в интерфейсе с объектно-ориентированным меню.
Вне зависимости от версии, в которой вы работаете, параметры остались одни и те, же, и мы уверены, что вам не составит труда найти их в том или ином разделе. Поэтому, далее мы не будем рассматривать отличия версий меню, а сосредоточимся на настройке визуализаций. У параметров настройки может быть три состояния. Их показывает ползунок:
* Активны по умолчанию – можем деактивировать, переключая ползунок;
* Неактивны – может активировать, переключая ползунок;
* Заблокированы – не можем активировать, так как для этих параметров не хватает данных. Например, невозможно включить легенду, ведь на диаграмме всего один показатель – Продажи факт.
По умолчанию у вас активны только оси и заголовок, все остальное будем настраивать вручную. Начнем с меток данных и у соответствующего параметра переведем ползунок в активное положение (рисунок 1-18). Чтобы выполнить настройки, нужно развернуть блок по стрелке в названии параметра. В нем содержатся следующие опции (рисунок 1-19):
* Применить настройки. Если мы имеем несколько категорий, то можно выбрать для какой именно мы настраиваем параметры. В нашем случае категория одна, поэтому, в выпадающем списке мы видим только строку Все.
* Параметры. Эта часть включает в себя такие настройки, как ориентация (горизонтальная/вертикальная) и позиционирование (сверху/по центру и т. д.). Сейчас ничего здесь менять не нужно.
* Значения. Эти настройки, как правило, необходимо корректировать. Рассмотрим их подробнее.
Вот что мы можем настроить:
* Шрифт, включая его размер, стиль и цвет. Сделаем размер немного больше, скажем, 12 пунктов;
* Цвет. По умолчанию задан темно-серый. Про него важно сказать, что он является адаптивным – при положении подписей за пределами столбцов он будет серым, а при попадании на него будет изменять цвет на белый, чтобы подписи всегда было видно (Power BI снова подумал за нас).
Если же мы изменим цвет подписей вручную, эта адаптивность пропадет и подписи всегда будут того цвета, который мы выбрали. По знаку Функция можно настроить правила изменения цветов подписей данных по нужным нам условиям (эти условия должны быть связаны с числовыми показателями). Потестируем эту настройку позже.
* Единицы измерения. По умолчанию здесь всегда стоит «авто». Это значит, что Power BI автоматически решает, в каких единицах отображать значения – тысячах, миллионах и миллиардах – в зависимости от диапазона значений, а также автоматически меняет их при изменении порядка данных. Но, вы можете задать единицы измерения вручную. Тогда они будут зафиксированы и ни при каких обновлениях или фильтрах не изменятся. Дополнительно можно указать десятичные знаки. Сейчас, для примера, настроим отображение меток данных в миллионах с двумя знаками после запятой.
Рисунок 1-19. Настройки меток данных.
При работе с числовыми значениями есть еще одна настройка – разделитель разрядов. С ее помощью все показатели длиннее трех цифр будут отображаться с небольшим пробелом или запятой между разрядами (единицы, тысячи и т. д.). Это значительно упрощает восприятие, особенно в ситуациях, когда необходимо показывать все число без сокращений (например, в таблице детализации). Но настроить разделение по разрядам нельзя на панели настройки визуала, мы можем это сделать только в привязке к конкретному полю данных.
Первым шагом мы должны на панели данных выделить нужное поле (мы будем работать с Продажи факт). Обратите внимание, что мы не кликаем на чекбокс поля, а именно выделяем его путем нажатия на текстовую строку. Верхняя панель меню автоматически переключается на вкладку Средства работы со столбцами (Column tools). Здесь находятся все настройки, связанные с форматом числа. Нас интересует вкладка Форматирование (Formatting), а на ней иконка с запятой. После активирования у иконки появляется граница и заливка (рисунок 1-20). Теперь значение поля Продажи факт на всех визуалах будет отображаться с разделенными разрядами.
Рисунок 1-20. Настройка разделителя разрядов.
Хоть панель визуализации и имеет аналогичную структуру для большинства визуальных элементов, параметров достаточно много (а после обновлений становится еще больше). Чтобы ускорить работу и каждый раз не искать нужный параметр, также, как и на панели данных, здесь есть строка поиска. Например, если вы не можете вспомнить, где устанавливаются десятичные знаки (decimal places в англоязычном интерфейсе), просто введите эти ключевые слова, и вы попадете в соответствующий пункт меню.
Некоторые параметры, такие как метки данных или формат заголовка, можно настроить по одним и тем же правилам для всех визуальных элементов или даже перенести форматирование, используя всего одну кнопку: при выделенном визуальном элементе на вкладке Главная верхней панели меню активируется кнопка Форматировать по образцу (Format painter) (рисунок 1-21); при ее нажатии и последующем клике на любой другой визуал на дашборде, к нему применяются все совместимые с ним настройки объекта, выделенного первым (рисунок 1-21 слева).
Рисунок 1-21. Диаграмма до применения к ней форматирования по образцу (по центру) и после (справа).
Этот инструмент значительно упрощает жизнь, особенно при настройке однотипных элементов, но, большая часть параметров все-таки индивидуальна для каждого типа диаграмм и требует ручной скрупулезной настройки. К тому же, чтобы переносить форматирование с какой-то диаграммы, нам нужно настроить ее. Познакомившись с правилами и используя чек-листы из этой книги, вы сможете делать это легко и непринужденно.
Анатомия диаграмм
Существуют лучшие практики проектирования диаграмм, которые выдержали испытание временем. Они обсуждаются в книгах "Говори на языке диаграмм" Джина Желязны, "Дизайн информационных панелей" Стивена Фью и других классических книгах. Независимо от того, какой инструмент вы используете, вы все равно следуете этим общим правилам. Элементы диаграммы могут иметь разные названия в разных инструментах и даже в разных визуализациях в самом Power BI, но их назначение остается неизменным.
Ось значений
На этой оси находятся маркеры данных и заголовок оси. Когда мы создали первую диаграмму (рисунок 1-13), она имела вертикальную ориентацию и осью значений являлась ось Х. Если бы мы изменили тип диаграммы со столбчатой на линейчатую, то осью значений стала бы ось Y.
Как только мы включим метки данных на фактических столбцах (рисунок 1-17), ось значений станет необязательным, а зачастую, даже избыточным элементом, так как она по сути, дублирует метки данных и просто занимает место. Поэтому, для большинства диаграмм мы ее отключаем. Однако, из этого правила есть исключения. Например, когда диапазон оси изменяется, и ось не начинается с 0 или когда изменяется масштаб и подписи значений не умещаются на диаграмму.
Ось категорий
Ось категорий отображает текстовые метки для категорий. В зависимости от ориентации графика она будет располагаться либо внизу (в столбчатой диаграмме это ось X), либо слева (в линейчатой диаграмме это ось Y).
Мы всегда отображаем ось категорий. Проблемы с ней возникают, когда категорий много или когда у них длинные названия, состоящие из нескольких слов. Текст может обрезаться или поворачиваться, что затрудняет его чтение. В таких случаях мы ищем компромисс, настраивая такие параметры, как размер шрифта, обводка текста и другие. Подробнее мы рассмотрим эти случаи в главе 3 "Столбчатые и столбчатые диаграммы".
Легенда
Если визуальный элемент строится на нескольких показателях, например, план и факт продаж, отображаться они будут разными цветами или даже типами (например, столбцы и линии). Легенда в этом случае объясняет, что как показан тот или иной показатель. На одном показателе легенда не нужна и, как вы помните, ее даже невозможно включить.
Важное правило: легенда должна располагаться над графиком и выравниваться по левому края (в выпадающем списке Положения это вариант “сверху слева”). Хорошая новость заключается в том, что в Power BI эта настройка используется по умолчанию, в отличие от Excel, где легенда обычно располагается под графиком, и вам приходится каждый раз перемещать ее вверх и вручную выравнивать.
Формы и цвета
По умолчанию цвет визуальных элементов в Power BI – классический синий. Вы можете изменить его в настройках формата. Для столбчатой диаграммы этот параметр называется Столбцы, для линейчатой также, для графика – Линия и так далее.
Для большинства диаграмм, к счастью, нельзя изменить форму фигур и мы всегда видим аккуратные и минималистичные столбцы или сегменты без 3D-эффектов, бликов, теней и других устаревших приемов, которые вы до сих пор можете встретить в Excel или PowerPoint.
Метки данных
По умолчанию в большинстве диаграмм эта функция отключена. Мы показали как ее активировать и настоятельно рекомендуем всегда это делать. Важно стремиться к тому, чтобы на диаграмме отображались числовые значение и пользователям не приходилось делать приблизительные оценки, сопоставляя точки со шкалой. Метки данных позволяют сразу видеть точные значения.
Иногда, конечно, бывают исключения. Например, когда на графике слишком много точек данных, и метки данных накладываются друг на друга. В таких случаях мы намеренно их отключаем и вместо них показываем ось значений.
Вы уже узнали, что Power BI автоматически настраивает единицы измерения, что довольно удобно. Подписи из более, чем 4–5 цифр делают чтение неудобным. Сравните, например, диапазон 12 720 000 и 8 340 000 с 12,72 млн и 8,34 млн. Плюс ко всему полные значения могут не умещаться, и тогда метки совсем пропадут.
При работе со статичными слайдами презентации, мы бы предложили ограничить метки 2–3 цифрами, например, 12,7 млн и 8,3 млн. Но в дашбордах мы всегда фильтруем данные, и вполне возможно, что после применения нескольких фильтров ваши метки могут отображать значения около 0,1 или даже 0,0 и это будет совершенно не информативно.
Однако, автоматические настройки не всегда являются рабочим вариантом. Нюансы работы с ними мы разберем в привязке к конкретным диаграммам.
Заголовок диаграммы
По умолчанию Power BI генерирует заголовок на основе названий выбранных полей, например, "Сумма факта продаж по категориям товаров". В нашем примере это вполне понятный заголовок. Но если бы мы выбрали еще два или три поля, заголовок занимал бы уже две строки, а согласно эмпирическому правилу, заголовок должен укладываться в одну строку. Кроме того, названия полей в исходных данных не всегда точно передают бизнес-контекст. Поэтому мы всегда редактируем заголовок и формулируем его максимально кратко и понятно. Например, в нашем случае, диаграмму на рисунке 1-17 мы бы назвали “Продажи по категориям”. Это можно сделать в соответствующем параметре “Заголовок диаграммы”.
В каждой главе мы будем настраивать эти и другие параметры визуальных элементов, следуя пошаговому руководству. Если же вам в дальнейшем придется работать с обновленными визуализациями или даже совершенно другими типами, вы сможете самостоятельно найти и настроить нужный параметр, а сам визуальный элемент сделать понятным и красивым.
Режим реагирования
При уменьшении размера диаграммы следует учитывать еще один нюанс: размер шрифта меток и подписей автоматически уменьшится до меньшего размера, даже если вы установили его на 12 пт. Здесь, опять же, Power BI подумал за нас и как бы сказал, что такой размер подписей великоват для такой маленькой диаграммы. Чтобы понять, что размер шрифта меньше заданного нами, в строке названия параметра появится значок предупреждения (рисунок 1-22).
Рисунок 1-22. Значок, сообщающий об уменьшении размера подписей.
Если вы уверены, что вам всё-таки необходимы подписи крупнее рекомендуемых, вы можете отключить режим автоматического реагирования. В старом интерфейсе эта настройка находится на вкладке Общие. Раскрывайте Свойства, далее Дополнительные параметры и переводите ползунок реагирования (Responsive) на Off (рисунок 1-23). В новом интерфейсе переходите на вкладку Характеристики и также раскрывайте Дополнительные параметры.
Рисунок 1-23. Настройка режима реагирования.
Резюме
Power BI легко освоить по аналогии с MS Excel и PowerPoint. Основные элементы интерфейса:
* Верхняя строка меню;
* Рабочая область;
* Панель данных;
* Панель визуализации.
Power BI по умолчанию строит визуализации в зависимости от типа данных, выбранного первым:
* Если это число, то вы получите столбчатую диаграмму;
* Если это текст, то вы получите таблицу;
* Если это географические данные (страны, города, адреса) вы получите карту.
Но вы всегда можете изменить предложенный тип диаграммы или создать пустой визуальный контейнер, а затем заполнить его полями по своему усмотрению.
Элементы диаграммы могут иметь разные названия в разных инструментах и даже в разных визуализациях в самом Power BI, но их назначение остается неизменным. Основные составляющие части диаграмм:
* Ось значений;
* Ось категорий;
* Легенда;
* Метки данных;
* Фигуры и цвета;
* Заголовок.
Глава 2. Компас визуализации
Выбор диаграмм для отчета остается непростым вопросом. Казалось бы, на эту тему написаны десятки книг, составлены каталоги визуализаций и нарисованы схемы (так называемые чарт-чузеры), которые подсказывают, какую диаграмму выбрать для ваших данных. Но то, что кажется правильным в теории, на реальных данных может выглядеть некрасиво, непропорционально или просто не понравится заказчику отчета. В таких случаях лучшие практики проигрывают субъективному мнению или шаблонам, к которым все привыкли. Недостаточно сослаться на “правильную книгу”, нужно убедить ваших пользователей, почему та или иная диаграмма лучше всего передает смысл данных.
И есть еще одна проблема. Для истинных аналитиков самый понятный способ представления данных – это таблицы. Аналитики глубоко погружены в смысл данных и не нуждаются в диаграммах. Возможно, вы тоже оказывались в ситуации, когда вам без разница, в каком виде данные – барчарт, круговая диаграмма или таблица – лишь бы менеджер отстал от вас со своими “красивыми картинками”. Но мы с вами понимаем, что визуализация помогает быстрее воспринимать информацию, особенно для тех, кто смотрит в отчеты не каждый день, а периодически, или знакомится с новым отчетом.
В любом случае, работа с визуализацией данных – это в первую очередь работа с людьми, а уже затем с Power BI (или другим инструментом). Мы хотим дать вам методику, с помощью которой вы сможете осознанно выбирать диаграммы и, что немаловажно, убеждать своих коллег, руководителей и клиентов в том, почему такой вариант визуализации будет оптимальным и наиболее подходящим.
Схемы выбора визуализаций (чарт-чузеры)
Один их самых известных чарт-чузеров представлен на рисунке 2–1. Его разработал Эндрю Абель. В основе лежат 4 базовых вида анализа: сравнение, распределение, структура и соотношения и мы двигаемся по одному из них в зависимости от того, что хотим показать. Дальнейший выбор диаграмм зависит от того, сколько мы имеем категорий или временных периодов (много/ мало) и переменных (1, 2, 3 и более).
Рис 2–1. Чарт-чузер Эндрю Абеля: 4 базовых вида анализа данных.
Мы считаем это весьма полезным инструментом для систематизации диаграмм и даже использовали этот и другие чарт-чузеры в своих тренингах, но, к сожалению, обнаружили, что наши клиенты ими не пользуются и находят их слишком сложными.
К тому же, далеко не все эти диаграммы используются на дашбордах, где мы сталкиваемся с динамической визуализацией – данные обновляются и могут менять диапазон значений вследствие применения фильтров. В этом отличие нашего жанра бизнес-аналитики от креативной инфографики или журналистики данных.
Мы предлагаем вам упрощенную методику для выбора диаграмм. В 90 % случаев на дашбордах присутствуют данные трех типов: рейтинг, динамика и структура.
* Рейтинг – это количественное сравнение по принципу «больше-меньше»: кто на первом месте, кто входит в топ-5 и с каким отрывом, а кто насколько отстает. Например, рейтинг сотрудников по объему продаж, рейтинг статей затрат, рейтинг филиалов по численности. Базовая фигура для визуализации таких данных – это столбец (горизонтальный или вертикальный).
* Динамика – это изменение показателей во времени (год, месяц, день) или других упорядоченных периодов, например, этапов жизненного цикла проекта. Здесь важно показать общий тренд: рост, падения или сезонные колебания показателя. Базовая фигура для динамики – это линия на временной шкале (ее обычно так и называют – таймлайн). Также, для этого подходит столбчатая диаграмма.
* Структура – анализ состава целого, где акцент не на количестве, а на долях в процентах. Помогает понять, какие сегменты и категории вносят наибольший вклад в общий результат. Например, структура продаж по рынкам, структура расходов по проектам. Базовая фигура – круг, поделенный на секторы. Отсюда и возникла метафора “пирога” и “пончика”.
После того, как вы определили тип данных, нужно понять сколько категорий вы хотите показать: 5, 10, 15 или 50. На основе опыта проектов Института бизнес-аналитики мы разделили варианты на диапазоны и разработали метафорический компас (рисунок 2–2). В зависимости от того, сколько у вас категорий, стрелка покажет, какая диаграмма вам лучше подойдет. Если же вы хотите показать 50 категорий, то никакая диаграмма вам не поможет.
Рис 2–2. Компас визуализации.
Воспринимайте этот компас скорее как метафору, упрощенную шпаргалку. Границы здесь нечеткие: где-то может понадобиться изменить тип диаграммы не при 10-ти категориях, а уже при 8-ми. Или наоборот, столбчатая диаграмма с 11-тью категориями будет смотреться корректно. Это также зависит от размера диаграммы: либо вы предоставите для нее половину рабочей области дашборда, либо 1/6.
Рассмотрим подробно каждое из направлений компаса.
Рейтинг
Итак, для визуализации количественного сравнения по шкале мы используем столбец. Он может иметь как вертикальную, так и горизонтальную ориентацию. В Power BI (как и в Excel) это две разные диаграммы – столбчатая и линейчатая. Выбор зависит от:
1. Количества категорий на диаграмме;
2. Длины подписей категорий;
3. Размера диаграммы.
Количество категорий на диаграмме
Как вы уже успели узнать, по умолчанию Power BI для числового формата данных строит одну из таких диаграмм (зависит от версии программы). Рассмотрим вариант, когда мы автоматически получили столбчатую диаграмму. Если категорий несколько (3–7), то диаграмма выглядит хорошо и ее удобно читать. Но если их становится больше, то возникает проблема: подписи категорий отображаются под углом либо вертикально, и это критически усложняет чтение. В большинстве языков мы читаем по горизонтали слева направо, не стоит нарушать этот способ восприятия информации. На рисунке 2–3 вы видите, что столбчатая диаграмма по 3-м категориям товаров выглядит просто и понятно, а по более чем 15 подкатегориям перегружено – подписи располагаются под наклоном, и нужно внимательно всматриваться, чтобы понять, к какому столбцу относится подпись, а метки данных накладываются друг на друга или на столбцы.
Рисунок 2–3. Корректная столбчатая диаграмма (слева) и перегруженный вариант (справа).
Мы можем частично решить эту проблему, предоставив больше места для диаграммы, но длинные названия подкатегорий все равно останутся под наклоном, а часть из них будет отображаться не полностью (рисунок 2–4).
Рисунок 2–4. Растянутая столбчатая диаграмма: подписи под углом сложно читать.
Это говорит о том, что нужно использовать другую визуализацию – линейчатую диаграмму. В ней нам нужно “перевернуть” пропорции: столбцы были вытянуты по ширине, а теперь, чтобы поместились все горизонтальные полосы, нужно больше места по вертикали (рисунок 2–5). В этом варианте все подписи отображаются полностью, по горизонтали и достаточно крупно, в этом ключевое преимущество линейчатой диаграммы.
Рисунок 2–5. Корректная альтернатива столбчатой диаграмме с длинными наименованиями категорий – линейчатая диаграмма.
С точки зрения сторителлинга мы могли бы сказать, что нужно сфокусировать внимание на самых значимых товарах. На фоне сотен тысяч значения в диапазоне 10–30 тыс. не видны и их можно было бы сгруппировать в отдельную категорию Прочее. Тогда, получив порядка 10 категорий, мы бы поместили их на столбчатой диаграмме. Но данные на дашборде динамические, и мы не можем зафиксировать топ-10 с ограничением по значению, ведь при фильтрации разница в 10–20 тыс. может оказаться значимой.
Длина подписей категорий и размер диаграммы
Название категории может состоять из одного или нескольких слов. Power BI может переносить его по словам, но это будет зависеть от самого длинного из них. На рисунке 2–6 это слово hydropack. Если для его горизонтального отображения не хватает места, то все подписи по оси Х окажутся под наклоном (рисунок 2–6 слева). Чтобы текст аккуратно расположился в две строки как на рисунке 2–6 (справа) достаточно увеличить ширину области диаграммы на 20–30 %.
Рис 2–6. Варианты отображения подписей категорий: некорректный под наклоном (слева) и корректный по горизонтали с переносом по словам (справа).
Но что делать, если у нас нет дополнительного пространства? Тогда уже для 7–8 категорий мы будем использовать линейчатую диаграмму. Еще одно ее преимущество – она весьма компактная, и даже если мы почти вдвое сократим ее размер, то метки данных и подписи категории все равно будут хорошо видны (рисунок 2–7). При этом для малых значений в диапазоне 10–30 тыс. ничего существенно не изменилось – они как были тонкими полосками, так и остались.
Рис 2–7. Столбчатая диаграмма с подписями под наклоном (слева) и более компактная линейчатая диаграмма (справа).
В целом эта граница перехода между горизонтальным и вертикальным расположением столбцов находится в районе 10-ти категорий. Но в зависимости от длины подписей и размера диаграммы она может быть сдвинута как в меньшую, так и в большую сторону: для 7–8 категорий с развернутыми названиями вам нужно будет использовать линейчатую диаграмму, а для 11–12 категорий с короткими подписями оставить столбчатую.
Динамика
Чтобы показать, как менялся один показатель с течением времени, чаще всего используют линейный график. Он знаком нам со школы. Основная его идея заключается в том, что мы чертим горизонтальную ось времени (ось Х), которое движется слева направо, из прошлого в будущее, а по вертикали откладываем ось значений (ось Y). Для каждого периода на оси Х мы строим точку и соединяем их линиями, которые в итоге показывают нам тренд: растет показатель, падает или имеет сезонные пики и колебания.
С этой же целью мы можем использовать столбцы – они также покажут нам временную динамику. Возникает вопрос, что же выбрать: линию графика или столбцы? Подход здесь аналогичный рейтингу. Если у нас немного показателей, то хорошо будут смотреться столбцы. Например, данные за несколько лет или кварталов (рисунок 2–8 слева). А если на временной шкале много отрезков (по всем дням месяца, или неделям года), то следует выбирать график. Это может быть просто линия (рисунок 2–8 справа) или диаграмма с заливкой области.
Рис 2–8. Квартальная динамика продаж на столбчатой диаграмме (слева) и ежедневная динамика продаж на линейном графике (справа)
Существует пограничный интервал – 12 месяцев года. Для него подходят и столбцы, и линия (рисунок 2–9). Здесь нет проблемы с длинными подписями категорий. В отличие от рейтинга подписи временных интервалов более лаконичные: числовой формат даты, сокращенные названия месяцев и дней недели.
Рисунок 2–9. Два возможных способа отображения динамики продаж за 12 месяцев.
Поэтому на нашем компасе стоит граница в 12 периодов. Если их больше, например динамика за 2 года, то однозначно стоит строить линейный график – на нем проще увидеть тренд (рисунок 2-10 справа). А вот большое число столбцов выглядит перегружено (рисунок 2-10 слева).
Рисунок 2-10. Динамика с большим количеством периодов: некорректная столбчатая диаграмма (слева) и корректная линейная (справа).
Если же данные сгруппированы по кварталам или годам, то линия из нескольких точек наоборот будет смотреться невнятно. Для убедительной линии тренда недостаточно данных (рисунок 2-11 слева), а вот столбцы четко показывают поквартальное изменение выручки (рисунок 2-11 справа).
Рисунок 2-11. Динамика с малым количеством периодов: некорректный линейный график (слева) и корректный вариант столбчатой диаграммы (справа).
Структура
Структура показывает какие сегменты и категории вносят наибольший вклад в общий результат. Для визуализации таких данных обычно используется круг, разделенный на секторы – круговая диаграмма. Кольцевая диаграмма имеет точно такой же смысл, строится точно по таким же параметрам и отличается только наличием пустого пространства внутри. На рисунке 2-12 вы видите структуру продаж по каналам. Обе диаграммы выглядят просто и понятно.
Рисунок 2-12. Структура продаж по каналам дистрибьюции: слева – круговая диаграмма, справа – кольцевая.
В чем между ними разница? Исследованиями подтверждено, что воспринимаются они одинаково. Наш глаз оценивает размер внешней дуги: четверть, треть, половина и так далее. Мы опрашивали своих студентов и клиентов, какой вариант им больше нравится. Одни говорят, что кольцо (пончик) выглядит как-то свежее, интереснее, потому что круговая диаграмма уже просто надоела. А кому-то, наоборот, круг кажется понятнее. Вы можете выбирать на свой вкус. Мы же предпочитаем классические круговые (пироговые) диаграммы, потому что они используют всю площадь фигуры для визуализации.
Диаграммы на рисунке 2-12 смотрятся хорошо, потому что на них всего 5 каналов продаж, точнее даже так: 4 основных, а все остальные более мелкие сгруппированы в Прочее. Оба вида диаграмм наглядно показывают данные в диапазоне 5–7 категорий. Если же категорий будет порядка 10 или даже больше, то обе диаграммы будут смотреться перегружено (рисунок 2-13).
Рисунок 2-13. Перегруженные круговые диаграммы.
Но в аналитических проектах редко когда удается ограничиться 5–7 категориями, но структуру как-то показывать нужно. Из-за этого у круговых диаграмм сложилась “плохая репутация” – их используют для 10 или 15 категорий, которые отображаются тонкими трудно отличимыми друг от друга секторами, а их подписи накладываются друг на друга. Поэтому на нашем компасе для круговых диаграмм установлен в 6 категорий. Напомним, что это средняя граница, и в зависимости от диапазона данных и размера диаграммы, она может понятно отобразить и 7–8 категорий.
Что же делать для 6 и более категорий? В качестве альтернативы круговым диаграммам мы можем использовать относительно новую диаграмму – тримап. Идея ее аналогична, но на секторы мы нарезаем не круг, а прямоугольник. Благодаря тому, что мы заполняем данными всю прямоугольную область диаграммы, на него помещается 10–12 элементов (рисунок 2-14).
Рисунок 2-14. Альтернатива круговым диаграммам – тримап.
Прямоугольная форма также дает нам больше гибкости, чем круг. В зависимости от свободного места на дашборде, мы можем его растянуть по горизонтали или по вертикали. Оптимальные пропорции секторов Power BI подбирает автоматически. Но тримап тоже имеет ограничения. На компасе мы поставили отметку в 12 категорий. В качестве исключения их может поместиться и 13–14, но при 15–20 элементах точно будет сложно что-то разглядеть, кроме самых крупных 5–7 категорий. На рисунке 2-15 изображена структура продаж по регионам: вы видите что большая половина приходится на первые 5 регионов, а дальше все превращается в множество маленьких цветных прямоугольников, на которые не помещаюся подписи категорий, а где-то даже метки данных.
Рисунок 2-15. Перегруженный категориями тримап.
Получается, что для представления структуры нет универсального решения. Для большого количества категорий можем рекомендовать следующие варианты:
1. Если можно сгруппировать все, что не входит в топ-5 в категорию Прочее – стройте круговую диаграмму;
2. Если можно сгруппировать все, что не входит в топ-10 в категорию Прочее – стройте тримап;
3. Если сгруппировать категории нельзя, а показать важно все, то ваш вариант – таблица с условным форматированием. Подробно рассмотрим его в главе 7.
Мы рассмотрели все диаграммы компаса визуализаций. Теперь он будет помогать вам при первичной “ориентации на местности”, а в ходе изучения книги вы узнаете, какие бывают исключения из правил. Но, прежде чем переходить к технической части, давайте разберем типовые ошибки. Они не связаны с настройками Power BI, и могут возникнуть как на слайдах PowerPoint, так и в других приложениях.
Типовые ошибки
Часто мы становимся заложниками привычек и уже не задумываемся, почему строим ту или иную диаграмму. Просто “у нас так принято” в компании или “мне так удобнее”. Конечно, из правил бывают исключения, но мы рассказываем о том, как большинство людей воспринимает визуальную информацию. Рассмотрим примеры, когда диаграмма может искажать смысл данных.
Линейный график для рейтинга
Бывает так, что отчет состоит из одних столбчатых диаграмм, и хочется его как-то разнообразить. Например, вы можете попробовать отобразить продажи про странам на линейном графике, да еще и с красивой заливкой (рисунок 2-16 слева).
С визуальной точки зрения здесь все верно – видно метки данных, подписи категорий удобно читаются по горизонтали. Но с точки зрения логики график показывает линейную связь между категориями и рост от первой к последней, как в случае изменения показателя по кварталам года. Только при внимательной рассмотрении или пояснении автора отчета станет ясно, что это сравнение стран между собой. Линейный график показывает непрерывный поток во времени. В нашем примере его нет – мы ранжируем отдельные категории по объему продаж и сортируем от большего к меньшему. В этом случае нужно использовать столбчатую диаграмму (рисунок 2-16 справа).
Рисунок 2-16. Искажение рейтинга на графике (слева), и корректное отображение на столбчатой диаграмме (справа).
Линейчатая диаграмма для динамики
Динамику можно отобразить с помощью линейного графика, а также с помощью столбчатой диаграммы. Иногда возникает соблазн поменять ее ориентацию на горизонтальную, ведь линейчатая диаграмма более компактная, она вмещает большее количество категорий и длинные подписи (рисунок 2-17 слева). Но это будет искажением: при первом взгляде такая диаграмма будет восприниматься как рейтинг, и дальше возникнет вопрос, почему он не упорядочен.
Запомните: временная шкала располагается по оси Х и читается слева направо.
Из этого правила бывают исключения в инфографике, когда дизайнеры придумывают необычные способы отобразить динамику. Но у нас с вами другой жанр и на дашборде все должно быть понятно с первого раза. Да, для отображения временной шкалы диаграмма будет более вытянута по горизонтали, но мы всегда можем уменьшить шрифт подписей категорий или сократить названия месяцев (рисунок 2-17 справа).
Рисунок 2-17. Вертикальное искажение временной шкалы (слева) и корректное отображение по оси Х (справа).
Круговая диаграмма для динамики
Еще одна ошибка – показать ось времени в виде круга. Единственное исключение – это визуализации жизненного цикла итерационных процессов. Но для классической временной динамики это неуместно. Пусть кольцевая диаграмма, построенная на 4 кварталах смотрится аккуратно (рисунок 2-18 слева), но она лишь покажет примерно одинаковые доли. Столбчатая же диаграмма (рисунок 2-18 справа) четко показывает, что был равномерный рост в течение трех кварталов, а затем падение в четвертом.
Рисунок 2-18. Искажение временной шкалы на круге (слева) и корректное отображение поквартальной динамики на столбчатой диаграмме (справа).
Резюме
Рейтинг – количественное сравнение по шкале, по принципу «больше-меньше». Базовая фигура – это столбец (горизонтальный или вертикальный).
* Менее 10 категорий – можете использовать столбчатую диаграмму;
* 10 и более, то используйте линейчатую;
Динамика – изменение показателей во времени (год, месяц, день) или других упорядоченных периодов. Базовая фигура – линия на временной шкале.
* 12 и менее периодов поместятся на столбчатой диаграмме;
* Более 12 периодов – на линейном графике.
Структура – анализ состава целого, где акцент не на количестве, а на долях в процентах. Базовая фигура – круг, поделенный на секторы.
* В пределах 6 категорий – можете использовать круговую или кольцевую;
* От 7 до 12 – тримап (прямоугольник, поделенный на секторы).
Но помните, что эти границы нечеткие, они зависят от длины подписей категорий и размера диаграммы. Есть много других нюансов в выборе и настройке диаграмм, мы будем их разбирать на протяжении всей книги. Наша цель – научить подбирать диаграммы в соответствие с вашими данными и грамотно их настраивать в Power BI.
После прочтения этой книги вы сможете не только применять пошаговые инструкции, но и научитесь импровизировать и находить свой собственный стиль для фриланс проектов или разработки корпоративного стандарта визуальных коммуникаций. Желаем вам удачи в изучении классических и продвинутых диаграмм!
Глава 3. Столбчатые и линейчатые диаграммы
Столбчатые и линейчатые диаграммы – самые популярные виды визуализаций. Это первые диаграммы, которые вы найдете в списке визуализаций в любом BI-инструменте, включая Power BI. Как вы помните из первой главы, Power BI автоматически генерирует столбчатую диаграмму при выборе любых числовых данных.
Технически столбчатые и линейчатые диаграммы очень похожи, они отличаются всего несколькими параметрами. Часто аналитики используют термин “барчарт" для обозначения обоих типов, просто различая их по горизонтали или вертикали. Однако в главе 2 вы обнаружили их четкие концептуальные различия. Ключевое – столбчатая диаграмма ограничена по количеству категорий, которые она может понятно отобразить, в то время как линейчатая диаграмма хорошо подходит для большого количества категорий и длинных наименований.
В этой главе мы рассмотрим пошаговое руководство детальной настройки столбчатой диаграммы. Затем, мы дополним его конкретными опциями для линейчатой диаграммы. И, наконец, мы рассмотрим распространенную ошибку, связанную с накопительными диаграммами, и покажем, как ее исправить с помощью уникальной функции Power BI – кросс-фильтрации.
Столбчатая диаграмма
По своему назначению эта диаграмма подходит для двух типов анализа (рисунок 3–1):
* Динамика: когда нужно проследить, как изменяется значение с течением времени.
* Рейтинг: когда нужно сравнить категории по их величине, выявить лидеров и отстающих.
Рисунок 3–1. Столбчатая диаграмма для динамики (слева) и рейтинга (справа).
Визуализацию динамики и тонкости работы с временной шкалой мы рассмотрим в главе 6 "Графики временной шкалы". Сейчас же сосредоточимся на количественном ранжировании. У нас есть объем продаж трех товарных категорий, и они прекрасно разместятся на вертикальных столбцах (рисунок 3–2).
Рисунок 3–2. Столбчатая диаграмма по умолчанию ранжирует категории.
Дефолтные настройки диаграммы не совсем соответствует примерам на рисунке 3–1: не хватает меток данных, а ось Y дает только примерные значения; метки осей слева и снизу повторяют информацию из заголовка, из-за чего диаграмма выглядит переполненной. Именно поэтому каждый раз мы будем проходить через элементы анатомии диаграммы и вспоминать, где и как их можно настроить. В каждой главе мы предоставим подробное руководство, чтобы вам было легко им пользоваться и вы могли к нему возвращаться, когда начнете создавать отчеты на ваших данных.
Пошаговое руководство для столбчатой диаграммы
Вот, что мы должны сделать:
1. Включить метки данных, чтобы пользователям не приходилось сопоставлять высоту столбцов со значениями на оси Y. Настроить единицы измерения и форматирование меток, чтобы сделать график более удобным для чтения.
2. Отключить вертикальную ось (ось Y) вместе с ее заголовком, поскольку она дублирует метки данных, а ее заголовок – заголовок всей диаграммы.
3. Увеличить размер шрифта подписей категорий, так, чтобы они хорошо читались, но при этом сохраняли горизонтальное выравнивание. + Отключить заголовок горизонтальной оси (оси X).
4. Дать диаграмме четкое краткое название и увеличить размер шрифта заголовка.
5. Настроить цвет столбцов (по желанию).
Шаг 1. Включить и настроить метки данных
Этот шаг необходим практически для любой диаграммы за редким исключением. Очень важно видеть точные значения показателей рядом или даже на самих столбцах, а не делать приблизительную оценку по шкале на оси Y.
Включите опцию Метки данных на панели форматирования и разверните ее (рисунок 3–3). Вы увидите группы опций, которые также можно развернуть.
Рисунок 3–3. Настройка параметров меток данных.
Применить настройки (Apply settings to). Если бы у нас было несколько показателей (серий данных), например, факт и план продаж, то мы могли бы выбрать настройки ко всем из них сразу (что является вариантом по умолчанию) или настроить каждую по отдельности. В данном случае у нас только один ряд данных, поэтому в выпадающем списке всего две строки – Все и Факт и при выборе второй ничего не изменится.
Опции. Вы можете изменить горизонтальную ориентацию по умолчанию на вертикальную, но настоятельно рекомендуется этого не делать. Как и метки категорий, пользователи читают метки данных в горизонтальном положении.
Позиция. По умолчанию установлен на Авто (Auto). Преимущественно это расположение над столбцом (Outside end), но если подпись для одного или нескольких самых высоких столбцов не умещается по высоте диаграммы, метка автоматически будет размещена внутри верхней части столбца (Inside end). Этот параметр является оптимальным, и мы не будем его менять.
Значения (Рисунок 3–4). Этот параметр часто нуждается в настройке. Как правило, вам следует изменить стиль шрифта и цвет меток, а размер шрифта, выставленный по умолчанию 9 пт, увеличить до 10–12 пт в зависимости от размера диаграммы и возможностей Power BI сохранить заданный нами размер шрифта (см. главу 1, режим реагирования).
Единицы измерения (Display units). По умолчанию установлено значение Авто, и Power BI автоматически настраивает его в зависимости от диапазона значений, преобразуя числа в тысячи, миллионы или миллиарды по мере необходимости. Но вы всегда можете задать единицы измерения и десятичные знаки вручную.
В главе 1 на рисунке 1-19 мы отображали метки в миллионах с двумя знаками после запятой. Однако, данные в вашем отчете могут быть дополнительно отфильтрованы, и вы можете получить значения меток в диапазоне 0,01M, что не очень информативно. Поэтому, в нашем примере мы отобразим метки в тысячах без десятичных знаков (Рисунок 3–4).
Рисунок 3–4. Настройка меток данных.
Шаг 2. Отключить ось Y
Значения по оси Y теперь дублируют метки данных и не дают новой информации для анализа. Хорошей практикой является устранение такого "информационного шума". Поэтому, смело отключаем ось Y, просто сняв флажок с этого параметра (Рисунок 3–5). Но, как уже говорилось в главе 1 в разделе "Анатомия диаграммы", так делать нужно не всегда и есть ряд ситуаций, когда без оси Y не обойтись, например, когда метки данных не умещаются или если масштаб оси изменяется, и диаграмма не начинается с 0.
Рисунок 3–5. Отключение оси Y.
Обратите внимание, что даже если ось Y отключена, ее заголовок остается. Чтобы убрать и этот дополнительный элемент, разверните меню параметра Ось Y по стрелке рядом с его названием и снимите флажок с параметра Заголовок. При отключении оси Y, линии сетки также автоматически исчезают. Это правильный подход – без оси Y линии сетки не несут какую-либо функцию.
Шаг 3. Настроить метки категорий на оси X
Метки категорий на оси X необходимы, поэтому мы сохраняем ось X включенной. Но в Power BI по умолчанию всегда также включены названия осей, а они дублируют заголовок всей диаграммы и не несут смысловой нагрузки. Справимся с этим также, как и в случае с осью Y: зайдем в меню параметра Ось X и снимем флажок с опции Заголовок (Рисунок 3–6).
Рисунок 3–6. Настройка оси X.
Для удобства чтения мы рекомендуем настраивать подписи категорий по оси Х крупнее. 12 пт, даже если Power BI пропустит это значение, лучше не выставлять, так как подписи начнут разворачиваться под углом или сокращаться. Мы хотим этого избежать. Поэтому, придерживайтесь здесь размера шрифта 9-10 пт и сохраняйте горизонтальное положение подписей.
Максимальная высота области. Если метки категорий состоят из нескольких слов, они могут занимать более одной строки (Power BI сам будет осуществлять перенос слов исходя из ширины столбца). Иногда количество строк будет достигать 4 и более, и подписи оси Х в таком случае займут половину площади диаграммы. Чтобы этого не происходило, по умолчанию выставлена максимальная высота области 25 %. Вы можете изменить это соотношение, но в нашем случае в этом нет необходимости.
Шаг 4. Отредактировать название диаграммы
Эта часть является общей для любого типа визуализации, мы говорили о ней в главе 1 в разделе "Анатомия диаграммы/ Заголовок диаграммы". Для ее настройки перейдите на вкладку Общие (Рисунок 3–7), выберите Заголовок и в параметре Текст введите название.
Рисунок 3–7. Настройки заголовка и итоговый вид диаграммы.
Заголовок должен быть крупнее, чем метки данных и категорий. Для этого хорошо подходит размер шрифта 14 пунктов. Сохраняйте горизонтальное выравнивание по левому краю.
Вот и все, мы настроили гистограмму для одного ряда данных. Потребовалось всего 4 шага, чтобы превратить стандартный вариант в понятный и информативный визуальный элемент для удобного анализа данных (рисунок 3–7). По желанию еще вы можете изменить цвет столбцов и цвет подписей меток данных в соответствие с ним.
Пошаговое руководство для линейчатой диаграммы
Линейчатые диаграммы, также как и столбчатые, используются для отображения рейтинга, количественных сравнений, но чаще в тех случаях, когда данные уже не помещаются на вертикальные столбцы.
Построим линейчатую диаграмму на основе полей Факт продаж и Product subcategory (далее Подкатегория продукта), которое содержит более 10 наименований с большим количеством знаков. Исходный внешний вид диаграммы также не соответствует нашим стандартам (рисунок 3–8). Поэтому, давайте снова пройдемся по пошаговому руководству. Шаги здесь будут такими же, как для столбчатых диаграмм.
Рисунок 3–8. Вид диаграммы по умолчанию (слева) и окончательный вид (справа).
Шаг 1: Включить и настроить метки данных
Раздел Метки данных для линейчатой диаграммы содержит те же опции, что и для столбчатой (рисунок 3–3), поэтому мы не будем повторять их описание.
Обратите внимание, что для самого большого значения метка может быть расположена внутри полосы, а для остальных – снаружи. В этом и заключается суть параметра Положение по умолчанию – Авто (рисунок 3–3). Power BI автоматически поместил метку внутрь, чтобы обеспечить больше места для полосы, и даже инвертировал цвет метки на темном фоне.
Шаг 2. Отключить ось значений (ось X)
В общем случае мы говорим об "оси значений": для столбчатой диаграммы это ось Y, а для столбчатой – ось X. Правило одно и то же: если мы включили метки данных, то ось значений не нужна. Вы можете настроить ее таким же образом, как показано на рисунке 3–5, но вместо оси Y вы будете работать с осью X. Не забудьте отключить название оси.
Давайте рассмотрим исключение из правила. Бывают случаи, когда разница в диапазоне данных минимальна, а столбцы (как вертикальные, так и горизонтальные) выглядят совершенно одинаково (рисунок 3–9 слева). В нашем наборе данных это произойдет, если мы будем сравнивать продажи по полю Manager (далее Менеджер). В таком случае мы можем изменить начало оси значений (X или Y) вручную. Тогда ось мы не отключаем – она покажет нам масштаб, чтобы было понятно, что разница между условным Ивановым и Петровым не трехкратная (рисунок 3–9 справа). Здесь важно понимать возможный диапазон числовых показателей с учетом возможных фильтров и минимальным ограничением по оси не отрезать часть данных.
Рисунок 3–9. Слева – ось X отложена от нуля, трудно заметить разницу. Справа – ось X установлена от 35 тысяч, разница четко видна.
Шаг 3. Настроить метки категорий на оси Y
Технически параметр оси категорий работает как и для столбчатой диаграммы, отличаясь только названием – ось X вместо оси Y. Но есть смысловая разница для параметра Максимальная ширина категории (Max area width) в разделе Значения (Values). Если мы начнем уменьшать ширину всего графика, текст будет обрезаться. Это не критично, если мы потеряем только несколько последних букв. Но, иногда, это может стать значимым барьером для восприятия данных пользователем. На рисунке 3-10 слева это наглядно показано – названия категорий сокращены до непонятных “Tires and…, “Mountain…” и т. д.
По умолчанию ширина области категорий выставлена в 25 % от области всей диаграммы. Мы можем увеличить это значение максимум до 50 % введя нужное значение в поле или перетащив ползунок вправо. Это не гарантирует, что все метки поместятся, но читаемыми они будут точно. Если вы обнаружите, что при этом для визуализации места не хватает – растяните весь график по ширине.
Рисунок 3-10. Максимальная ширина области категорий: обрезанные заголовки слева и увеличенная область справа, заголовки видны полностью.
Шаг 4. (Опционально) Отрегулировать ширину полосы
Если мы начнем уменьшать высоту графика, то в определенный момент справа появится полоса прокрутки. Это также может произойти со столбчатыми диаграммами, если сжимать их по горизонтали. Хорошо, что Power BI не позволяет нам бесконечно «сплющивать» полосы и столбцы и всегда сохраняет ширину оптимальную для чтения. Но как управлять этим параметром?
Перейдем к разделу Полосы (Bars) – Макет (Spacing). Пространство между категориями (Inner interval) – это расстояние между полосами или столбцами. Интервал по умолчанию 20px является оптимальным. Следующий пункт Минимальная ширина категории, определяет, насколько сильно могут «сжаться» полосы (рисунок 3-11). По смыслу это “толщина полосы”. Здесь по умолчанию установлено значение 20px, и это тоже оптимальное значение. Но в зависимости от диапазона данных и размера области диаграммы, нам может понадобиться его изменить.
Рисунок 3-11. Ширина категории: 20px (слева) и увеличенные 30px (справа).
Увеличив толщину столбцов, мы убрали 5 меньших значений за пределы области прокрутки и сделали акцент на верхних категориях. Этот шаг не является обязательным в нашем руководстве, но иногда может быть очень полезным. В Power BI, конечно, можно установить ТОП-10 или другое фиксированное значение с помощью фильтров или преобразований данных, но это действие обрежет часть категорий, а вот такая ручная настройка толщины столбцов позволяет отобразить визуально нужный диапазон и при этом сохранить возможность просмотра всех данных.
Шаг 5. Отредактировать название диаграммы
Этот шаг полностью идентичен настройкам столбцовой диаграмме (рисунок 3–7), как и другие параметры в разделе Общие. Раскройте поле Заголовок и сократите формулировку до "Продажи по подкатегориям", и вы придете к примеру настроенной диаграммы на рисунке 3–6, с которого началось пошаговое руководство.
Проблемы фильтрации данных
Отчет в Power BI отличается от слайдов презентации интерактивностью – данные обновляются, а количество категорий и диапазон значений изменяются в зависимости от применяемых фильтров. В результате этого ваш настроенный в статике красивый график может выглядеть не так хорошо. Давайте обсудим две общие проблемы, с которыми мы сталкиваемся при обновлении и фильтрации данных и их влияние на внешний вид визуализаций. Эти проблемы применимы как к столбчатым, так и к линейчатым диаграммам.
1. Метки данных начинаются с 0
Допустим, в параметре Метки данных в Единицах измерения вы установили отображение в миллионах вместо настройки Авто (рисунок 3–4). Затем, вы применили фильтры по дате и региону, и у вас получились одинаковые метки типа 0.02M для первых трех столбцов с разными значениями. Отсюда совершенно непонятно каковы же реальные значения (рисунок 3-12 слева). В этом случае лучше переключиться на тысячи или оставить параметр Авто – он сам подставит нужные единицы измерения, как показано на рисунке 3-12 справа.
2. Метки категорий расположены под наклоном
Не всегда можно увеличить ширину диаграммы так, чтобы текст на оси X уместился горизонтально. Очень часто пространство на дашборде под каждую диаграмму ограничено и нам приходится отступать от рекомендуемых для удобного чтения размеров шрифта. Так, в подписях категорий по оси Х, шрифт 12 пт мы будем уменьшать до 9-10 пт, чтобы все уместилось без поворота (рисунок 3-13).
Кросс-фильтрация визуальных элементов
Часто на диаграмме необходимо показать внутренние детали категорий, разбив их на подкатегории. В то время как новички иногда пытаются уместить все данные в один столбец, опытные аналитики избегают этого. Power BI имеет мощную систему перекрестной фильтрации. Она применяется ко всем визуальным элементам на дашборде и вы можете рассматривать любые подкатегории и факторы интересующей категории без объединения их в одну диаграмму. С помощью фильтрации из среза или с самой диаграммы вы увидите нужные данные на других визуализациях. Главное, чтобы все интересующие категории были представлены хотя бы в одном срезе или на одной диаграммы.
Представьте, что вы хотите отобразить продажи для различных подкатегорий по странам. Если вы создадите диаграмму со сложенными столбцами, она может стать загроможденной: мы можем сравнить высоту и пропорции двух первых категорий, но в остальных сектора по странам превращаются в тонкие полоски, на которые даже не помещаются метки данных (рисунок 3-14).
Рисунок 3-14. Столбчатая диаграмма, на которой трудно разглядеть детали.
Мы предлагаем разместить рядом две отдельные диаграммы: продажи по странам и продажи по подкатегориям. Используя возможности кросс-фильтрации, мы можем получить все данные о продажах по каждой стране в каждой подкатегории. Так, щелкнув на столбце продаж в USA, на соседней диаграмме мы увидим выделенные продажи для каждой подкатегории в этой стране (рисунок 3-15).
В обратную сторону перекрестная фильтрация работает таким же образом: если мы выберем столбец Helmets на правой гистограмме, то на левой подсветятся продажи этой товарной категории во всех странах.
Рисунок 3-16. Кросс-фильтрация диаграмм по продажам в подкатегории Helmets.
Перекрестная фильтрация (она же кросс-фильтрация) – это супер возможность интерактивных отчетов Power BI, которой мы настоятельно рекомендуем пользоваться по максимуму.
Однако, есть некоторые нюансы, которые следует учитывать в каждом конкретном случае. Например, если вы зададите метки данных в миллионах, при фильтрации вы можете увидеть нули, потому что, продажи одного менеджера исчисляются десятками тысяч. Поэтому, задавая величину данных, следует учитывать, как они будут отображаться при фильтрации.
Резюме
По своему назначению столбчатая диаграмма подходит для двух видов анализа: динамики и рейтинга. Линейчатые диаграммы используются для отображения количественных сравнений, преимущественно в тех случаях, когда данные плохо укладываются в столбчатую диаграмму.
Чек-лист по настройке столбчатой / линейчатой диаграммы:
1. Включить и настроить метки данных.
2. Отключить ось значений (Y для столбчатой и X для линейчатой).
3. Настроить метки оси категорий (X для столбчатой и Y для линейчатой). Для линейчатой диаграммы обычно требуется увеличить область подписей категорий по сравнению со стандартными 25 %.
4. Отрегулировать ширину столбца или полосы (опционально).
5. Отредактировать название диаграммы.
6. Настроить цвета столбцов/полос и меток данных (опционально).
Отчет в Power BI отличается от слайдов презентации интерактивностью – данные обновляются, а количество категорий и диапазон значений изменяются в зависимости от применяемых фильтров. Поэтому, дважды проверьте, правильно ли отображаются данные и метки категорий при различных вариантах фильтрации.
Скачать pbix файл с настроенными визуалами
Глава 4. Круговая и кольцевая диаграммы
Отличная визуальная метафора для отображения структуры – это пирог. Мы делим его на части и смотрим, кому достался самый большой кусок, или, например, какие игроки поделили между собой половину рынка. Мы ставим акцент не на количественное сравнение (больше или меньше), как это было со столбцами, а на долю от целого (проценты).
Кольцевая диаграмма имеет точно такой же смысл, как и стандартная круговая (пироговая) диаграмма. Она строится точно по таким же параметрам и отличается только наличием пустого пространства внутри (рисунок 4–1). Из-за этого ее еще называют пончиковой или “бубликовой”. В этой главе мы предоставим руководство по настройке круговой диаграммой. Оформить “пончик” вы сможете аналогичным образом.
Рисунок 4–1. Круговая диаграмма (слева) и кольцевая диаграмма (справа).
Построить круговую диаграмму очень просто: помещаем категории (Страны) в поле Условные обозначения (Legend), а количественный показатель (Продажи факт) – в поле Значения (Values). Оформление по умолчанию выглядит не так уж плохо (рисунок 4–2):
* Сегменты отсортированы в порядке убывания количественного показателя, что верно, ведь важно в первую очередь видеть, в какой стране самая большая доля продаж.
* Включены метки данных.
* Цвета сегментов достаточно контрастные, не сливаются между собой (но это еще зависит от цветовой темы вашего отчета).
Рассмотрим, что нужно сделать, чтобы привести диаграмму к идеальному виду. Это руководство будет коротким, поскольку в круговых диаграммах нет понятия осей X и Y. Нам нужно будет выполнить только следующие шаги:
1. Настроить подписи категорий рядом с метками данных.
2. Удалить легенду, которая будет дублировать информацию в подписях данных.
3. Настроить внутренний радиус (для кольцевой диаграммы).
4. Отредактировать название диаграммы.
В конце мы разберем пару дополнительных опций и типовых ошибок.
Пошаговое руководство для круговой и кольцевой диаграммы
Шаг 1. Настроить метки данных
В отличие от столбчатых диаграмм, на круговой метки данных появились сразу, и включать их не нужно. Но на рисунке 4–2 вы видите, что они показывают и абсолютные, и процентные значения. Мы понимаем, что бывает важно видеть и то, и другое, но с точки зрения визуализации следует расставить приоритеты. В противном случае, при попытке показать “все и сразу” не будет видно ничего.
Не удивляйтесь, если вы не увидите пункт Метки данных в опциях визуального форматирования. Здесь он называется Метки подробностей (Detail labels).
На рисунке 4–3 показаны варианты Содержания метки (Label contents) в выпадающем меню:
* Категория – отображает только название категории.
* Значение данных – отображает только числовой показатель (в нашем случае факт продаж).
* Процент от общего – отображает долю сегмента
в общем объеме. Обычно это – самый важный аспект круговой диаграммы.
Далее следуют различные комбинации этих элементов.
Пользователя отчета в первую очередь интересует структура. Поэтому, мы советуем выбрать вариант Категория + Процент от общего. Категорию важно показывать рядом с числовым значением, а не уносить в легенду, чтобы облегчить восприятие данных. В случае с легендой пользователь вынужден соотносить маленькие цветные точки в легенде с цветами сегментов диаграммы и всегда держать в голове название категории, когда он видит числовое значение. Это неудобно.
Рисунок 4–3. Варианты меток подробностей (меток данных).
Перейдем к подписям значений (рисунок 4–4) и настроим их по тому же алгоритму, что и в столбчатой диаграмме:
* Выставляем размер шрифта 12 пт. Если при этом названия категорий или метки данных помещаются не полностью (обрезаются), то уменьшить шрифт 9-11 пт.
* Единицы измерения оставляем Авто или Нет, так как данные представлены в процентах. Если для других задач вы будете выбирать отображение значений данных, то на них будут действовать такие же правила по настройке единиц измерения, как для столбчатых диаграмм.
* В Десятичных разрядах для процентов указываем 0 или 1. 2 и более знаков после запятой для процентов не будет нести большого смысла.
Рисунок 4–4. Значения меток подробностей.
Шаг 2. Отключить легенду
Названия категорий теперь размещаются рядом с сегментами, а легенда их дублирует. Соответственно, в ней нет необходимости и нам следует отключить этот элемент (также, как в столбчатых диаграммах при настроенных метках данных мы поступили с осью Y). Обратим ваше внимание, что легенда в настройках круговой диаграмме называется Условные обозначения.
Шаг 3. Настроить внутренний радиус
При работе с кольцевой диаграммой первые два шага идентичны. Дополнительно добавляется настройка внутреннего радиуса, который влияет на размер пустого пространства в центре диаграммы. Развернем раздел Срезы и пункт Интервал в нем (рисунок 4–5).
По умолчанию радиус внутреннего круга составляет 60 %. Не советуем его увеличивать. На рисунке 4–5 слева показан вариант с радиусом 80 %. На нем сама визуализация стала слишком тонкой, а доминирующее пустое пространство переключает на себя внимание и читателю сложно сфокусироваться на данных. Мы рекомендуем оставить радиус по умолчанию или уменьшить его до 50 % (рисунок 4–5 справа). Так диаграмма будет выглядеть сбалансированно.
Рисунок 4–5. Кольцевая диаграмма с радиусом 80 % (слева) и 50 % (справа).
Шаг 4.Отредактировать название диаграммы
Этот шаг характерен для любого типа диаграмм (мы обсуждали его в главе 1 в разделе "Анатомия диаграмм/ Заголовок диаграммы"). Для настройки заголовка перейдите на вкладку Общие, выберите Заголовок и введите лаконичное название в параметре Текст. Например, вместо "Сумма факта продаж по странам" вы можете указать "Факт продаж по странам".
Типовые ошибки
Круговая диаграмма довольно проста в построении, и иногда хочется добавить в нее какую то фичу, изюминку. Но обычно такие эксперименты терпят неудачу. На классических визуализациях старайтесь следовать подходу “одна мысль – одна диаграмма”. Как работать с комплексными данными мы расскажем во второй части книги “Продвинутая визуализация”.
Ошибка 1. Поворот
Поворот (Rotation) – это последний параметр на панели настройки визуализации, который есть как у круговых, так и у кольцевых диаграмм.
По умолчанию диаграмма сортируется по убыванию – от большего числового показателя к наименьшему, а первый сектор начинается с 0° (как циферблат часов начинается с 12). Это – традиционный способ представления структурных данных.
Вы, конечно, можете проявить творческий подход и изменить начальную точку отсчета, например, на 90°, как показано слева на рисунке 4–6. В этом случае на первом месте окажется Germany, затем France и, наконец, USA с наибольшей долей. Однако, это вызовет вопросы о принципе сортировки, особенно у сегментов с незначительной разницей (Germany и France). Точно также может произойти, если вы решите отсортировать сегменты не по числовому значению, а, например, в алфавитном порядке категорий. Это значительно усложнит восприятие данных. Поэтому, в круговых диаграммах всегда оставляйте угол поворота по умолчанию 0° и сортировку по числовому показателю.
Рисунок 4–6. Ротация на 90° вызывает вопросы к сортировке данных (слева) и угол поворота по умолчанию 0° (справа).
Ошибка 2. Детали (иерархический вид)
В начале главы, когда мы создавали круговую диаграмму, мы разместили данные в полях Условные обозначения и Значения (рисунок 4–2). Однако, необходимо рассмотреть еще одно поле – Подробнее (Details). Оно позволяет создавать иерархическое представление. На рисунке 4–7 мы видим структуру продаж по категориям: каждая категория обозначена своим цветом. Внутри категории разделены на более мелкие сегменты – подкатегории.
Рисунок 4–7. Неупорядоченное представление иерархических данных.
Мы понимаем, что обычная круговая диаграмма может показаться слишком простой, и кому-то захочется добавить в нее больше информации. Но, как мы видим, при добавлении деталей диаграмма становится перегруженной – слишком узкие сегменты, много подписей данных и часть из них сокращается или не отображаться совсем. К тому же, сегменты подкатегорий внутри категорий можно отсортировать только в алфавитном порядке, что не позволяет анализировать информацию должным образом.
Такое представление может быть эффективным только в том случае, если каждая категория содержит 2–3 категории, не больше. Мы могли бы создать такой учебный пример, но на практике с подобным сценарием мы не сталкивались. Второй уровень иерархии всегда содержит более 10 элементов, и они не помещаются на круговой или кольцевой диаграмме. Для этих целей существуют другие типы диаграмм, которые мы рассмотрим в следующих главах.
Резюме
Круговая и кольцевая диаграммы имеют одинаковый смысл – визуализируют структуру для небольшого числа категорий (обычно не больше 6). Диаграммы строятся по одинаковым параметрам и отличаются только тем, что кольцевая имеет пустое пространство внутри. У них нет осей Х и Y и для их настройки достаточно сделать 4 простых шага.
Чек-лист для круговой / кольцевой диаграммы
1. Настроить метки данных: категория и процент от общего.
2. Удалить легенду, которая дублирует информацию в метках данных.
3. Настроить внутренний радиус (для кольцевой диаграммы).
4. Отредактировать название диаграммы.
Помимо этих настроек есть еще 2 параметра с которыми нужно быть осторожными:
* Поворот. Всегда оставляйте угол поворота по умолчанию 0° (другими словами на 12 часов).
* Детали. Мы не рекомендуем добавлять подкатегории внутри секторов диаграммы. С ними она становится перегруженной, а подкатегории – неупорядоченными.
Скачать pbix файл с настроенными визуалами
Глава 5. Тримап
Для отображения структуры в нашей азбуке визуализации есть еще один визуал – тримап (от англ. treemap – диаграмма дерева). Если раньше на секторы мы нарезали круг, то теперь это прямоугольник. Благодаря тому, что мы заполняем данными всю область диаграммы, на тримап помещается больше элементов, чем на круговой диаграмме. На рисунке 5–1 вы видите структуру продаж по подкатегориям.
Рисунок 5–1. Тримап для одного уровня подкатегории.
Но какое отношение это имеет к деревьям? Изначально тримап применялся к иерархическим данным, имеющим древовидную структуру. Каждая ветвь этого "логического дерева" представлена прямоугольником, который затем делится на меньшие прямоугольники, чтобы показать подветви. В конце предыдущей главы мы не рекомендовали заполнять поле Детали и вводить подкатегории для круговой диаграммы, поскольку это перегружает ее информацией (рисунок 4–7). Трипам же можно использовать для такой задачи. На рисунке 5–2 видно, что примерно ⅔ продаж приходится на аксессуары, и это дает представление о доле каждой подкатегории.
Рисунок 5–2. Тримап для иерархии.
Пропорции прямоугольников (высота и ширина) подбираются автоматически исходя из размера области диаграммы. Некоторые элементы могут оказаться квадратными, другие вытянутыми по горизонтали или вертикали.
В этом заключается слабое место тримапа. Если сектор узкий по горизонтали, то метка данных уже не поместится, а от подписей категории останутся только первые буквы. На рисунке 5–3 мы вдвое сократили область диаграммы, и меток данных для подкатегорий почти везде пропали.
Но это не то, чтобы недоработка тримапа – так будет с любой визуализацией, которой вы задаете мало места и в то же время пытаетесь показать много данных.
Рисунок 5–3. Проблема со «скрытыми» метками данных.
Построить тримап также просто, как и круговую диаграмму. Начнем с одноуровневого примера: поместите Продажи факт в поле Значений, которое определяет площадь прямоугольника, а Подкатегория продукта в поле Категория. В случае одноуровневой диаграммы вы также можете поместить поле для категории в поле Детализация – в любом случае, у вас получится разноцветный «ковер» как показано на рисунке 5–4.
Рисунок 5–4. Тримап с дефолтными настройками.
Если вы хотите построить диаграмму с группировкой, как на рисунке 5–2, то в поле Категория нужно поместить Категорию продукта, а Подкатегорию продукта перенести в поле детализации или убрать ее и оставить только три разноцветных "кирпичика".
Перейдем к настройке форматирования. Что мы хотим улучшить в дефолтной версии диаграммы (рисунок 5–4)? Во-первых, мы должны добавить метки данных. Без них сложно визуально оценить долю даже самых крупных товаров. Tires and tubes составляют 20 % или 30 % от объема продаж? Доля Road bikes составляет 10 % или 20 %? Во-вторых, диаграмма выглядит слишком яркой, а некоторые секторы настолько светлые, что белый текст на них читается с трудом.
В этом руководстве будет всего несколько шагов, аналогичных тем, что выполняются для круговых диаграмм. Кроме того, мы покажем вам некоторые новые возможности.
Пошаговое руководство для тримапа
Шаг 1. Настроить метки данных
Включаем Метки данных и настраиваем их так, чтобы они были читаемыми и визуально привлекательными. В нашем случае мы увеличили размер шрифта, сделали его жирным и сохранили белый цвет. В вашем случае настройки могут быть другими, например, можно изменить шрифт на Segoe UI Semibold, а размер выставить 10–11 пт. Главное, чтобы значения были как можно заметнее. Нужно иметь ввиду, что если метки не умещаются по размеру в свои сегменты, они не будут отображаться (как это произошло в примере на рисунке 5–5 у сегментов в правом нижнем углу).
Рисунок 5–5. Метки данных для одноуровневого тримапа.
В случае с иерархиями ситуация гораздо сложнее – метка данных объединяется
с подписью подкатегории и занимаем значительно больше места (рисунок 5–6). Наша задача снова заключается в том, чтобы найти идеальное соотношение между читабельностью и размером. Здесь возможны варианты уменьшения шрифта до 9 пт, но обязательно с применением жирного или полужирного шрифта.
Рисунок 5–6. Метки данных для двухуровневого тримапа.
Шаг 2. Изменить тип меток данных (отобразить доли)
Часто в отображении структуры важнее видеть не абсолютный показатель, а долю, которую составляет каждая категория от общего. Если в круговой диаграмме мы могли выбрать один или несколько типов отображаемых меток данных (категория, значение, доля) из выпадающего списка в настройках меток данных, то в тримапе такой опции нет. Здесь мы можем работать отдельно с метками данных исходного поля (в нашем случае это факт продаж в деньгах) и подписью категорий. Как настраивать подписи категорий мы разберем в следующем шаге, а сейчас посмотрим, как же нам изменить тип значений, не вводя при этом дополнительные поля и меры.
В строке значений, там, где сейчас располагается поле Продажи факт, вы видите приставку “Sum of”. Это тип агрегации, который Power BI автоматически выставляет числовым значениям, но мы можем с ним работать. Для этого необходимо нажать на стрелку как показано на рисунке 5–7. В выпадающем списке вы увидите все возможные варианты. Чтобы решить нашу задачу, нам нужно выбрать Показать значение как (Show value as), а затем Процент от общей суммы (Percent of grand total). Теперь значения будут отображаться в процентах от общей суммы. Запомните эту опцию, она пригодится вам в будущем.
Рис 5–7. Настройка режима отображения значений.
В настройках процентных меток данных важно сбросить настройку единиц измерения до Авто или Нет, если вы изменяли ее до этого вручную. Следующим шагом добавьте 1 знак после запятой (рисунок 5–8), если исходная постановка заказчика не требует другого. В результате этих действий мы уменьшили размер подписей данных и, соответственно, читать диаграмму стало легче. При этом, если вам важно видеть здесь и процентные, и абсолютные показатели, вторые вы всегда можете посмотреть во всплывающей подсказке при наведении на какую-либо долю.
Рисунок 5–8. Десятичные знаки для процентных показателей.
Этот шаг не является обязательным. В зависимости от поставленной задачи мы будем настраивать отображение типов меток данных в абсолюте или проценте, но если мы сами решаете, что как будет лучше – мы рекомендуем показывать проценты.
Шаг 3. Настроить метки категорий
Мы изменяем названия категорий, придерживаясь единых правил и стандартов, чтобы сделать их хорошо читаемыми и заметными. К сожалению, как мы уже говорили, даже при самом маленьком размере шрифта последние категории останутся незаметными, если их слишком много. Однако прочитать ключевые категории мелким шрифтом будет непросто. Решите, какой цвет и размер шрифта лучше всего подходит для ваших конкретных обстоятельств.
У вас также есть вариант отключить подписи категорий, если они совсем не умещаются и добавить сверху легенду, но это не лучший вариант – легенда в структурных диаграммах (круговых и тримапе) усложняет восприятие и заставляет читателя “бегать глазами”, чтобы сопоставлять наименования и соответствующие доли. Лучше подберите другой тип диаграммы.
Шаг 4. Настроить цвета
Тримап, содержащий множество категорий, почти всегда выглядит как разноцветный попугай. Самое простое решение этой проблемы, хотя и часто трудоемкое – вручную изменить цвета в меню Цвета (Colors), как показано на рисунке 5–9.
Рисунок 5–9. Параметры цвета.
Другой вариант – использовать Дополнительные элементы управления (Advanced controls) и задать правила настройки цвета, например, градиентную растяжку. Разберем, как это сделать. При нажатии кнопки f(x) (рисунок 5–9) открывается всплывающее окно (рисунок 5-10) со следующими параметрами:
* Стиль формата. Здесь по умолчанию выбран Градиент и мы его оставляем. Другие возможные варианты – настройка по правилам и по выбранному полю. Мы рассмотрим их в главе про таблицы.
* Какое поле мы должны взять за основу? Здесь автоматически выставляется поле числового показателя, на котором построена диаграмма. В нашем случае изменять его не нужно, но часто бывают ситуации, когда форматирование настраивается по дополнительному полю. Тогда мы раскрываем список полей и находим нужное.
* Тип агрегации (Summarization) – позволяет применить к выбранному полю разные автоматические расчеты. Мы оставляем Sum.
* Как форматировать пустые значения (How should we format empty values?). Бывают ситуации, когда в исходных данных строки значений пустые (не 0, а именно “Пусто”). Здесь можно выбрать как мы хотим их видеть. В случае с тримапом такие значения вообще не будут попадать на диаграмму, но в таблице, например, они будут отображаться. По умолчанию они будут форматироваться как 0 (который, в зависимости от диапазона значений, попадает в определенный цвет по шкале внизу). Но, в большинстве задач, пустые значения не требуют форматирования. Для этого есть соответствующая строка Не форматировать (Do not format).
* Минимум – самый светлый цвет. Можно оставить автоматическое определение минимального значения из набора данных или выставить значение вручную. Цвет задан по умолчанию примененной темой, но мы можем его изменить.
* Максимум – самый темный цвет. То же самое, что для минимума.
* Добавить средний цвет (Add a middle color). Если растяжки одного цвета не хватает или хочется добавить другие оттенки, можно нажать эту галочку и между минимум и максимумом появится еще одно поле с настройкой значения и цвета.
Рисунок 5-10. Окно всплывающего меню для настройки градиента.
Мы оставили все настройки как они есть по умолчанию (рисунок 5-11). Все цвета, кроме самых крупных блоков слишком светлые и вся правая часть сливается в одно целое. К тому же, перестали читаться подписи, настроенные ранее контрастным белым.
Рисунок 5-11. Градиент тримапа, полученный по умолчанию.
Чтобы сделать тримап ярче, мы изменим цвета для градиента. Вместо растяжки от светло-голубого к синему, мы выставим цвета на 2–3 оттенка темнее (рисунок 5-12). Минимальный цвет нужно задавать таким, чтобы метки данных на нем оставались читаемыми.
Рисунок 5-12. Тримап с градиентом и выделением более ярких цветов.
Сейчас попробуем внести некоторое разнообразие и добавить промежуточный цвет посередине. Для среднего и максимального значения мы выберем яркие оттенки фиолетового, а для минимального используем нейтральный серый, светлее по тону среднего фиолетового, но, тем не менее, насыщенный (рисунок 5-13). В результате мы получим больше контраста для секторов с небольшими долями.
Рисунок 5-13. Тримап с градиентом и средним цветом.
Сильные и слабые стороны тримапа
Давайте подведем итоги. Тримап – это хорошая альтернатива круговым диаграммам. По сравнению с ними она имеет ряд преимуществ:
1. В тримапе можно наглядно представить 10–15 категорий (в то время, как в круговой диаграмме только 5–7). Конечно, это зависит от размера диаграммы и здесь тоже могут быть свои ограничения.
2. Тримап гибкий и подстраивается под задаваемые пропорции. Вы можете вписать его в квадратную область или растянуть по горизонтали или вертикали.
3. Тримап подходит для отображения двух уровней иерархии – категория и подкатегория.
Несмотря на эти преимущества, мы ожидали, что тримап будет более зрелой, усовершенствованной визуализацией (ведь в Excel он тоже есть и разработчики могли бы развить его дальше). Что касается меток данных, то мы надеялись увидеть больше возможностей для тонкой настройки. Сейчас очевидными ограничениями являются:
1. Отсутствие возможности в настройках формата визуализации изменить тип отображения меток данных с абсолютных значений на процентные (или показать обе подписи), что очень важно для структурной визуализации. Мы привыкли к процентам еще со времен круговых диаграмм в Excel. Странным кажется необходимость дополнительных преобразований в параметрах поля значений (рисунок 5–7).
2. В случае работы с двумя уровнями категорий нигде не отображается числовое значение верхнего уровня агрегации. Иначе говоря, мы видим только метки данных подкатегорий, а сколько они вместе составляют в той или иной категории – непонятно. Согласитесь, что в примере на рисунке 5–2 трудно навскидку определить, сколько приходится на Accessories – 60 % или, может быть, 75 %. Хоть мы и можем в уме сложить значения подкатегорий, было бы полезнее, если бы визуализация помогала нам в этом.
3. Метки данных часто не помещаются в заданный блок. Эта проблема особо актуально для второго уровня иерархии (поле Детали, рисунок 5–6). Если у категории длинное название, оно сдвигает числовое значение вправо. В узком блоке название или подпись могут не отображаться совсем. Даже в Excel в тримапе эта проблема решается с помощью опции отображения меток данных на новой строке. Мы хотели бы видеть эту возможность и в Power BI.
Эти слабые места не являются критическими, и новички могут их даже не заметить. Мы просто предупреждаем вас заранее, чтобы вы не думали, что есть что-то, чего вы не знаете. Это просто ограничения данной визуализации.
Резюме
Тримап – это тип визуализации, используемый для отображения структурных данных, и, в отличие от круговых диаграмм, также для иерархии структур. Он более эффективно использует пространство и позволяет показать большее количество элементов.
Чеклист по настройке тримапа:
1. Настройте шрифт и размер меток данных.
2. Измените тип меток данных на процент от общего количества (опционально).
3. Настройте метки категорий.
4. Настройте цвета вручную или установите правило для градиентного цвета.
5. Отредактируйте название диаграммы.
Не смотря на преимущества, у тримапа есть ряд технических ограничений, которые не позволяют нам настроить “идеальную” диаграмму. Мы бы хотели видеть в тримапе в Power BI:
* Возможность отображения процентов от общего количества в качестве опции меток данных (без преобразований в параметрах поля значений).
* Промежуточные итоги для верхнего уровня иерархии категорий.
* Опцию для переноса текста меток категорий и значений по строкам.
Эти слабые места не являются ключевыми в выборе диаграммы, поэтому смело используйте тримап, если у вас порядка 7-12 категорий.
Скачать pbix файл с настроенными визуалами
Глава 6. Линейные графики
Мы с вами уже познакомились с классическими визуализациями для рейтинга и структуры, а теперь перейдем к динамике. В третьей главе мы говорили, что для отображения изменения показателя во времени можно использовать столбчатые диаграммы. Второй более распространенный вид визуализации динамики – это линейный график. Его строят по точкам с координатами (X, Y), которые потом соединяют линией. На рисунке 6–1 вы видите график с двумя мерами – плановыми и фактическими продажами по месяцам.
Рисунок 6–1.Линейный график для двух мер.
Может оказаться, что у нас нет плановых значений, и мы оцениваем только динамику факта. В этом случае, чтобы диаграмма из одной только линии не выглядела пустой, можно добавить полупрозрачную заливка области под линией (рисунок 6–2). Технически это уже другой визуал в Power BI – Диаграмма с областями (Area chart), но работает она точно таким же образом, что и линейный график.
Рисунок 6–2. Диаграмма с областями для одного показателя.
В этой главе мы расскажем, как настроить идеальный вид этих визуалов, а также познакомимся с функциями, которые есть только у линейных графиков. Здесь и далее говоря линейный график, мы будем иметь в виду все “семейство” визуалов, подходящих для работы с временной осью (за исключением столбчатых диаграмм):
* линейный график и график с накоплением;
* диаграмма с областями и диаграмма с областями с накоплением;
* комбинированная диаграмма: линия + столбцы, линия + кластеризованные столбцы;
* ленточная диаграмма.
О них всех мы расскажем на протяжении этой большой главы. Но сначала давайте уделим внимание тому, чтобы понять, как Power BI работает с форматом даты.
С первого взгляда это может быть неочевидно. Как всегда, вы можете найти много общего со сводными таблицами Excel, но поведение некоторых элементов будет существенно отличаться.
Иерархия дат: как это работает
Когда Power BI распознает тип данных Дата, то присваивает этому полю иконку календаря и автоматически создает Иерархию дат. То есть разбивает их под годам, кварталам, месяцам и дням. Если выбрать визуализацию линейный график и в него поместить меру Продажи факт, она окажется на оси Y, а поле Дата – на оси X. Но результат вас может удивить: вместо графика вы увидите одну точку (рисунок 6–3).
Рисунок 6–3. Построение графика с иерархией дат.
Давайте развернем поле Дата на панели данных. Внутри него лежит группа Иерархия дат, а уже дальше – год, квартал, месяц, день. По умолчанию Power BI отображает иерархию с верхнего уровня, то есть с года. Поэтому мы и получили на графике одну точку. Рабочие кнопки стрелок над диаграммой выполняют работу по переключению между уровнями иерархии. На рисунке 6–3 выделена “раздваивающаяся” стрелка Развернуть все вниз на один уровень в иерархии. Она корректным образом переведет нас до квартала, месяца или дня.
Последовательно разворачивая иерархию мы получим графики продаж по кварталам, месяцам и дням (рисунок 6–4). Если нужно вернуться на уровень выше, нажимаем стрелку вверх.
Рисунок 6–4. Переход по уровням иерархии в линейной диаграмме.
Вы можете обойтись и без иерархии Это можно сделать двумя способами:
1. Изначально при выборе полей отметить в списке полей не всю группу, а только нужный уровень
2. Вручную удалить ненужные уровни в области настройки визуализации, нажимая крестики в соответствующих строках, как это показано на рисунке 6–5.
Рисунок 6–5. Удаление уровней иерархии дат.
На дашбордах обычно смотрим данные по месяцам, сравниваем плановые показатели с фактическими и наблюдаем определенные тенденции. График по дням часто похож на электрокардиограмму, что затрудняет выявление тенденций. С другой стороны, квартальные графики слишком сильно сглаживают тенденции. Встречаются задачи, когда мы с помощью фильтров задаем графикам такие временные диапазоны, чтобы нужный уровень иерархии выглядел информативно, но в качестве примера мы возьмем наиболее распространенный вариант и пошагово построим линейный график по месяцам.
Пошаговое руководство для линейного графика
Шаг 1. Настроить подписи оси Х
Продолжим тему иерархии. Если в списке полей мы выберем только месяц, то вероятно получим подписи на оси Х под углом (рисунок 6–6 слева). Это связано с тем, что названия некоторых месяцев длинные и они не умещаются в заданную строку. Конечно, мы можем растянуть диаграмму по ширине или уменьшить шрифт для оси Х, но обычно для одной диаграммы место на дашборде ограничено.
Для решения этой проблемы можно использовать краткие названия месяцев: Янв, Фев и т. д… Хорошо, если в вашем источнике данных они подготовлены. Такую дополнительную категорию можно сделать формулами DAX, но это уже продвинутый уровень. Мы же рассказываем вам о стандартных функциях Power BI, доступных для любого уровня пользователей.
Краткий формат даты вы можете получить, используя иерархию. Для этого выберете иерархию дат как на рисунке 6–3, удалите кварталы из списка уровней в области настройки визуализации, а затем над графиков один раз нажмите на раздвоенную стрелку (рисунок 6–3). В результате этих действий получаем график как на рисунке 6–6 справа, где подписи по оси Х автоматически формируются сокращенными и располагаются с интервалами (Янв 2021, Апр 2021). Благодаря этому метки категорий помещаются горизонтально.
Рисунок 6–6. Полное название месяца (слева) и краткое название месяца в режиме иерархии (справа)
В начале главы на рисунке 6–1 и 6–2 ось Х наших эталонных линейных графиков построена таким же образом. Только сами диаграммы шире и поэтому месяца автоматически отображаются через один: Янв 2021, Мар 2021 и т. д.
Еще обратите внимание, что на рисунке 6–6 слева ось Х названа Месяц, а справа – год, поскольку иерархия начиналась с года. В обоих случаях отключайте название оси, так как период у нас и так указан в заголовке диаграммы.
Шаг 2. Настроить масштаб оси Y
По умолчанию Power BI строит линейный график, начиная ось Y от наименьшего числа выбранного показателя (рисунок 6–7 слева). В нашем примере – это февральский показатель (около 200 тыс.). Именно с этой цифры по умолчанию начинается ось Y. Если минимальное значение будет меняться, то и ось Y изменится.