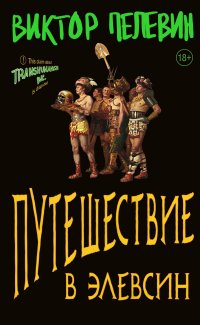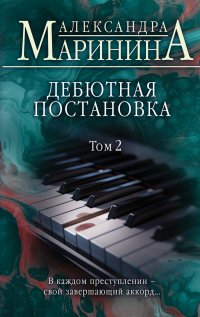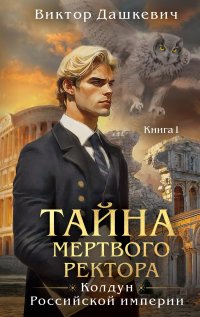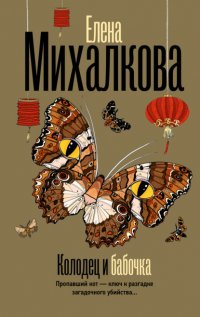Читать онлайн Ноутбук для ваших любимых родителей бесплатно
- Все книги автора: Иван Жуков
Это одна из моих настольных книг! Книга написана доступным и понятным языком. Много полезной и необходимой информации по пользованию. Начинается она с самых азов. Шрифт не мелкий и читать книгу легко. Описание программ сочетается с множеством схематичных рисунков. Это очень удобно при самостоятельном обучении. Благодаря этому изданию я многому научилась самостоятельно. Оцениваю на «пятерку»!
Татьяна Сергеевна, Петрозаводск
Родители купили ноутбук. Появились тысячи «А что?», «А как?», «А почему?». Кто главный консультант по всем этим вопросам? Правильно, я. Приходилось по десять раз на день отвечать на звонки, подъезжать. Поэтому решил купить книгу. Выбирал долго. Остановился на этой, потому что крупный удобочитаемый шрифт (для людей с неидеальным зрением это плюс!), огромное количество картинок, практически на каждое действие есть иллюстрация. Да и написано настолько просто, что понимаешь – сам бы никогда не додумался, что это надо объяснять.
Дмитрий, Москва
Книга для всех! Советы просто незаменимые, все объяснено просто и понятно, даже для начинающих. Книгу рекомендую держать рядом с компьютером, сама в нее часто заглядываю.
Василиса, Пенза
Выбирал ноутбук по этой книге и сейчас нисколько об этом не жалею, все советы оказались очень практичными и полезными.
Виктор, Самара
Хорошая, толковая книга. Автор написал ее очень понятно. Понравилось, что очень подробно останавливается на самом простом, например, как с флешки информацию сбросить на ноутбук. До этого боялся флешками пользоваться.
Федор, Тула
Мне ноутбук подарили дети. Включили, на какие-то кнопки потыкали, «это так, а это так», пользуйся. Я, конечно, ничего не поняла, не запомнила, поэтому ноутбук у меня месяца два лежал без дела. Потом стало обидно – вещь дорогая, пылится в шкафу, да и дети все время спрашивали, нравится ли подарок.
На счастье, мне дали почитать эту книгу. С ней я поняла, какая замечательная и удобная вещь у меня есть. Я теперь и письма пишу, и фото все собрала в одном месте, а свои сериалы смотрю, когда время есть и без рекламы. И главное, потратила на обучение не больше часа. Тут все понятно.
Ирина Сергеевна, Ижевск
У меня дома уже целая компьютерная библиотека пылится. Купишь, бывает, книгу. Начинаешь читать, вроде все понятно. А на деле ничего применить не можешь, потому что, прежде чем программы изучать, нужно этот компьютер хотя бы включить. А как – ни в одной книге не написано. Информации вроде много, но мне она не нужна. А в этой книге я нашел как раз то, что нужно. Самые простые действия. А уж дальше я и сам разберусь, без книг. Тем более, с этой книгой страх перед компьютером у меня улетучился почти сразу.
Иван Афанасьевич, Тула
Полное и ясное руководство по эксплуатации для всех. Понравилось, что написано понятным языком. Все, что нужно, – есть! При этом книга небольшая, прочитать и освоить все можно буквально за несколько часов. То, что нужно, если вы хотите начать работу, а не читать про программы, которые совсем не нужны!
Сергей, Пенза
Исчерпывающе полная информация о том, как освоить компьютер или ноутбук. Очень полезно тем, кто никогда не работал на компьютере. Написано доступно и понятно! И главное, без всяких сложных слов. Все просто.
Владимир Сергеевич, Москва
Вместо вступления
Сегодня никого не удивишь ноутбуком. А вот отсутствием ноутбука или компьютера удивить можно. Сразу же возникает масса вопросов: «А где фото хранишь? А если нужен телефон поликлиники? А как в другой город звонишь? Неужели по телефону? Так ведь дорого! А сериал-то ты где смотришь? По телевизору? Так ведь там реклама и время неудобное!» И так далее. Даже тот, кто совсем недавно освоил компьютерную премудрость, уже не представляет себе жизни без этого электронного устройства.
Ноутбук не так уж дорог, в крайнем случае его можно купить в кредит. А самое главное – современный ноутбук готов к работе сразу же после покупки.
И вам не потребуется выискивать знакомых или вызывать настройщика, чтобы подготовить ноутбук к работе. А если все эти аргументы до сих пор вас не убедили, значит, вас просто пугает эта техника.
Вы не знаете, с чего начать и у кого спросить, а получив ответ, не понимаете его.
Знатоки не любят разжевывать очевидные, на их взгляд, вещи: «Вот смотри, тут нажимаешь, тут кликаешь, заходишь в браузер…» Одни слова чего стоят!
С этой книгой начинать знакомство с ноутбуком – не страшно!
Потому что в этой книге объяснения начинаются с самых азов, с очевидных для многих вещей и понятий – как его включить, как выключить, на какие кнопки нажимать, как набирать текст, отдавать команды…
В этой книге нет «страшных» слов, длинных объяснений, научных объяснений.
Вам не потребуется помощь близких и знакомых, потому что книга все объяснит, покажет, поддержит и сделает это гораздо быстрее и эффективнее, чем кто-либо.
Вы быстро усвоите информацию, ничего не забудете, а главное – поймете, как все это работает, и в дальнейшем сможете сами разобраться с любой новой рабочей задачей.
Ноутбук шаг за шагом
Этот раздел поможет вам легко ориентироваться в книге и быстро находить нужную информацию. Сделайте закладку на этом месте и возвращайтесь сюда каждый раз, когда вам требуется найти в книге нужную информацию.
Раздел 1. Устройство ноутбука
В этом разделе мы посмотрим на ноутбук и расскажем, за что отвечают самые важные кнопки и клавиши клавиатуры.
Раздел 2. Мышка и клавиатура
Прежде чем начать работу, нам с вами нужно освоить два очень важных навыка – набирать текст и управлять мышкой. Поговорим о том, как они устроены, и что нужно знать, чтобы печатать текст и отдавать команды ноутбуку.
Раздел 3. Включение и выключение ноутбука
Первое, что мы научимся делать, – это правильно включать и выключать ноутбук.
Раздел 4. Что нам показывает экран
Здесь мы подробно разберем значки и изображения, которые вы увидите сразу после включения ноутбука.
Раздел 5. Азы работы на ноутбуке – файлы и папки
Здесь мы расскажем о самом важном – как создавать какие-то документы, сохранять, копировать, удалять их, находить то, что сохранили.
Раздел 6. Программы-помощники
В этом разделе перейдем к знакомству с самыми распространенными способами обработки текстовой, аудио- и видеоинформации – с программами. Узнаем, как напечатать текст, перенести фото с фотоаппарата на ноутбук (и даже подретушировать его!), посмотреть кино, послушать музыку.
Раздел 7. Интернет
Тут все понятно – поговорим о том, как выходить в Интернет, искать и находить в нем информацию, скачивать (переписывать) на ноутбук кино, сериалы, книги, картинки и музыку.
Узнаем, как отправить письмо по электронной почте. Также разберемся с очень важной программой Skype, которая позволяет бесплатно звонить в любую точку мира и даже осуществлять видеотрансляцию с абонентом.
ПРИЛОЖЕНИЕ. В конце книги вы найдете приложение, в котором собрана важная информация. Она может понадобиться не всем читателям, поэтому и перенесена в приложение, чтобы не отвлекать вас при обучении.
Приложение 1. Поможет вам выбрать и купить ноутбук, если у вас нет друзей, знакомых или родственников, которые могли бы подсказать, какой именно ноутбук вам нужен.
Приложение 2. Предназначено для тех, кто купил новый ноутбук. Дело в том, что новое устройство нужно настроить и зарегистрировать, то есть заявить, что вы теперь его владелец, дать ноутбуку имя, придумать пароль, чтобы никто не смог влезть в ваши данные. Затем необходимо выбрать язык, установить время и совершить еще несколько действий по наладке устройства. Примерно то же самое происходит, когда вы покупаете новый телевизор – его ведь тоже нужно настроить. Это очень просто, и мы подробно расскажем, как это сделать.
Устройство ноутбука
Внешний вид
Обратите внимание, что этот набор и расположение некоторых кнопок зависят от конкретной модели ноутбука.
1. Камера.
2. Клавиатура, которая поможет вам печатать (набирать) текст и команды.
3. Кнопка включения ноутбука.
4. Кнопка для включения Wi-Fi (это один из способов подключения вашего ноутбука к Интернету).
5. Тачпад – устройство, которое помогает отдавать команды. В компьютере вместо тачпада есть мышка (чуть ниже мы о ней расскажем). Мышку часто покупают и подключают к ноутбуку, это удобней. Если подключена мышка, тачпад не отключается и продолжает работать.
6. Клавиши тачпада, которые заменяют кнопки мыши: левая и правая.
7. Экран.
8. Гнездо для подключения кабеля для подзарядки ноутбука.
9. USB-порт для подключения разных дополнительных устройств, например флешки.
10. Гнездо для подключения наушников.
USB-порт. Что это такое?
Порт – это попросту своеобразная маленькая розетка (иногда говорят разъем), в которую вы можете вставить:
✓ специальный провод, который так и называется USB-провод (ю-эс-би-провод). Он свяжет ваш ноутбук с мышкой[1], или другим ноутбуком, или телефоном, или компьютером, электронной книгой и другими полезными приборами;
✓ флешку – приборчик, в котором можно хранить всю полезную информацию.
Как выглядит USB-порт
Таких портов на ноутбуке может быть несколько.
Находятся они на боковом ребре ноутбука.
На проводе, который нужно в этот порт воткнуть, будет вот такой разъем.
А вот так выглядит флешка, которую вы также будете вставлять в USB-порт.
Кнопка включения Wi-Fi
Существуют разные способы подключения ноутбука к сети Интернет:
а) при помощи специального кабеля;
б) без применения проводов.
Wi-Fi – это способ подключения вашего ноутбука к сети Интернет без проводов.
Беспроводное подключение можно настроить дома (расскажем, как это сделать). Оно часто доступно в кафе, торговых центрах, отелях, аэропортах и других общественных местах.
Подключение к Интернету тратит заряд батареи, поэтому у ноутбука есть специальная кнопка, которая не дает ему подключаться. Это удобно в поездках, когда вам важно, чтобы ноутбук работал подольше.
Находится кнопка на боковой или передней панели ноутбука (зависит от модели).
Рядом с этой кнопкой размещен значок Wi-Fi.
После того как вы нажмете на кнопку, должен загореться синий или белый огонек (также зависит от модели).
Разъем для подключения карт памяти
Флешка – не единственное запоминающее устройство, на котором можно сохранять цифровую информацию (чтобы куда-то ее перенести).
Существуют также карты памяти. Такая карта может находиться и в вашем телефоне, электронной книге, фотоаппарате.
Вы, конечно, можете подключить все эти устройства при помощи провода, как мы писали выше. А можно вынуть карту памяти (о том, как это сделать, написано в руководстве к телефону, книге, фотоаппарату) и вставить в специальный разъем ноутбука.
На карту памяти можно перенести (переписать) не только текст, но и мелодию, книгу, картинку, даже целый фильм.
Карта памяти выглядит так (карты могут быть разного размера и вместительности).
Если карта у вас большая, а разъем маленький, или наоборот, то для подключения нужен специальный переходник. Он подключается к ноутбуку при помощи уже знакомого нам провода с USB.
Разбираемся со светящимися кнопочками (индикаторами) ноутбука
На передней части ноутбука, если вы посмотрите внимательно, то увидите несколько лампочек (или датчиков), которые указывают, что в данный момент работает какое-то устройство в ноутбуке – горит значит работает.
Не горит – не работает. Рядом с ними есть обозначения – картиночки.
Нам с вами важны вот эти лампочки.
Она будет нарисована рядом с лампочкой, которая покажет, что ноутбук включился.
Индикатор-лампочка, который показывает, что ноутбук заряжается.
Уже немного известный нам индикатор, который показывает, что возможно подключение к сети Интернет. Может подсвечиваться синим или белым.
Как правильно зарядить ноутбук
Аккумулятор (батарея) – очень важная и довольно дорогая часть ноутбука. От него зависит, сколько ваш ноутбук выдержит без подпитки от сети, иначе говоря, в автономном режиме. Согласитесь, приятно не зависеть от электрических розеток и в шалаше, и в поле, и в поезде… Поэтому научитесь правильно обращаться с батареей ноутбука, чтобы послужила она вам как можно дольше.
Все секреты аккумулятора
Сразу после покупки
Допустим, вы купили новый ноутбук. Его батарею, прежде чем требовать от нее всяческих подвигов, следует, как говорят специалисты, «раскачать». «Раскачивается» батарея следующим образом:
✓ сначала заряжаем батарею в течение суток (от сети), то есть подключаем ноутбук к сети и не отсоединяем от нее в течение 24 часов;
✓ после этого разряжаем батарею – включаем ноутбук (но обязательно отключаем от сети!) и оставляем его «работать» до тех пор, пока батарея не разрядится и ноутбук не выключится;
✓ повторяем эту процедуру до пяти раз. В это время мы, конечно же, можем работать на ноутбуке. И когда он разряжается, и когда заряжается.
После пяти зарядок и разрядок полная емкость аккумулятора будет к вашим услугам. И теперь вы сможете смело топать в свой шалаш, на пляж, ну и т. д. …
В процессе работы
1. Можно работать, не отключая ноутбук от сети. Аккумулятор в это время будет просто хранить заряд, не расходуя его.
2. Нельзя допускать полной разрядки аккумулятора. Оставьте батарее хотя бы 5 %. Меньше ну никак нельзя. Каждый такой разряд уменьшает ресурс работы аккумулятора примерно на 5 %.
3. Нельзя хранить ноутбук с разряженной батареей.
4. Ноутбук разряжается, даже если он просто лежит без работы.
5. Если ноутбук остался ни у дел, находясь в разряженном состоянии две недели и более, то, как правило, после такого сомнительного отдыха батарея будет держать заряд все меньше и меньше и в результате выйдет из строя.
6. Заряжать батарею нужно только в ноутбуках или специально предусмотренных для этого зарядных устройствах. Ни в коем случае не пытайтесь самостоятельно разбирать ее и заряжать отдельные элементы.
7. Знайте: если батарея не заряжается в течение 24 часов, она неисправна. Оставлять такую батарею в ноутбуке никак нельзя, следует обязательно извлечь ее, чтобы не причинить ему вреда.
Клавиатура, тачпад и мышка. Как все устроено
Клавиатура
Клавиатуры ноутбуков могут быть устроены по-разному. У больших ноутбуков справа могут быть дополнительные клавиши с цифрами. У маленьких (по размеру) таких клавиш нет. Кроме того, клавиши могут отличаться по форме и расположению.
Если вы посмотрите на клавиатуру, то увидите, что помимо букв и цифр, есть еще и клавиши с иностранными словами[2].
Знать, зачем нужна каждая клавиша, новичку, который только осваивает азы работы, совсем не обязательно.
Поговорим только о тех, которые используются чаще всего.
Разберемся, где они и зачем нужны.
Клавиша Enter
Клавиша Enter (энтер) расположена с правой стороны от кнопок с буквами. На некоторых клавиатурах на клавише не обозначено название, а нарисована только стрелка, согнутая под прямым углом. Это одна из основных кнопок, используемых при любой работе на компьютере.
Enter переводится как ввод. Этой клавишей подтверждается выбор операции, а также дается своеобразная команда «пуск». Например, выбрали какую-то песню, которую хотите послушать, и нажали Enter, подтверждая – «да, именно эту!».
Клавиша Shift
Таких клавиш Shift (шифт) на клавиатуре две – по одной справа и слева от кнопок с буквами. На них, как правило, нарисована стрелка, направленная вверх. Найдите их. И не торопитесь!
Эта клавиша делает букву заглавной (большой) и помогает печатать то, что размещено на кнопках с несколькими символами в верхней строке, например на кнопках с цифрами (об этом чуть ниже).
Клавиша Сaps Lock
Клавиша Сaps Lock (капс лок) расположена слева над клавишей Shift. Если ее нажать, то все буквы, которые вы будете печатать, будут большими.
Она полезна, когда необходимо напечатать весь текст большими буквами. Но часто мешает, так как ее легко включить случайно.
Большая длинная клавиша внизу
Большая длинная клавиша-линейка внизу по центру помогает создать пробел в тексте.
Каждое нажатие клавиши – одинарный пробел, два раза нажмете – получите двойной пробел, три раза – тройной, и т. д.
Клавиши Ctrl и Alt
Клавиш Ctrl (контрл) и Alt (альт) на клавиатуре тоже две – по одной справа и слева в нижнем ряду. Они используются в комбинации с другими клавишами.
Нам с вами они понадобятся, чтобы менять язык, на котором вы общаетесь с компьютером, с русского на английский и обратно.
Клавиша Backspace
Клавиша Backspace (бэкспэйс) находится вверху, в ряду, в котором расположены цифры. Ищите ее справа, сразу за клавишей «=+». Иногда на ней нет названия, а просто нарисована стрелочка влево.
Эта клавиша стирает знаки, находящиеся от курсора слева. Одно короткое нажатие – исчезает один знак или буква, два нажатия – два знака или буквы и т. д., непрерывное нажатие – знак за знаком, все, что стоит слева.
Клавиша Del
Клавиша Del (дэлит) – главный киллер – находится в крайнем правом верхнем ряду клавиатуры. На клавиатурах разных брендов размещается либо слово целиком, либо его сокращение – Del или Delete, то есть удалить.
Помогает удалять текст или даже целый документ, фильм, песню. Об этом мы также поговорим чуть позднее.
Языки в вашем ноутбуке
Ноутбук может печатать текст на любом языке. Но, как правило, по умолчанию устанавливается два: русский и английский.
Чтобы понять, какой язык у вас включен, нужно посмотреть на нижний правый угол экрана. Если вы видите надпись РУС, значит, включен русский алфавит (или, как говорят специалисты, русская раскладка), если – ENG, следовательно, включен английский язык.
Чтобы переключить компьютер с языка на язык, нужно нажать одновременно две клавиши на клавиатуре.
Сочетание клавиш может быть разным (зависит от настроек), но вариантов не так много.
Попробуйте сначала одновременно нажать
Shift + Alt
Если язык не меняется, нажмите
Ctrl + Alt
Снова неудача? Тогда, возможно, нужно нажать Shift и Shift (на клавиатуре две таких клавиши справа и слева).
Значки, знаки препинания и буквы
На клавиатуре, на каждой клавише не один значок/буква, а два или даже три.
Если посмотреть на клавиши с буквами, то сверху нарисована латинская буква, а снизу – русская.
На клавишах с цифрами и буквами расположены знаки препинания и различные символы.
Иногда те из них, которые относятся к русскому алфавиту, выделены одним цветом, таким же, как и русские буквы, а к английскому относятся знаки другого цвета. Но чаще встречаются клавиатуры, на клавишах которых все символы нанесены одним цветом.
Например, при помощи одной клавиши «6:» можно напечатать и цифру 6, и двоеточие. Для того чтобы напечатать двоеточие, а не цифру, необходимо одновременно с клавишей «6:» нажать клавишу Shift.
Чтобы напечатать знак слева, например вот такой ^ (он расположен на цифре шесть слева), нужно:
✓ сначала поменять язык с русского на английский (нажав две клавиши, которые меняют язык на вашем ноутбуке);
✓ затем одновременно нажать Shift и клавишу со значком.
На следующей странице представлена таблица, которая поможет вам найти нужные комбинации клавиш для печати различных значков.
Печатаем точку и запятую
Не все значки вам понадобятся, но без точки и запятой нельзя обойтись. Как же печатать эти знаки препинания? Очень несложно.
Чтобы напечатать точку в русской раскладке, нужно нажать клавишу в нижнем ряду букв рядом с клавишей Shift (после клавиши с буквой Ю). Выглядит она вот так.
На этой клавише внизу справа как раз нарисова-на точка.
Чтобы напечатать запятую, нужно сначала нажать Shift, а затем ту же самую клавишу.
Видите, запятая нарисована прямо на этой клавише.
А если мы печатаем на английском языке (вам придется это делать, когда вы будете вводить пароль, потому что пароль пишут именно латинскими буквами), тогда при помощи этой клавиши напечатаются значки слева: косая черта / при простом нажатии на клавишу и знак вопроса ? при одновременном нажатии с Shift.
А где находится запятая в английской раскладке? Она на клавише с буквой Б. Для того чтобы напечатать запятую в английской раскладке, Shift нажимать не нужно – хватит нажатия на клавишу с буквой Б.
Так получилось потому, что в латинском языке меньше букв, чем в русском, поэтому некоторые важные клавиши вынесены в ряды с буквами.
Что такое тачпад и зачем он нужен
Помимо клавиатуры у вас есть еще одно средство управления компьютером – тачпад. Это небольшая гладкая площадка, расположенная под клавиатурой – сенсорная панель для управления ноутбуком. Состоит из рабочей поверхности и двух клавиш – правой и левой. Часто клавиши не выделены, их не видно. Они просто совмещены с рабочей поверхностью тачпада, и вам нужно нажать на нижний правый или левый уголок.
Принцип работы у него очень простой. На экране вашего ноутбука есть стрелочка, она называется курсор. Он заменяет вашу руку и действует на экране от вашего имени. Когда вы ведете палец по рабочей поверхности, двигается и стрелочка. Так, проведя по тачпаду пальцем, можно подвести стрелочку курсора к нужной команде или объекту, например к нужной строке или букве в тексте или фотографии в списке.
Что вы будете делать при помощи тачпада
1. Отдавать команды. Для этого вам нужно будет всегда дважды коротко и быстро нажать на ЛЕВУЮ кнопку (или на нижнюю левую часть совмещенного тачпада, если в вашем ноутбуке вы не видите кнопок на тачпаде).
Первое нажатие нужно, чтобы показать ноутбуку, что именно вы выбрали, например мелодию, фото, кино, книгу в списке.
Второе нажатие – подтверждение вашего выбора – «да, именно это и хочу – пуск».
Нажатия на кнопку (их еще называют щелчки, или клики) идут один за другим, без перерыва. Давайте потренируемся.
✓ Положите пальцы рабочей руки (правую – если вы правша, и левую – если левша) на тачпад. Под указательным пальцем у вас окажется как раз левая кнопка.
✓ Два раза без перерыва нажмите указательным пальцем на левую кнопку. Это и будет двойной щелчок.
Запомните!
Нажатие на ПРАВУЮ кнопку оговаривается в этой книге особо. И нажимают на ПРАВУЮ кнопку всегда только один раз. А зачем и когда на нее нажимать – расскажем дальше.
Вместо того чтобы нажимать дважды на левую клавишу тачпада, можно два раза легонько стукнуть пальцем по рабочей поверхности тачпада.
2. Выделять любые объекты на экране. Например, чтобы удалить фрагмент текста или вставить его в какое-то другое место, сначала его необходимо выделить.
Так вы очерчиваете границы того отрезка, с которым планируете совершать действия.
Для этого нужно совершить следующие манипуляции обеими руками.
✓ Подведите при помощи рабочей поверхности тачпада стрелочку-курсор на экране к нужному вам объекту, например к началу текста. (Как вы помните, для этого мы скользим пальцем по рабочей поверхности.)
✓ Затем пальцем левой руки нажмите и не отпускайте левую клавишу тачпада (или нижнюю левую четверть рабочей поверхности при совмещенной площадке).
✓ Одновременно с этим ведите пальцем правой руки по тачпаду так, чтобы курсор на экране двигался по нужной вам строчке. Двигаясь по буквам, курсор оставляет на этих словах черную дорожку до тех пор, пока вы не уберете пальцы с тачпада. Так выделяется любой объект на экране. (Чтобы снять выделение с текста, достаточно, отпустив левую кнопку, кликнуть один раз в любом месте текста.)
Эта несложная операция может потребовать от вас определенного навыка.
Потренируйтесь в выделении текста на небольших отрывках текста или даже просто наберите какую-нибудь абракадабру, чтобы не тратить много сил на печатание смыслового текста.
Попробуйте сначала выделить одно слово. Не расстраивайтесь, если у вас не получится с первого и даже с пятого раза.
К этому надо приноровиться.
3. При помощи тачпада можно изменить размер изображения.
Например, перед вами фото, и вы хотите рассмотреть на нем какой-то маленький фрагмент.
✓ Поставьте на тачпад рядом два пальца – большой и указательный.
✓ Раздвиньте их – изображение увеличится.
✓ Сдвиньте – и изображение уменьшится.
Не всем нравится действовать при помощи тачпада. Многие пользователи покупают и подключают к ноутбуку мышку (о том, как подключить мышку, читайте в Приложении 1).
Если вы предпочтете работу с мышкой, а не с тачпадом, то вам нужно будет двигать ее по столу – чтобы двигался курсор на экране.
А кнопки – правая и левая – у мышки работают так же, как у тачпада. Только вот менять размер изображения мышкой не получится.
При этом, когда вы подключаете к ноутбуку мышку, тачпад не перестает работать, так что в вашем распоряжении оказываются сразу два устройства управления.
В этой книге мы будем описывать работу с мышкой, поскольку отдавать команды мышкой гораздо удобнее и проще, особенно новичкам. Но если у вас нет мышки – ничего страшного. Когда речь в книге идет о правой или левой кнопки мышки, вы должны нажимать на левую или правую кнопку тачпада, либо на левую или правую сторону тачпада, если на нем нет кнопок.
Включаем и выключаем ноутбук
Включаем ноутбук
Грамотное включение и отключение ноутбука – залог его долгой и продуктивной жизни.
1. Откройте ноутбук. На передней панели, над клавиатурой, слева или справа находится кнопка Индикатор питания (возле нее может быть написано, а может быть и не написано Power, что в переводе с английского означает энергия). Мы о ней говорили выше.
На многих ноутбуках эта кнопка имеет вид тонкой длинной планки, и без значков – только с подсветкой.
2. Нашли? Смело давите на нее.
Нажав кнопку, первое, что, возможно, вы услышите, – это тихий шум или гудение вращающегося внутреннего вентилятора (кулера). А сбоку или тут же на панели ноутбука загорится лампочка-индикатор (см. выше).
3. На экране монитора должна появиться заставка с надписью пароль.
Не появилась? Подвигайте пальцем по тачпаду или попробуйте пошевелить мышкой и нажать на левую клавишу один раз. Картинка может измениться, и строчка для ввода пароля появится по центру экрана.
Почему ноутбук не включается? Самая распространенная причина
Самая распространенная причина невключения ноутбука – он разрядился.
✓ Воткните шнур подзарядки в ноутбук и в электрическую розетку;
✓ подождите немного;
✓ повторите попытку.
Если ноутбук подключен к электрической сети, но после нажатия кнопки Индикатора питания ничего не происходит:
✓ попробуйте нажать кнопку Power еще раз (возможно, вы сделали это недостаточно сильно);
✓ если ничего не помогает, обратитесь в сервис.
Ноутбук включился, лампочка горит, но на экране что-то непонятное
Еще одной распространенной проблемой является нарушение в операционной системе. Операционная система – это набор программ, которые вам помогают работать на ноутбуке.
Если что-то случилось с операционной системой, то после включения на экране появляется изображение, однако система не загружается, «зависает», то есть не реагирует на тачпад, мышку или нажатия на клавиатуру, а может быть, появляется надпись disk boot failure – insert system disk and press enter (то есть Компьютер не нашел устройство хранения данных с операционной системой).
В этом случае вы можете:
1. Попробовать экстренно выключить ноутбук (это делается нажатием и длительным удерживанием кнопки включения), а затем включить его еще раз. Иногда помогает.
2. Выключить ноутбук, затем включить и сразу, после того как вы услышите звуковой сигнал, нажать несколько раз клавишу F8. В появившемся окне при помощи тачпада или мышки выберите пункт (напоминаем, что для этого нужно, повозив пальцем по тачпаду или мышкой по столу, навести курсор на нужную строку и дважды нажать на левую клавишу) Загрузка последней удачной конфигурации (с работоспособными параметрами).
3. Другим вариантом может быть восстановление системы в безопасном режиме. Для этого нужно нажать клавишу F8 (также после выключения, включения и звукового сигнала), а затем при помощи тачпада или мышки выбрать пункт Безопасный режим. Вы сможете включить компьютер, но дальнейшее восстановление доверить специалисту или разбирающемуся в компьютерах человеку.
4. Если ничего не помогает, лучше сразу обратиться за помощью к специалисту.
Что важно знать про пароль
1. Ноутбук защищен паролем. Это значит, что, прежде чем вы сможете работать, вам нужно будет ввести какую-то комбинацию букв и цифр в специальное окошко. Иногда этого делать не нужно. Зависит от настроек.
2. Если ноутбук достался вам «по наследству» от друзей, родственников и т. д., то пароль у него уже есть и вам нужно просто задать «наследодателю» вопрос: «А пароль на вход есть? Какой?» И обязательно запишите этот пароль в блокнот.
3. Если ноутбук новый, то вы создадите пароль сами. Как? Читайте об этом в Приложении 2 «Включаем новый ноутбук».
4. Пароль может состоять из букв, цифр, каких-то значков. Буквы используются не русские, а латинские.
Напоминаем, что ваш компьютер может «разговаривать» с вами на любом языке. Но пароль всегда пишем, переключив клавиатуру на латинские буквы.
5. Когда вы вводите пароль, он появится в окошке не в виде слова, а в виде ряда звездочек (эта предосторожность нужна для того, чтобы никто не смог его подсмотреть), примерно вот так: ********.
Печатаем пароль
Чтобы ввести пароль:
1. Выясните, каков пароль. См. выше.
2. Пошевелите мышкой или поводите пальцем по тачпаду. По экрану будет двигаться стрелочка
3. Скользя пальцем по тачпаду, подтащите эту стрелочку в окошко, рядом с которым написано Пароль, и нажмите (кликните) один раз на левую клавишу тачпада.
4. В окошке вместо стрелочки появится вертикальная черная палочка, которая будет мигать. Так меняется курсор. Это знак для вас, что можно печатать текст.
5. Напечатайте пароль. (Если вы не знаете, где найти на клавиатуре какие-то буквы, значки, вернитесь в начало книги.)
6. Нажмите клавишу Enter на клавиатуре (так вы скомандуете «пуск») или подведите курсор к стрелочке рядом с окошком, в которое вы ввели пароль, и нажмите левую кнопку тачпада.
Я ввожу пароль, а компьютер пишет, что он неверный
1. Проверьте, правильно ли вы ввели буквы и цифры пароля. Введите их еще раз.
2. Обратите внимание, какой язык (русский или английский) у вас включен – посмотрите в правый нижний угол экрана, там будет показано, какой язык включен. Измените язык, если нужно.
3. Обратите внимание, что в пароле могут использоваться БОЛЬШИЕ буквы.
Напоминаем: чтобы напечатать большую букву, нужно одновременно нажать клавишу с этой буквой и клавишу Shift.
4. Возможно, вы случайно задели клавишу Caps Lock (большие буквы). Чтобы отключить эту функцию, просто снова нажмите на эту клавишу Caps Lock.
ПОДСКАЗКА
Пароль печатается в виде звездочек, и вам сложно понять, что вы напечатали не так. Но можно подсмотреть пароль.
✓ Обратите внимание на маленький рисуночек в виде глаза, который находится рядом с окошком ввода пароля.
✓ Подведите к этому рисуночку курсор (делаем это при помощи мышки).
✓ Нажмите на левую клавишу.
✓ Вы увидите то, что напечатали.
Выключаем ноутбук
1. С помощью мыши наведите курсор (стрелочку на экране) на значок в левом нижнем углу экрана (его называют кнопкой Пуск).
2. Нажмите левую клавишу мыши.
3. На экране появится окно раздела Пуск.
4. В меню наведите курсор на строчку Завершение работы (в некоторых переводах системы это будет строчка – Выключение). Нажмите левую или правую клавишу (в данном случае это не имеет значения).
5. Слева появится столбик с перечислением команд.
6. Найдите строчку: Завершение работы. Подведите курсор к этой строке, и она выделится серым цветом.
7. Вновь нажмите левую клавишу мыши. Ноутбук сам завершит работу.
Есть еще один способ выключения ноутбука.
1. Нажмите на кнопку Пуск правой клавишей мыши.
2. В самом низу выпавшего списка выберите курсором строчку Завершение работы или выход из системы.
3. Далее выберите строчку Завершение работы и нажмите на нее левой клавишей мыши.
Экстренное выключение
Вы спросите, а что будет, если я просто нажму на ту же кнопку, которой включал ноутбук? Выключится ли он? Да, выключится. Только ему это не на пользу. Потому что такое выключение называется экстренным.
Вы можете поступить так только в крайнем случае, когда ноутбук не реагирует ни на какие ваши действия – вы шевелите мышкой, а курсор не бегает по экрану, нажимаете на кнопки, но ничего не происходит. В таких случаях говорят – завис. И, что нам остается, можно экстренно выключить ноутбук, нажав на большую кнопку.
Режим сна – особый режим
Бывает так: вы отошли попить чай или поговорить по телефону, пришли, а экран темный. Все пропало! Все не сохранилось! Ноутбук сломался!
На самом деле ничего страшного не произошло, просто ваш ноутбук перешел в режим сна.
В этом режиме:
✓ экран не горит;
✓ электричества расходуется меньше;
✓ но все включенные программы остаются включенными;
✓ документы, которые вы создавали (например, писали письмо), никуда не исчезают;
✓ фильм или мелодия «замирают» на том месте, на котором вы закончили их смотреть или слушать.
Чтобы вернуть ноутбук к жизни, просто пошевелите мышкой.
Ноутбук переходит в режим сна, ориентируясь по времени. Это время зависит от настроек – 15 минут, полчаса.
Если вы включаете новый ноутбук
Внимание! Если вам достался ноутбук, на котором уже работали, просто пролистните этот раздел, даже не читая.
Но если вы купили ноутбук, если на нем до вас еще никто не работал, то вам нужно зарегистрироваться. А затем создать учетную запись!
Зачем? Во время регистрации вы создадите пароль и придумаете вашему ноутбуку имя – то есть заявите, что вы теперь его хозяин. И без этого этапа вам никак не обойтись.
Учетная запись помогает вам сохранить ваши настройки, даже если с вашим ноутбуком что-то случилось, настраивать многие программы; автоматически создает для вас адрес электронной почты и т. д. Ее можно пропустить, но мы не советуем. Постоянно вылезающее окошко с напоминанием о том, что вы так и не создали учетную запись, будет очень мешать вам работать, да и попросту раздражать.
Главное – не пугайтесь надписей, которые будут появляться на экране. Все написано по-русски, с секундомером у вас над душой никто не стоит, и взрыва через 15 секунд, как в остросюжетном боевике, не произойдет.
Думайте над каждой фразой хоть по часу. А если изображение на экране вдруг пропало, просто пошевелите мышкой. Ноутбуки устроены так, чтобы экономить электричество, и сами выключают экран и переходят в режим сна, о котором мы уже поговорили. Но помните, что информация никуда не исчезает.
Если вы все равно очень боитесь, обратитесь к кому-нибудь из более опытных пользователей. Регистрация и создание учетной записи – процессы совсем не сложные, не займут больше 10–20 минут, поэтому не обязательно быть программистом, чтобы разобраться. И если человек более или менее умеет работать на ноутбуке, он вам поможет.
Если такого человека нет, попробуйте сделать сами. Для этого найдите раздел «Как зарегистрироваться на новом компьютере» и «Как создать учетную запись Microsoft».
Все остальные – переходим сразу же к работе на ноутбуке.
Начинаем работать с ноутбуком
Еще раз повторяем, что мы будем рассматривать самую последнюю на сегодняшний день операционную систему Windows 10, которая уже установлена на ноутбуке.
Рабочий стол
После включения, введения всех паролей и регистрации перед вами появится Рабочий стол (очень похож на ваш письменный стол, на нем тоже есть масса всего интересного).
Давайте посмотрим, что лежит у вас на Рабочем столе.
Если ваш ноутбук совсем новый и система Windows 10 была поставлена на нем недавно, то значков на Рабочем столе будет немного. Если же к вам в руки перешел чей-либо ноутбук, то, вполне возможно, он будет буквально «усыпан» значками программ, папок и файлов, с которыми работал предыдущий владелец. Не пугайтесь такой пестроты. Настройтесь на то, чтобы спокойно искать в этой «мозаике» рассматриваемые нами далее значки.
Корзина
На столе в верхнем левом углу (если там значка нет, поищите его ниже, он все равно обязательно должен быть на Рабочем столе) вы увидите иконку (картинку) с надписью Корзина.
За картинкой скрывается папка, в которую будут перемещаться все удаленные вами документы – тексты, фотографии, музыка, фильмы. Вы всегда сможете восстановить из Корзины то, что было удалено случайно или, наоборот, удалить какой-то документ навсегда. Как работать с этой папкой, мы поговорим чуть позже, когда вы немножко освоитесь.
Панель задач
Внизу экрана вы увидите горизонтальную полоску со значками. Это очень важное место на вашем Рабочем столе. Называется оно Панель задач.
Именно здесь на Панели задач находится кнопка Пуск
Также тут помещены иконки различных программ и приложений.
Иконка, или значок – небольшая картинка, щелкнув один или два раза по которой левой кнопкой мыши вы сможете загрузить программу или открыть файл. (Напоминаем: чтобы «щелкнуть» по картинке, надо навести курсор с помощью мышки на картинку и затем нажать на левую кнопку мышки.) Щелкните по иконке Корзина, чтобы посмотреть, как это работает.
Программы (приложения) – средства для работы на ноутбуке.
Программы позволяют нам писать письма, составлять таблицы, работать с числами.
В этой книге мы будем говорить, например, о программе WordPad, в которой вы сможете печатать.
Часть этих иконок помещена на Панель задач изначально.
Некоторые будут появляться на ней только тогда, когда вы работаете с какой-то программкой.
А некоторые иконки вы можете поместить на Панель задач сами.
Например, если вы очень часто заходите в какую-то программу, и вам не хочется долго до нее добираться.
О том, как это сделать, мы тоже обязательно поговорим.
А пока посмотрим, иконки каких приложений уже есть на Панели задач.
На Панели задач вы увидите такие иконки (слева направо).
1 Пуск (с ней мы уже немного знакомы. Подробное знакомство – дальше).
2 Поиск в Windows – значок, который поможет вам найти что-то (файлы, приложения) на вашем ноутбуке.
3 Представление задач. Эта функция понадобится вам, когда вы будете одновременно работать с несколькими программами, файлами, приложениями. Нажав на кнопку, вы сможете увидеть на экране все, с чем работаете, и быстро выбрать нужное.
4 Проводник – показывает одновременно все ваши папки с файлами в виде своеобразного деревца. Папки – это толстые ветки, а файлы – веточки потоньше; с помощью Проводника можно быстро найти нужный документ; эту функцию мы рассмотрим чуть позже в разделе «Работаем с папками и файлами».
5 Магазин. Нажав на эту кнопку, вы попадете в магазин, только не реальный, а электронный. Здесь можно скачать (бесплатно или за деньги) музыку, фильмы, теле-, радиоканалы, игры, а также разные программы.
6 Значок в виде излучателя – покажет, есть ли подключение к сети Интернет.
7 Иконка в виде громкоговорителя – поможет вам настроить громкость звуков.
8 Маленькое окошко со строчками – показывает важные сообщения, которые для вас пишет ваш ноутбук.
9 Надпись РУС (или ENG) показывает, какой язык включен в данный момент (это важно знать, если вы собираетесь что-то напечатать, об этом мы уже говорили чуть выше).
10 Время и дата.
Кнопка Пуск и раздел Пуск
Эта кнопка располагается в нижнем левом углу Рабочего стола. В версии Windows 10 она выглядит так.
С ее помощью вы будете настраивать работу вашего ноутбука, запускать программы.
Мы уже использовали ее, когда учились выключать технику.
В первых версиях Windows на этой кнопке было написано «Пуск». В версии Windows 10 такой надписи нет. Но мы по привычке будем пользоваться наиболее распространенным названием – кнопка Пуск.
Если вы при помощи мышки наведете на кнопку Пуск курсор и нажмете на левую клавишу, то на Рабочем столе откроется раздел Пуск, с помощью которого вы будете работать на ноутбуке.
Раздел Пуск – это столбик меню (слева) плюс множество квадратиков разной формы. Квадратики – это приложения (программы). Вам достаточно выбрать нужный квадратик, нажать всего один раз – и приложение откроется. Очень удобно!
Мы не будем подробно описывать все приложения. На этапе освоения азов работы с ноутбуком они вам просто ни к чему. Не стоит перегружать себя лишними сведениями, чтобы не запутаться в них. В дальнейшем, когда вы уже легко будете пользоваться основными функциями системы Windows 10, вы быстро освоите и эти несложные программки.
Но про некоторые приложения поговорим.
✓ Календарь. Это аналог ежедневника в мобильном телефоне. Здесь можно создавать напоминания о делах, мероприятиях и т. п.
✓ Почта – программка, которая поможет вам отправлять и получать письма по электронной почте. Мы настроим ее чуть позже.
✓ Microsoft Edge – это специальная программа, она называется браузер, которая поможет вам оказаться в сети Интернет, находить нужную информацию. Об этом мы расскажем позже.
✓ Фотографии — эта программа поможет нам работать с вашими фото или картинками, которые вы найдете в сети Интернет, – скачивать их, сохранять, делать альбомы, обрабатывать.
На некоторые значки приложений даже не нужно нажимать – вы сразу увидите всю необходимую информацию (например, прогноз погоды, новости).
Если вы не нашли какой-то важный квадратик с приложением, не расстраиваетесь. Они не все помещаются на экране. И вообще, расположение квадратиков может быть другое – зависит от личных настроек, о которых мы тоже поговорим.
Список всех приложений (программ, о которых мы только что говорили) можно также открыть с помощью строчек меню Пуск — они уже у вас видны – слева.
1. Найдите самую нижнюю строчку – Все приложения.
2. Откроется список приложений. Они расположены в столбик в алфавитном порядке.
3. Нажимаете левой кнопкой мыши на строчку нужного приложения и открываете его.
4. Вам не нужен список приложений и вы хотите вернуть меню Пуск первоначальный вид? Найдите внизу строчку со стрелочкой Назад, нажмите на нее левой клавишей мышки, и окошко Пуска примет свой обычный вид.
Как настроить раздел Пуск
Чтобы немножко поупражняться в работе на ноутбуке, привыкнуть к мышке, настроим под себя раздел Пуск.
Предположим, что вы совсем не интересуетесь новостями спорта. Зачем тогда квадратик с этим приложением будет занимать место в вашем разделе Пуск?
Чтобы убрать квадратик с приложением или изменить его размер приложения в разделе Пуск:
1. Наведите на него курсор мышки.
2. Нажмите правую клавишу.
3. В открывшемся окошке найдите нужное действие – Удалить.
4. Наведите на выбранную строчку курсор – строчка выделится.
5. Нажмите на левую клавишу мышки.
6. Подтвердите, что вы согласны удалить приложение, нажмите еще раз на кнопку Удалить (делается это также при помощи мышки, наводим курсор и нажимаем на левую клавишу). Ненужное приложение исчезнет. Правда, вас предупредят, что исчезнут и все его данные. Будьте внимательны, не удалите то, что может вам понадобиться!
Если вы хотите сделать квадратик поменьше или побольше, то вместо Удалить нажмите на строку Изменить размер и в новом квадратике выберите нужное: мелкий, средний, широкий, большой.
Таким образом настройте под себя внешний вид всех квадратиков.
Наиболее важные для вас приложения вы можете поместить на Панель задач — то есть на полосочку внизу. Тогда вам не надо будет открывать меню Пуск, что-то искать. То, что надо, всегда будет у вас перед глазами.
Повторяем пункты 1 и 2, а затем выбираем действие Дополнительно и далее – Закрепить на панели задач. Иконка (маленькая картиночка) приложения появится на полосочке внизу, когда вы откроете Рабочий стол.
На Панели задач будут появляться иконочки тех приложений, с которыми вы работаете. Поэтому не будем его засорять и добавлять ненужные приложения. Чтобы убрать приложение с Панели задач:
1. Наведите на курсор на значок приложения, которое вы не хотите видеть, прямо на Панели задач.
2. Нажмите правую клавишу мышки.
3. Выберите Открепить от панели задач и нажмите левую клавишу.
Либо:
1. Еще раз зайдите в Пуск.
2. Нажмите правой клавишей мыши на квадратик Фотографии и выберите: Дополнительно – Удалить из панели задач.
Чтобы закрыть окошко Пуска, нажмите еще раз на значок Пуск.
Работаем с папками и файлами. Создаем, сохраняем, копируем
Файл – это любой документ (видео, музыка, фотография, текст).
Несколько файлов можно положить в одну папку, чтобы удобнее было искать. Конечно, не реальную папку, а виртуальную, то есть такую, которая существует только в вашем ноутбуке. Такую папку можно и нужно озаглавить – например, сделать папку Работа и сложить туда рабочие документы. Причем можно сделать внутри папки другие папки, чтобы удобно рассортировать всю информацию. Например, в папке Работа создать папки 2013, 2014, 2015, 2016 – так вы без труда найдете то, что вам нужно.
Вы еще пока не создали ни одной папки.
Но несколько папок на вашем ноутбуке есть изначально.
Что такое окно
Чтобы начать работу с папками и файлами, нужно поговорить о том, почему система называется Windows, что в переводе значит окна.
✓ Чтобы открыть папку, файл, программу – система создает окошко и показывает нам в нем содержание папки или файла.
✓ Для каждого файла – свое окошко.
✓ Можно открыть какое угодно количество окон. Но работать можно только с одним.
✓ Чтобы поработать с другой программой, не обязательно закрывать предыдущую. Можно просто перейти из окошка в окошко.
✓ Окно может занимать весь экран, и тогда вы не увидите других. А может часть.
✓ Значки всех открытых окошек появляются на полосочке внизу – Панели задач.
Где хранятся папки
Готовые папки хранятся в разделе Этот компьютер (в зависимости от настроек может называться просто Компьютер или Мой компьютер).
Через этот же раздел вы будете находить папки, которые создадите сами.
1. Чтобы открыть этот раздел, нажмите на иконочку Проводник на нижней панели. Она выглядит вот так.
В Проводнике можно быстро найти и открыть любой документ или папку.
Сейчас вы видите несколько картинок в виде папок с надписями.
Они разбиты на разделы.
Вверху это Часто используемые папки – например, Документы, Изображения, Загрузки и пр.
Ниже идет раздел Последние файлы. Здесь отображаются только файлы. Причем те, которые во время работы за ноутбуком вы открывали чаще всего. Это могут файлы как с текстами, так и изображения или песни.
2. Теперь выберите пункт Этот компьютер – находится с списке слева (выделен на предыдущем рисунке).
В разделе Папки вы видите уже готовые папки – Видео, Документы, Музыка и пр.
Тут все просто. Ваш ноутбук сам распознает, какой файл вы сохраняете, и помещает его в нужную папку (если вы, конечно, не выберете для него какое-то особое место).
Поэтому, сохранив какую-либо мелодию, вы найдете ее в папке Музыка.
Здесь же, в разделе Устройства и диски, обязательно будет виден Локальный диск С, CD-, DVD-дисковод (если он есть на вашем ноутбуке), а может быть, еще и Локальный диск D. Здесь же вы увидите подключенную к ноутбуку флешку или карту памяти.
Зачем нужны диски С и D
В памяти вашего ноутбука информация хранится в виде файлов. Память ноутбука разделена на две части – два диска (а может быть, и на большее количество частей).
Делается это по двум причинам. Первое – для удобства.
Как правило, на диске С хранятся программы, а на диске D ваши личные файлы (фото, тексты, видео и т. д.).