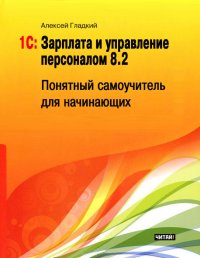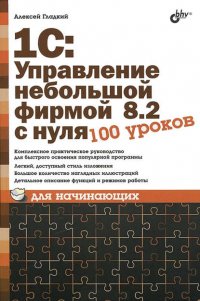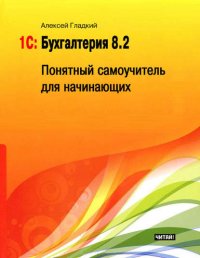Читать онлайн Самоучитель работы на компьютере: быстро, легко, эффективно бесплатно
- Все книги автора: А. А. Гладкий
Введение
Современные реалии таковы, что компьютер прочно и надолго стал неотъемлемой частью нашей жизни. Он необходим на работе, в семье и быту, для проведения досуга, и т. д. Объемы данных, которые мы доверяем ПК, постоянно и стремительно растут, и уже трудно поверить в то, что всего каких-нибудь лет двадцать назад для многих наших соотечественников понятие «компьютер» было загадочным и абстрактным.
Но чтобы стать полноценным пользователем компьютера, недостаточно лишь приобрести его и поставить на рабочее место. Вначале придется получить хоть какой-то минимум знаний и навыков, которые позволят не только узнать, что представляет собой современный ПК и из чего он состоит, но и как, собственно, им пользоваться. Причем консультаций более «продвинутых» знакомых будет мало: придется почитать специальную литературу, к которой относится и предлагаемая книга – рассчитанная, кстати, на самых начинающих пользователей (попросту говоря, на «чайников»).
Взаимосвязь человека и ПК обеспечивается с помощью специального программного продукта, именуемого «операционная система». На данный момент самыми популярными являются системы, выпускаемые под брендом «Windows» от фирмы Microsoft. Но существуют и другие «операционки», например – Linux, Unix, MS-DOS. В этой книге мы будем рассматривать систему Windows, ибо именно она эксплуатируется на подавляющем большинстве компьютеров (описание построено на примере Windows XP Professional).
Глава 1
Общие сведения о персональном компьютере
Итак, что же представляет собой типичный персональный компьютер? Об этом, а также о многом другом рассказывается в первой главе книги.
1.1. Из чего состоит типичный ПК?
Ключевым элементом каждого ПК является системный блок. Именно он обеспечивает обработку и хранение всех необходимых пользователю данных. Системный блок состоит из целого ряда отдельных элементов, вкупе представляющих собой единое целое. Мы не будем подробно рассматривать каждый из них, поскольку цель книги – научить человека пользоваться компьютером, а не рассказать о его устройстве. Только подчеркнем, что в любой ПК включает в себя:
• жесткий диск (по-простому – «винчестер»);
• оперативное запоминающее устройство (ОЗУ; по-простому – «оперативка»);
• процессор;
• материнскую плату;
• видеокарту;
• вентилятор.
Все эти элементы расположены внутри корпуса; без любого из них в принципе невозможна эксплуатация компьютера. Однако в системном блоке могут присутствовать и иные устройства: факс-модем, ТВ-тюнер, сетевая карта, и др. – здесь уже многое зависит от того, какие задачи решаются с помощью данного компьютера. Например, для просмотра телевизионных передач необходимо наличие ТВ-тюнера, для работы в Интернете – модема, и т. д.
Для хранения данных в компьютере предназначен жесткий диск. Но для этого вы можете использовать (а зачастую это и удобнее) и внешние носители – дискеты (которые, признаться, уже доживают свой век), CD и DVD-диски, «флэшки», и т. п. ИХ использование возможно при наличии в системном блоке соответствующих устройства: для дискет – дисковода, для дисков – CD– или DVD-ROM, и т. д. Иногда бывает полезно пользоваться так называемым «съемным винчестером» – например, чтобы не оставлять в компьютере много ценных или секретных данных, к которым не должны иметь доступ посторонние лица.
Помимо системного блока, компьютер включает в себя еще ряд необходимых технических средств – таких, как монитор, клавиатура, мышь и принтер.
Монитор по своему внешнему виду напоминает обычный телевизор. На его экран выводится результат протекающих в системном блоке процессов. Сегодня на рынке предлагается широкий ассортимент любых мониторов – как с электронно-лучевой трубкой – век которых, впрочем, уже заканчивается, так и жидкокристаллических. О том, как выбрать себе подходящий монитор и протестировать его, мы еще поговорим ниже.
Совет. Учтите, что выбор монитора – очень ответственный процесс. Постарайтесь перед этим получить консультацию специалистов либо хотя бы более опытных пользователей. Грамотный выбор монитора имеет важное значение для здоровья (в первую очередь глаз), а также для комфорта, поэтому данный вопрос заслуживает самого пристального внимания. Очень нежелательно покупать мониторы, уже побывавшие в употреблении.
Клавиатура представляет собой устройство, которое используется для ввода и вывода информации. Попросту говоря, с помощью клавиатуры пользователь задает команды компьютеру на выполнение тех или иных заданий (операций). Работать с клавиатурой просто даже новичкам; единственные сложности на начальных этапах связаны с тем, чтобы запомнить расположение клавиш и, соответственно – быстро найти требуемый символ.
Функции, которые выполняет компьютерный манипулятор «мышь», во многом сходны с функциями клавиатуры: в первую очередь это ввод и вывод информации. Кроме этого, целый ряд действий удобнее выполнять именно с помощью мыши.
Ключевыми элементами мыши являются ее кнопки. Левая кнопка предназначена для выполнения большинства наиболее распространенных действий (вызов пунктов меню, выделение текстовых фрагментов, и др.); что касается правой кнопки, то обычно с ее помощью вызываются команды контекстного меню.
Клавиатуры и мыши также широко представлены на рынке. Здесь и беспроводные, и оптические, и еще целый ряд разных моделей и вариантов исполнения. Выбирая клавиатуру и мышь, в первую очередь руководствуйтесь соображениями практичности – иначе вы рискуете потратить деньги за совершенно лишние «навороты».
Принтер – это печатающее устройство, с помощью которого отображающиеся на экране монитора данные выводятся на бумажный носитель. Принтер соединяется с компьютером так же, как монитор, клавиатура и мышь – с помощью кабеля, вставляемого в порт на задней панели системного блока. Сегодня на российском рынке представлены принтеры трех видов: матричные, струйные и лазерные.
Несомненный плюс матричных принтеров – это их относительно небольшая стоимость и простота в обслуживании. Главный недостаток – это издаваемый при печати шум, который часто становится причиной серьезного дискомфорта (особенно если в одном помещении эксплуатируется несколько матричных принтеров).
Струйные принтеры также отличаются невысокой стоимостью, но при этом они по сравнению со своими матричными «собратьями» отличаются лучшим качеством печати. Главный недостаток струйных принтеров – неоправданная дороговизна в обслуживании (цена нового картриджа иногда составляет более половины стоимости всего принтера).
Наиболее «современными» в наши дни принтерами являются лазерные. Они дешевле матричных и струйных, а качество печати лучше, причем цена технического обслуживания (в частности, заправки картриджа) вполне разумна.
Итак, с самыми важными элементами современного компьютера мы уже более-менее знакомы. Однако существуют также технические устройства, не являющиеся «жизненно важными», но необходимые для некоторых операций. Наиболее характерный пример – модем.
Это устройство предназначено для соединения компьютера с Интернетом. Модемы могут быть встроенными (то есть расположенными внутри системного блока), так и внешними, выполненными в виде отдельного устройства, подключаемого к компьютеру через кабель. Чтобы связь с Всемирной Паутиной была возможной, необходимо настроить подключение к Интернету (об этом мы поговорим ниже). Модем выполняет получение и отправку данных через Интернет.
Чтобы оперативно перенести информацию с бумажного носителя в компьютер, используется специальный прибор – сканер. Он позволяет не вводить с клавиатуры напечатанный на бумаге текст, и тем самым экономит массу времени. Кроме этого, возможности сканера дают возможность создать и распечатать документ, формирование которого традиционным способом нереально либо нецелесообразно.
1.2. Основные технические характеристики компьютера
Основными техническими характеристиками компьютера являются: объем жесткого диска, тактовая частота процессора и объем оперативной памяти. Конечно, это еще далеко не все параметры, имеющиеся у ПК, и свои показатели существуют, например, у модема, видеокарты, звуковой карты, и т. д. Однако именно эти три характеристики дают наиболее полное представление о конкретном компьютере, его быстродействии и способности удовлетворить потребности пользователя. Кратко рассмотрим каждый из них.
Что представляет собой объем жесткого диска, догадаться несложно: этот показатель характеризует емкость винчестера, и исходя из этого можно определить, сколько и какой информации можно хранить и обрабатывать на компьютере. Для работы большинства пользователей вполне подойдет жесткий диск, способный вместить от 80 до 160 Гб информации.
Тактовая частота процессора также имеет большое значение. Наряду с объемом оперативной памяти, этот показатель непосредственно влияет на быстродействие компьютера. Если вы не собираетесь играть на компьютере в мощные современные игры, заниматься сложной обработкой музыкальных файлов, видео, графики и т. п., то вам будет вполне достаточно частоты процессора 1,5–2 ГГц.
Но даже если на вашем компьютере используется винчестер большого объема и мощный процессор, а оперативной памяти недостаточно – возникнут проблемы с быстродействием. Средний объем ОЗУ, который вполне удовлетворит большинство пользователей – 1024 Мб.
Примечание. Приведенные здесь рекомендации являются условными и «усредненными»: кому-то нужен более мощный компьютер, а кто-то вполне удовлетворен вдвойне меньшими характеристиками. Многое зависит от того, для решения каких задач используется компьютер.
1.3. Основные правила работы на компьютере
Правила работы на персональном компьютере сформировались уже давно на основе многолетнего опыта эксплуатации ПК. Их должен знать каждый пользователь: это необходимо и для защиты компьютера от неприятностей, и для сохранности находящейся в нем информации.
1. На ПК надо обязательно установить надежную антивирусную программу. Даже если вы не пользуетесь Всемирной Паутиной, подцепить вирус всегда можно с чужого CD– или DVD-диска, из локальной сети, и т. д. Время от времени нужно полностью проверять компьютер на предмет обнаружения вредоносных программ.
2. Если вы выходите в Интернет, обязательно защищайте компьютер сетевым экраном (наверняка многие слышали такое слово – «файрволл»). Самый распространенный браузер Internet Explorer от компании Microsoft защищен штатным брандмауэром, но даже не самые «продвинутые» хакеры давно нашли в нем лазейки. Поэтому применяйте более надежную защиту (например, неплохой файрволл – Zone Alarm, причем он имеет и бесплатную версию, которую можно скачать из Сети).
3. Не экспериментируйте с содержимым системного блока. Если вам нужно как-то изменить конфигурацию компьютера – воспользуйтесь услугами профессионалов (либо, в крайнем случае, хотя бы получите у них исчерпывающую консультацию).
4. Обеспечьте стабильное бесперебойное электропитание. Учтите, что качество российской электроэнергии является далеко не самым лучшим (это наследство СССР – подобная проблема имеется во всех странах бывшего Союза), поэтому компьютер должен быть защищен от скачков напряжения, неожиданного отключения электроэнергии, и т. п. Сетевой фильтр необходимо приобрести в любом случае, а еще лучше – не пожалеть денег и купить источник бесперебойного питания.
5. Если компьютер сколько-то времени находился на холоде, то не включайте его сразу после того, как он оказался в теплом месте, а обязательно дайте ему постоять хотя бы 1,5–2 часа.
6. Не устанавливайте ПК там, где он может перегреться (возле батарей отопления, в зоне попадания прямых солнечных лучей, и т. п.).
7. Никогда не запускайте неожиданно возникшие на рабочем столе и незнакомые вам значки и ярлыки (о том, что такое рабочий стол, значок и ярлык мы поговорим ниже) – таким нехитрым способом часто распространяются вредоносные программы. Если вы обнаружили у себя нечто подобное – немедленно просканируйте компьютер хорошим антивирусом (обязательно – с обновленными и свежими антивирусными базами).
8. Отслеживайте температурный режим работы компонентов ПК. Все штатные вентиляторы должны работать, при выходе из строя какого-то из них его следует быстро починить или заменить исправным. Наблюдать за температурным режимом можно с помощью специальных утилит, которые можно найти в Интернете.
9. Старайтесь минимизировать попадание пыли в системный блок. Не все знают, что она может стать причиной перегрева компонентов компьютера, исчезновения контактов и иных подобных неполадок. Старайтесь не ставить системный блок на пол, так как на полу всегда много пыли. Время от времени (например, раз в полгода) чистите системный блок и удаляйте из него накопившийся мусор (для этого можно использовать пылесос).
10. Любой сеанс работы завершайте корректно, с использованием штатного режима завершения работы (об этом мы поговорим в следующем разделе).
Соблюдение перечисленных правил позволит существенно продлить жизнь вашему компьютеру и намного повысит его надежность.
1.4. Как правильно включать, выключать и перезагружать компьютер
Даже такие, на первый взгляд – несложные операции, как включение, выключение и перезагрузка компьютера, требуют от пользователя определенных знаний.
Например, включение компьютера (осуществляется нажатием соответствующей кнопки). Не все новички знают, что перед тем как это сделать, необходимо подключить к системному блоку все используемые устройства: монитор, мышь, клавиатуру, и др. Дело в том, что их распознавание компьютером происходит в процессе загрузки операционной системы. Поэтому, если вы вначале включите компьютер, и только после этого – подсоедините к нему мышь или клавиатуру, они могут остаться не распознанными, следовательно – их использование будет невозможным (вернее, придется перезагружаться).
Еще раз напомним, что категорически не рекомендуется включать компьютер в электрическую сеть напрямую, без «буфера» в виде сетевого фильтра или источника бесперебойного питания. Иначе малейший скачок напряжения приведет к поломке компьютера: может выйти из строя материнская плата, блок питания, и т. д. Как правило, ремонт в подобных случаях стоит немалых денег. Кроме этого, вы рискуете потерять данные.
Выключать компьютер нужно обязательно с использованием соответствующего штатного режима, предварительно закрыв все работающие программы и открытые документы. В меню Пуск нужно выбрать команду Выключение – в результате откроется окно, изображенное на рис. 1.1.
Рис. 1.1. Выключение системы
В данном окне нажмите кнопку Выключение и дождитесь завершения работы системы. Никаких кнопок после этого нажимать не нужно – компьютер выключится автоматически.
Необходимость перезагрузки компьютера возникает при установке или удалении некоторых программ, при возникновении проблем с быстродействием (попросту говоря, при «зависании»), а также в некоторых иных случаях. Перезагрузка осуществляется так же, как и выключение компьютера – с той разницей, что в окне (см. рис. 1.1) нужно нажимать кнопку не Выключение, а Перезагрузка.
Однако иногда компьютер зависает настолько, что даже меню Пуск не открывается. В этом случае перезагрузка инициируется нажатием специально предназначенной для этого кнопки, которая находится на системном блоке (на ней может быть надпись Reset).
Глава 2. Первое знакомство с системой Windows XP Professional
Ранее мы уже отмечали, что для работы на компьютере необходим специальный программный продукт – операционная система. В этой книге приводится описание самой популярной на сегодняшний день операционной системы Windows от компании Microsoft (рассматривается версия Windows XP Professional).
Первое, что отображается на экране после загрузки компьютера – это пользовательский интерфейс Windows (рис. 2.1), включающий в себя следующие компоненты: Рабочий стол, Панель задач и меню Пуск.
Рис. 2.1. Пользовательский интерфейс Windows
Меню Пуск открывается нажатием одноименной кнопки, которая расположена в левом нижнем углу интерфейса. Панель задач представляет собой полосу, располагающуюся вдоль всей нижней границы интерфейса, и включает в себя значки, кнопки открытых приложений, системные часы и др. Наибольшую часть пользовательского интерфейса занимает Рабочий стол – это вся область экрана, кроме кнопки Пуск и панели задач.
Далее мы подробнее познакомимся с этими, а также другими элементами ОС Windows.
2.1. Рабочий стол
Рабочий стол оформляется фоновым рисунком, поверх которого отображаются ярлыки вызова приложений и значки папок. Кроме этого, нажатием на рабочем столе правой кнопки мыши вызывается контекстное меню.
2.1.1. Фоновый рисунок рабочего стола
В качестве фонового рисунка рабочего стола можно использовать файлы, имеющие одно из следующих расширений: bmp, gif, jpg, dib, png или htm.
Примечание. Расширение файла представляет собой набор символов, характеризующих его тип, следующих сразу за его именем и отделяющихся от имени файла точкой. Чтобы было понятнее, поясним на конкретных примерах: в файле Список. doc расширение – doc (оно указывает на то, что этот документ создан в программе Word), в файле Рисунок. bmp расширение – bmp (кстати, это одно из графических расширений), и т. д.
По умолчанию в качестве фонового рисунка рабочего стола предлагается изображение, которое называется Безмятежность (см. рис. 2.1). Отметим, что разработчики включили в состав операционной системы еще целый ряд графических файлов, и любой из них вы можете выбрать для оформления рабочего стола. Делается это несложно: щелкните на рабочем столе правой кнопкой мыши, в открывшемся меню выполните команду Свойства, и в появившемся окне Свойства: Экран выберите вкладку Рабочий стол (рис. 2.2).
Рис. 2.2. Выбор изображения для фонового рисунка
В поле Фоновый рисунок представлен список графических файлов, любой из которых можно использовать для оформления. Чтобы выбрать подходящее изображение, выделите его в списке курсором и нажмите кнопку Применить либо ОК. Над списком изображений демонстрируется образец того, как будет выглядеть рабочий стол при выбранном в данный момент рисунке – это позволяет оперативно просмотреть все содержимое перечня и подобрать наиболее приемлемый вариант. Обратите внимание: на рис. 2.2 в списке выбран фоновый рисунок Безмятежность, которым оформлен рабочий стол на рис. 2.1.
В принципе, для оформления рабочего стола можно использовать любое изображение (например, фотографию любимой болонки, или семейное фото, и т. п.), добавив его в список и выбрав по общим правилам. Для выполнения данной операции предназначена кнопка Обзор, которая находится справа от списка (см. рис. 2.2). С ее помощью на экран вызывается окно Обзор (рис. 2.3).
Рис. 2.3. Выбор произвольного изображения
Здесь в поле Папка (вверху окна) указывается путь к файлу требуемого рисунка. Откройте раскрывающийся список, выберите каталог (если файл рисунка находится не в корневой директории, то последовательно открывайте все папки на пути к нему), затем щелкните мышью на требуемом файле и нажмите кнопку Открыть.
В результате выполненных действий указанный рисунок будет добавлен в перечень фоновых изображений, расположенный в окне Свойства: Экран на вкладке Рабочий стол. Причем на нем автоматически позиционируется курсор, а в расположенном выше поле отобразится образец того, как будет выглядеть рабочий стол (рис. 2.4).
Рис. 2.4. Произвольное изображение
Изменения вступят в силу после нажатия кнопки Применить либо ОК (рис. 2.5).
Рис. 2.5. Оформление рабочего стола произвольным изображением
Аналогичным образом вы можете оформлять рабочий стол любым рисунком. Единственное условие – его расширение должно соответствовать одному из тех, которые приведены в начале раздела.
2.1.2. Значки и ярлыки на рабочем столе
Основной функциональный элемент рабочего стола Windows – это расположенные на нем значки и ярлыки, предназначенные для оперативного доступа к программам, файлам, документам и папкам. Вы можете сами установить на рабочий стол необходимые значки и ярлыки.
Примечание. Как правило, на рабочий стол выводятся ярлыки и значки для наиболее часто используемых приложений, файлов и папок. В остальных случаях лучше использовать Проводник (о нем более подробно поговорим ниже), чтобы не загромождать рабочий стол редко используемыми элементами.
После установки операционной системы на рабочий стол по умолчанию выводится значок Корзина. С его помощью осуществляется доступ к корзине с удаленными файлами, папками и иными объектами. Периодически следует удалить из корзины все содержимое, чтобы не хранить на жестком диске то, что уже не понадобится.
Примечание. Если вам нужно сразу и окончательно удалить объект с жесткого диска, минуя корзину, воспользуйтесь комбинацией клавиш Shift+Del.
Также при установке Windows на рабочий стол могут быть автоматически выведены следующие значки и ярлыки:
Мой компьютер – для доступа к файлам, папкам и документам, хранящимся на компьютере.
Мои документы – в данной папке хранятся различные текущие документы пользователя (письма, отчеты и т. д.).
Моя музыка – папка предназначена для хранения музыкальных и звуковых файлов.
Мои рисунки – в данной папке целесообразно хранить цифровые фотографии, рисунки, графические объекты и т. п.
О том, как самостоятельно создавать на рабочем столе значки и ярлыки, мы расскажем в следующей главе.
2.1.3. Контекстное меню рабочего стола
Чтобы открыть контекстное меню рабочего стола, щелкните правой кнопкой мыши в любом его свободном месте. Это меню включает в себя перечисленные ниже команды.
Упорядочить значки – с помощью команд, входящих в состав данного подменю, осуществляется настройка представления значков и ярлыков на рабочем столе. Команды Имя, Размер, Тип и Изменен позволяют быстро выполнить сортировку рабочего стола соответственно по имени, размеру, типу и дате последнего использования объекта. С помощью команды Автоматически осуществляется включение режима автоматической сортировки объектов рабочего стола по какому-либо из указанных выше признаков. Команда Отображать значки рабочего стола предназначена для управления отображением элементов рабочего стола (она позволяет сделать так, что на рабочем столе будет отображаться лишь фоновый рисунок). Очистка рабочего стола от давно не применявшихся объектов осуществляется с помощью команды Мастер очистки рабочего стола. При этом на экране открывается окно, в котором в пошаговом режиме выполняются соответствующие действия; при этом следует руководствоваться появляющимися подсказками.
Обновить – команда предназначена для обновления рабочего стола (например, после внесения изменений в его настройки).
Вставить и Вставить ярлык – данные команды становятся доступными только при наличии в буфере обмена какого-либо предварительно скопированного туда элемента рабочего стола (папки, значка, и т. д.). При выполнении этих команд соответствующий элемент вставляется из буфера обмена на рабочий стол.
Свойства – команда предназначена для перехода в режим настройки параметров экрана настройка экрана, и в том числе – рабочего стола (см. рис. 2.2 и 2.4).
Создать – с помощью команд этого подменю осуществляется быстрое создание тех либо иных объектов (папок, документов и т. д.). Подменю Создать включает в себя следующие команды:
• Папку;
• Ярлык;
• Портфель (используется для синхронизации файлов, обрабатываемых на двух разных компьютерах);
• Точечный рисунок;
• Документ Microsoft Word;
• Приложение Microsoft Access;
• Презентация Microsoft PowerPoint;
• Текстовый документ;
• Лист Microsoft Excel;
• Сжатая ZIP-папка.
Если щелкнуть правой кнопкой мыши на каком-либо объекте рабочего стола (значке, папке, и др.), то открывшееся контекстное меню будет включать в себя следующие команды:
Открыть – с помощью команды осуществляется открытие или запуск объекта по аналогии с тем, как это происходит при двойном щелчке мышью;
Проводник (только для папок) – при выполнении этой команды папка будет открыта в окне Проводника Windows.
Найти – эта команда позволяет быстро перейти в режим поиска данных.
Вырезать, Копировать и Вставить – команды предназначены для работы с буфером обмена. При выполнении команды Вырезать папка будет удалена с рабочего стола и помещена в буфер обмена, с помощью команды Копировать папка помещается в буфер обмена без удаления с рабочего стола. При выполнении команды Вставить содержимое буфера обмена (папка или ярлык) будет помещено в текущую папку, причем открывать ее для этого не нужно.
Создать ярлык – при выполнении данной команды для текущей папки будет создан ярлык на рабочем столе.
Удалить – с помощью этой команды объект (если это папка – вместе с содержимым) удаляется с рабочего стола и помещается в корзину.
Переименовать – эта команда применяется для перехода в режим переименования объекта.
Свойства – команда предназначена для просмотра свойств объекта.
Контекстное меню ярлыков, помимо перечисленных команд, может включать в себя команду Закрепить в меню «Пуск», при выполнении которой соответствующий пункт будет добавлен в меню кнопки Пуск.
2.2. Панель задач
В операционной системе Windows панель задач находится правее кнопки Пуск вдоль всей ширины экрана. Она включает в себя следующие компоненты: область быстрого запуска, область открытых приложений, область уведомлений, адресная панель, панель ссылок, языковая панель и панель рабочего стола. Управление отображением данных элементов (за исключением области открытых приложений и области уведомлений) осуществляется с помощью команд подменю Панели инструментов, которое находится в контекстном меню панели задач.
Итак, рассмотрим подробнее каждый из перечисленных элементов: с большинством из них приходится иметь дело каждому пользователю.
2.2.1. Область быстрого запуска
Область быстрого запуска расположена рядом с кнопкой Пуск, в левой части панели задач (рис. 2.6). В ней отображаются значки и ярлыки, с помощью которых осуществляется быстрый запуск наиболее востребованных программ.
Рис. 2.6. Область быстрого запуска
По умолчанию область быстрого запуска содержит значки Свернуть все окна (данный значок предназначен для быстрого сворачивания сразу всех открытых окон; кстати, к аналогичному результату приводит нажатие комбинации клавиш Windows+D), Internet Explorer, Windows Media Player и Microsoft Outlook.
Добавить ярлык в область быстрого запуска несложно: для этого просто перетащите его мышью с рабочего стола (но на рабочем столе он при этом сохранится). Учтите, что многие приложения при установке самопроизвольно добавляют свой ярлык в область быстрого запуска. Для удаления объекта из области быстрого запуска щелкните на нем правой кнопкой мыши и в открывшемся контекстном меню выберите команду Удалить.
2.2.2. Область открытых приложений
Область открытых приложений находится правее области быстрого запуска. В ней отображаются кнопки открытых в данный момент окон (см. рис. 2.6 – в панели открытых приложений содержится кнопка проводника Total Commander). Если в данный момент в системе не функционирует ни одна программа и не открыто ни одно окно, то данный элемент панели задач остается пустым.
Вы можете использовать режим группировки однотипных кнопок. При этом в области открытых приложений кнопки файлов, открываемых одной программой, будут собраны в меню. Для этого нажмите в свободном месте панели задач правую кнопку мыши и в открывшемся контекстном меню выберите команду Свойства (рис. 2.7).
Рис. 2.7. Команда Свойства
В результате на экране откроется окно Свойства панели задач и меню Пуск, в котором на вкладке Панель задач нужно установить флажок Группировать сходные кнопки панели задач (рис. 2.8) и нажать кнопку Применить либо ОК.
Рис. 2.8. Включение группировки сходных кнопок
После этого, чтобы получить доступ к требуемому файлу, надо щелкнуть левой кнопкой мыши на объединенной кнопке, и в появившемся меню выбрать его имя. На рисунке 2.8 показан пример, когда в одну кнопку собрано пять файлов, открываемых текстовым редактором Word (с которым, кстати, мы подробно познакомимся ниже).
Рис. 2.9. Группировка сходных кнопок в панели задач
Отметим, что данный механизм удобно применять тогда, когда одновременно открыто много окон.
2.2.3. Область уведомлений
Область уведомлений – еще один важный элемент панели задач. Он находится в ее правой части и обычно содержит символы и значки некоторых функционирующих программ, а также системные часы (рис. 2.10).
Рис. 2.10. Область уведомлений
Отметим, что отображением системных часов вы можете управлять самостоятельно. Для этого в окне свойств панели задач (см. рис. 2.8) предназначен флажок Отображать часы (при снятом данном флажке часы не отображаются, и наоборот).
2.2.4. Адресная панель
Адресная панель (рис. 2.11) позволяет пользователю быстро перейти к указанной веб-странице.
Рис. 2.11. Адресная панель
По умолчанию адресная панель отключена. Чтобы включить ее отображение, необходимо в контекстном меню панели задач в подменю Панели инструментов выполнить команду Адрес (рис. 2.12).
Рис. 2.12. Включение адресной панели
После этого в панели задач появится слово Адрес; чтобы адресная панель раскрылась, как на рис. 2.11, следует на данном слове дважды щелкнуть мышью.
Внимание. Для раскрытия адресной панели необходимо, чтобы в контекстном меню панели задач был отключен пункт Закрепить панель задач (см. рис. 2.12).
Чтобы открыть нужный веб-ресурс, в поле Адрес с клавиатуры либо из раскрывающегося списка введите соответствующий адрес и нажмите кнопку Переход.
2.2.5. Панель ссылок
Панель ссылок (рис. 2.13) включает в себя ссылки на ресурсы в Интернете, содержащие информацию о некоторых приложениях Windows.
Рис. 2.13. Панель ссылок
Управление отображением панели ссылок осуществляется с помощью команды Ссылки, которая находится в подменю Панели инструментов (см. рис. 2.12).
Для раскрытия панели ссылок щелкните мышью на стрелочке, находящейся правее слова Ссылки (см. рис. 2.13). В системе реализована возможность пополнения содержимого панели с помощью перетаскивания на нее мышью требуемых ссылок.
Чтобы удалить ссылку из панели, щелкните на ней правой кнопкой мыши и в появившемся меню выполните команду Удалить.
2.2.6. Языковая панель
Главная задача языковой панели (рис. 2.14) – предоставление пользователю возможности переключать раскладку клавиатуры (например, с русского на английский язык и наоборот).
Рис. 2.14. Языковая панель
Для управления отображением данного элемента панели задач предназначена команда Языковая панель, расположенная в подменю Панели инструментов (см. рис. 2.12).
Чтобы переключить раскладку клавиатуры, щелкните мышью на значке языка, и в появившемся меню укажите требуемый язык. Можно делать это и по-другому – с помощью соответствующей комбинации клавиш (как правило, Ctrl+Shift или Alt(слева)+Shift – подходящий вариант выбирается в настройках системы).
Отметим, что вы можете расположить языковую панель не только в панели задач, но и в каком-нибудь ином месте экрана. Для этого щелкните правой кнопкой мыши на значке языка, в открывшемся меню выберите команду Восстановить языковую панель, а затем мышью перетащите ее в требуемое место (перед этим указатель мыши нужно подвести к левой кромке панели).
2.2.7. Панель рабочего стола
Панель рабочего стола (рис. 2.15) включает в себя список элементов, которые в данный момент присутствуют на рабочем столе.
Рис. 2.15. Панель рабочего стола
Включение/выключение данной панели производится с помощью команды Рабочий стол, расположенной в подменю Панели инструментов (см. рис. 2.12).
Содержимое панели открывается щелчком мыши на стрелочке, расположенной справа от имени панели (на рис. 2.15 панель Рабочий стол открыта).
2.2.8. Контекстное меню панели задач
Чтобы открыть контекстное меню панели задач (см. рис. 2.12), нужно щелкнуть на ней правой кнопкой мыши. С некоторыми командами данного меню мы уже познакомились, теперь пора рассмотреть и остальные.
Команды Окна каскадом, Окна сверху вниз и Окна слева направо предназначены для включения соответствующего режима представления окон открытых приложений (выбранный режим действует тогда, когда окна не свернуты).
Команда Показать рабочий стол позволяет быстро свернуть все окна, чтобы открыть доступ к рабочему столу. Данная команда вызывается также нажатием комбинации клавиш Windows+D либо щелчком мышью на значке Свернуть все окна, находящимся в области быстрого запуска панели задач. Эту возможность особенно удобно использовать, когда одновременно открыто много окон.
Команда Диспетчер задач предназначена для вызова окна диспетчера задач. Эта команда активизируется также нажатием комбинации клавиш Ctrl+Alt+Del.
Команда Закрепить панель задач позволяет зафиксировать либо разблокировать текущее состояние панели задач. В зафиксированном состоянии размер либо месторасположение панели задач изменить невозможно.
С помощью команды Свойства осуществляется переход в режим настройки параметров панели задач и меню Пуск.
2.3. Меню Пуск
Меню Пуск – один из ключевых инструментов Windows. Оно позволяет получить доступ к приложениям, папкам и файлам, хранящимся на компьютере, перейти в режим настройки и администрирования системы, вызвать справочную информацию, открыть режим поиска, выключения и перезагрузки компьютера, и др.
Отметим, что в операционных системе Windows XP и Windows Vista было реализовано новое оформление меню Пуск, заметно отличающееся от предыдущих версий системы. При этом функциональность меню Пуск почти не изменились, а вот эргономические качества заметно улучшились. Здесь мы рассмотрим меню Пуск операционной системы Windows XP – в настоящее время именно эту версию считают наиболее распространенной в России.
При необходимости вы можете вернуться к классическому представлению меню Пуск, используемому в предыдущих версиях Windows. Это делается следующим образом: нужно щелкнуть правой кнопкой мыши на кнопке Пуск, и в открывшемся контекстном меню выбрать пункт Свойства, в результате чего на экране откроется окно Свойства панели задач и меню «Пуск». В данном окне на вкладке Меню «Пуск» нужно установить переключатель в положение Классическое меню «Пуск», после чего нажать кнопку Применить либо ОК.
На рис. 2.16 показано меню Пуск в том виде, в котором оно предлагается по умолчанию в Windows XP.
Рис. 2.16. Меню Пуск
В левой колонке данного меню отображается перечень часто вызываемых приложений. Его содержимое формируется автоматически на основании того, как часто пользователь запускает разные программы. Этот перечень дает возможность оперативного доступа к самым востребованным приложениям.
Итак, познакомимся подробнее с основными компонентами меню Пуск.
2.3.1. Все программы
Меню Все программы расположено сразу под списком часто вызываемых программ. Оно включает в себя перечень всех (или, по крайней мере, большинства) программ, установленных на данном компьютере. Иначе говоря, если установленное приложение отсутствует в списке часто вызываемых программ – ищите его в меню Все программы.
Примечание. Необходимость включения приложения в меню Все программы обычно определяется при его инсталляции. При этом, как правило, можно ввести название пункта меню, при выполнении которого будет осуществляться запуск данной программы. Но учтите, что в меню Все программы прописываются не все продукты: например, если приложение не требует инсталляции – вы его там не найдете.
Многие приложения помещают в меню Все программы не только команду запуска программы, но и ряд других пунктов пункты; при этом все пункты одного приложения объединяются в соответствующее подменю. Обычно в нем могут находиться следующие команды:
• Запуск программы;
• Деинсталляция (удаление) программы;
• Обновление программы (ссылка на веб-страницу обновления);
• Вызов справочной информации;
• Открытие файла Readme.txt;
• Открытие файла What’s New (Что нового);
• Ссылка на сайт разработчика;
• Открытие текста лицензионного соглашения.
Далее мы рассмотрим пункты, которые по умолчанию включаются в состав меню Все программы.
Windows Update – при активизации данной команды осуществляется автоматический переход на веб-страницу обновления Windows (windowsupdate.microsoft.com). Обратите внимание – это возможно только при наличии действующего подключения к Интернету.
Активация Windows – с помощью данной команды осуществляется переход в режим активации Windows (это необходимо делать после установки или переустановки системы). Активация необходима для предотвращения использования нелицензионных копий операционной системы.
Выбор программ по умолчанию (эта команда может быть также вынесена непосредственно в меню Пуск) – команда предназначена для перехода в режим выбора приложений, используемых по умолчанию для выполнения тех или иных операций. Например, для открытия веб-страниц можно использовать по умолчанию Internet Explorer, а можно – другой обозреватель (например, Mozilla). Для работы с электронной корреспонденцией можно использовать по умолчанию, например, Outlook Express, а можно – The Bat, и т. д. При активизации команды на экране отображается окно Установка и удаление программ с открытым режимом Выбор программ по умолчанию (рис. 2.17).
Рис. 2.17. Выбор программ по умолчанию
В этом окне указывается подходящий вариант конфигурации используемых по умолчанию приложений. Возможные варианты – Microsoft Windows, Программы сторонних разработчиков и Другая. Чтобы просмотреть параметры выбранной конфигурации и настроить их, ее необходимо открыть с помощью расположенной справа стрелочки (на рис. 2.17 открыта конфигурация Другая). Учтите, что конфигурации Microsoft Windows и Программы сторонних разработчиков не редактируются.
При выборе конфигурации Microsoft Windows по умолчанию используются следующие программы:
• Для работы в Интернете – интернет-обозреватель Internet Explorer;
• Для работы с электронной корреспонденцией – почтовая программа Outlook Express;
• Для работы с медиа-файлами – проигрыватель Windows Media Player;
• Для обмена мгновенными сообщениями – программа Windows Messenger;
• Виртуальная машина Java – виртуальная машина Microsoft.
Ко всем перечисленным программам открыт доступ из меню кнопки Пуск либо из других мест (рабочий стол и др.).
Если выбрана конфигурация Программы сторонних разработчиков, то все перечисленные программы становятся недоступными, а по умолчанию для указанных выше операций используются текущие приложения.
При выборе конфигурации Другая пользователь сам настраивает ее параметры:
• Для работы в Интернете можно выбрать либо обозреватель Internet Explorer, либо текущий обозреватель.
• Для работы с электронной почтой можно использовать либо текущую почтовую программу, либо Outlook Express.
• В качестве используемого по умолчанию проигрывателя можно выбрать либо текущий проигрыватель, либо Windows Media Player.
• Для обмена мгновенными сообщениями можно использовать либо Windows Messenger, либо текущую программу.
• В качестве используемой по умолчанию машины Java можно выбрать либо текущую виртуальную машину Java, либо виртуальную машину Microsoft.
Для каждой из перечисленных позиций доступен флажок Сделать программу доступной в том случае, если выбрана программа не корпорации Microsoft.
С помощью команды Все программы → Каталог Windows можно выполнить поиск в Интернете программных продуктов, предназначенных для Windows.
Команда Открыть документ Office предназначена для поиска и открытия документа Office, почтового сообщения, базы данных и т. п. При выполнении команды на экране открывается окно Открыть документ Office, в котором указывается требуемый путь. Для создания нового документа Office, почтового сообщения, базы данных и т. д. предназначена команда Создать документ Office. При ее выполнении на экране открывается окно Создать документ Office; в данном окне осуществляется выбор шаблона, на основании которого будет создан документ.
В подменю Автозагрузка, которое также расположено в меню Все программы, содержится перечень приложений, запускаемых автоматически при загрузке Windows.
Подменю Игры включает в себя перечень команд, с помощью которых осуществляется запуск поставляемых с системой игр. Некоторые из них предназначены для использования на локальном компьютере, а в некоторые можно играть с удаленными партнерами через Интернет. К первым из них относятся Пинбол, Пасьянс, Сапер и др., ко вторым – Интернет-Нарды, Интернет-Червы, Интернет-Шашки и др.
Использование команды Удаленный помощник позволяет отправить приглашение удаленному пользователю, в результате чего он сможет подключиться к данному компьютеру для оказания какой-либо помощи (консультация, выполнение каких-либо действий и т. д.). Для использования данной возможности необходимо наличие действующего подключения к Интернету.
Помимо перечисленных элементов, меню Все программы включает в себя достаточно объемное подменю Стандартные, которое предназначено для доступа к стандартным приложениям, поставляемым в комплекте с операционной системой. С этими программами (соответственно – и с подменю Стандартные) мы познакомимся ниже, в разделе «Стандартные программы, поставляемые с системой».
2.3.2. Прочие элементы меню Пуск
Однако подменю Все программы – это лишь часть меню Пуск, включающего в себя еще целый ряд элементов. Познакомимся с ними подробнее.
Команды Мои документы, Мои рисунки и Моя музыка предназначены для доступа к папкам, в которых хранятся соответственно: текущие документы (письма, отчеты, заметки и т. д.); рисунки, фотографии и иные графические объекты; музыкальные и звуковые файлы. Для удобства работы рекомендуется вывести значки этих папок на рабочий стол.
Совет. При сохранении документов Windows по умолчанию предлагает делать это в папку Мои документы. Поэтому почти все начинающие пользователи, которые еще не освоили навигацию по компьютеру, на первых порах работают только с этой папкой. Однако не рекомендуется слишком затягивать этот период: намного удобнее создать на жестком диске несколько тематических папок (например, Отчеты, Рецензии, Письма, Задания, и т. п.), и хранить соответствующие документы в предназначенных для них папках. То же самое касается папок Мои рисунки и Моя музыка: на первых порах в них можно хранить все файлы соответствующих форматов, но со временем нужно научиться сортировать их. Например, для графики и фото можно создать папки Семейное фото, Отпуск, Детские рисунки, Корпоративы, а для музыки – папки Эстрада, Классика, Рок-музыка, Джаз, и т. д.
В подменю Недавние документы содержится список недавно использовавшихся файлов и документов (по умолчанию он может включать в себя до 15 позиций). Ингода бывает полезно удалить этот список из меню Пуск, или просто очистить его содержимое – например, чтобы посторонние не могли знать о том, с какими документами вы работали. Это делается в режиме настройки меню Пуск следующим образом.
Вначале щелкните правой кнопкой мыши на кнопке Пуск и в появившемся меню выполните команду Свойства. В результате на экране отобразится окно Свойства панели задач и меню «Пуск» с открытой вкладкой Меню «Пуск» (рис. 2.18).
Рис. 2.18. Режим настройки меню Пуск
Проверьте, чтобы на данной вкладке переключатель был установлен в положение Меню «Пуск», и нажмите кнопку Настроить – в результате откроется окно Настройка меню «Пуск». В данном окне на вкладке Дополнительно нужно снять флажок Отображать список недавно использовавшихся документов (рис. 2.19).
Рис. 2.19. Настройка меню Пуск, вкладка Дополнительно
Чтобы не удалять из меню Пуск пункт Недавние документы, а просто очистить его, нужно при установленном флажке Отображать список недавно использовавшихся документов нажать кнопку Очистка списка. Учтите, что выполненные изменения вступят в силу после нажатия в окне Настройка меню «Пуск» кнопки ОК, а в окне Свойства панели задач и меню «Пуск» – кнопки Применить либо ОК. Кстати, очистка подменю Недавние документы подразумевает удаление позиций только из него, при этом в компьютере соответствующие документы сохранятся (просто доступа к ним из этого подменю уже не будет).
Команда Выполнить предназначена для открытия файлов, документов, папок или веб-страниц. При активизации данной команды на экране отображается окно Запуск программы, которое представлено на рис. 2.20.
Рис. 2.20. Окно Запуск программы
В данном окне в поле Открыть следует с клавиатуры либо из раскрывающегося списка (этот список содержит введенные ранее имена объектов) ввести имя открываемого объекта, после чего нажать кнопку ОК. Заполнить поле Открыть можно также с помощью кнопки Обзор – при нажатии на нее на экран выводится окно, в котором указывается путь к открываемому объекту. Чтобы закрыть окно, нажмите кнопку Отмена.
Команда Выход из системы предназначена либо для завершения текущего сеанса работы Windows, либо для смены пользователя. При активизации данной команды на экран выводится окно, которое показано на рис. 2.21.
Рис. 2.21. Выход из системы
В данном окне находится три кнопки: Смена пользователя, Выход и Отмена. При нажатии на кнопку Выход текущий сеанс работы Windows завершается. Кнопка Отмена предназначена для закрытия данного окна без выполнения каких-либо действий.
Кнопка Смена пользователя применяется для смены текущего пользователя. Дело в том, что с одним компьютером и одной системой может работать несколько разных пользователей, причем каждый – под своим именем. Для каждого пользователя в режиме администрирования системы заводится учетная запись с именем и паролем, и эти данные он вводит при загрузке компьютера. Помимо прочего, это можно использовать для того, чтобы, например, один человек мог работать только с одними какими-то данными, кто-то другой – с другими данными, и т. д. Иными словами – каждый имеет доступ только к предназначенной для него информации, а также к данным, которые являются общими для всех пользователей.
Вот для того, чтобы без выключения компьютера сменить пользователя, и предназначен данный режим. При нажатии на кнопку Смена пользователя на экране открывается окно входа в систему, в котором содержится перечень учетных записей пользователей данного компьютера, а также кнопка Выключить компьютер. Для каждой учетной записи показывается количество работающих приложений (при наличии таковых). Несомненным достоинством режима смены пользователей является то, что при нем не требуется закрывать работающие программы и перезагружать компьютер. На практике это выглядит примерно так: пользователь Работник работает с какими-либо документами, и в этот момент пользователю Руководитель срочно понадобилось посмотреть свои данные. В этом случае, не закрывая работающие программы, нужно включить режим смены пользователей, и в окне входа в систему выбрать учетную запись пользователя Руководитель. После того, как он просмотрит необходимые ему данные и освободит компьютер, пользователь Работник