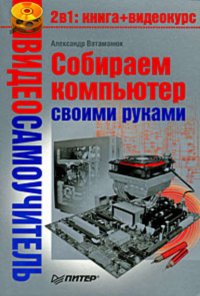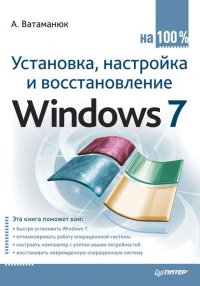
Читать онлайн Установка, настройка и восстановление Windows 7 на 100% бесплатно
- Все книги автора: Александр Ватаманюк
Введение
Операционная система – это то, без чего не может обойтись ни один компьютер, ноутбук, нетбук или любое другое современное электронное устройство подобного уровня «интеллекта», которое облегчает жизнь человека. Любые устройства и электронные компоненты, которые установлены в компьютере, программы и модули, запускаемые на нем, зависят от одного – от операционной системы.
Операционная система, безусловно, самое сложное программное обеспечение компьютера. Она влияет на то, как будет работать компьютер, как он будет выполнять поставленные перед ним задачи и останется ли доволен пользователь, которому этот компьютер принадлежит. Именно поэтому от выбора операционной системы зависят «будущее» и эффективность использования компьютера. А раз так, значит, к этому выбору нужно отнестись внимательно, осознанно и быть к нему подготовленным.
Не успела еще утихнуть волна страстей по поводу появления операционной системы Windows Vista, как была выпущена новая операционная система с названием Windows 7. Появления этой системы ожидали миллионы пользователей со всего мира, и, нужно сказать, она превзошла все их ожидания. Новый интерфейс, новые возможности, новые инструменты, повышенная безопасность и отказоустойчивость – с этими словами ассоциируется новая операционная система.
Эта книга призвана помочь пользователям в установке операционной системы и работе с ней. Вы узнаете все, что нужно для того, чтобы сделать работу с Windows 7 более легкой, удобной и максимально защищенной. Вы найдете множество интересной информации и узнаете, как можно заставить компьютер работать на вас.
От издательства
Ваши замечания, предложения и вопросы отправляйте по адресу электронной почты [email protected] (издательство «Питер», компьютерная редакция).
Мы будем рады узнать ваше мнение!
На сайте издательства http://www.piter.com вы найдете подробную информацию о наших книгах.
Часть 1
Установка операционной системы
Глава 1. Общие сведения
Глава 2. Установка системы из разных источников
Глава 3. Предварительная настройка BIOS
Глава 4. Процесс установки операционной системы
Глава 1
Общие сведения
1.1. Гонки на выживание: Windows XP, Windows Vista и Windows 7
1.2. Новое в Windows 7
1.3. Версии операционной системы
1.4. Системные требования
1.5. Проверка на совместимость
Появления новой операционной системы Windows 7, автором которой является корпорация Microsoft, ждали многие, особенно те, кто уже успел разочароваться в ее предшественнице Windows Vista. Новая система – новые надежды. Действительно ли так хороша новая операционная система, как о ней говорят? Нужно ли устанавливать ее в качестве постоянной операционной системы или лучше еще подождать?
1.1. Гонки на выживание: Windows ХР, Windows Vista и Windows 7
Время не стоит на месте, и уж тем более на месте не стоят новые технологии. Появление многоядерных процессоров, мощных видеокарт и других новых устройств, которые не могут полностью раскрыть свой потенциал в существующих системах, требует использования более новых операционных систем. Кроме того, этого требуют и новые стандарты безопасности, которые позволяют относительно спокойно чувствовать себя при сегодняшней ситуации с распространением разного рода вредоносного кода. Ну и, в конце концов, глаз всегда должно радовать что-то новое, в красивой обертке…
Немного истории. Как известно, операционная система (программа, взявшая на себя обязательства по управлению компьютером и контролю за выполнением на нем программного обеспечения) появилась давно, тогда же, когда и первый компьютер. С того времени сменилось уже достаточно много операционных систем, что и неудивительно, поскольку требования и задачи постоянно усложнялись и операционная система уже не обеспечивала необходимый уровень удобства. Некоторые операционные системы запомнились пользователям благодаря своим, на то время революционным, возможностям в плане графики и функциональности.
Вспоминать или рассматривать старые операционные системы не имеет смысла, однако стоит остановиться на операционных системах, на смену которым пришла Windows 7, то есть описать прямых конкурентов новой операционной системы.
Операционная система Windows ХР (рис. 1.1), которая появилась в 2001 году, заслуживает особого внимания. Эта система произвела настоящий фурор среди пользователей благодаря абсолютно новому графическому интерфейсу и новым возможностям работы с оборудованием. Кроме того, корректная поддержка новых процессоров и нового оборудования, усиленные методы безопасности, относительно скромные системные требования – все это стало причиной повсеместного перехода с операционных систем класса Windows 95 и Windows 98 на новую, «красивую» и перспективную Windows ХР.
Рис. 1.1. Интерфейс операционной системы Windows ХР
Время показало, что, кроме приятных впечатлений от работы с новой операционной системой, появилось и много негативных, которые портили впечатление от выбора в пользу Windows ХР. Компания Microsoft пыталась сделать все возможное, чтобы удержать систему «на плаву», и ей это удалось, хотя и пришлось выпустить не один десяток разного рода программных «заплаток» и три больших пакета обновлений.
Появление операционной системы Windows Vista (рис. 1.2) в начале 2007 года было абсолютно прогнозируемо. Устав бороться с недостатками Windows ХР, разработчики из Microsoft решились на создание новой операционной системы, лишенной недостатков Windows ХР. Нельзя сказать, что появление Windows Vista произвело такой же фурор, как выход Windows ХР в свое время. Тем не менее, в первую очередь благодаря очень мощной рекламной кампании, Windows Vista была представлена в новом свете и многие действительно решили, что она станет панацеей от всех проблем Windows ХР. Другой графический интерфейс, новые средства управления, новые интегрированные инструменты – все это подкупило многих пользователей, и они решили работать с ней. И только потом пришло осознание того, что новое требует гораздо больших затрат и не так хорошо работает, как ожидалось.
Рис. 1.2. Интерфейс операционной системы Windows Vista
Оказалось, что для получения новых возможностей в полном объеме требуется мощный компьютер. Мало того, многие пользователи столкнулись с тем, что Windows Vista отказывается работать с устройствами, которые вроде были приобретены не так давно и отлично функционировали в Windows ХР. Но, оказывается, для Windows Vista они уже считались устаревшими и не поддерживались этой системой. Данный факт отпугнул достаточно большое количество пользователей, то есть потенциальных покупателей системы, и с этим ничего нельзя было поделать. Далее начали появляться и другие проблемы, такие как программная несовместимость и нерациональное использование ресурсов, что сделало проблематичным применение программ, которые отлично работали в Windows ХР и отказывались работать с Windows Vista.
Прошло некоторое время, и история повторилась: появились разнообразные пакеты обновлений, с помощью которых предлагалось закрывать программные «дыры». Хотя стоит отметить, что подобных пакетов было гораздо меньше, чем в Windows ХР, что не может не радовать. Установка первого большого пакета исправлений действительно дала эффект – многие инструменты заработали так, как планировалось в самом начале, и Windows Vista стала работать гораздо быстрее. Пользователей портативных компьютеров, на которых установлена Windows Vista, также постигла неожиданная радость – в виде увеличенного времени работы в автономном режиме от аккумуляторной батареи.
Прошло совсем немного времени, и стало известно, что Microsoft начала разработку абсолютно новой операционной системы с названием Windows 7, которая должна была быть лишена всех недостатков предыдущих операционных систем, но стать гораздо лучше, быстрее и функциональнее Windows Vista. В этом не было ничего удивительного и лишь подтвердило то, что Microsoft признала Windows Vista самой неудачной операционной системой и решила ее срочно заменить. Ходили даже слухи, что Windows 7 начали разрабатывать раньше, чем Windows Vista, и Vista – результат очень поспешного решения о том, что новая операционная система уже готова к использованию. Таким образом, можно сделать вывод: Windows 7 – не что иное, как Windows Vista, переработанная и усовершенствованная с учетом всех выявленных недоработок и недостатков.
Итак, Windows 7 (рис. 1.3), официальное представление которой произошло в 2009 году, призвана заменить операционную систему Windows Vista и наконец-то доказать, что операционная система, созданная разработчиками Microsoft, все-таки может и будет делать то, чего от нее ожидают многие. А именно: обеспечивать комфортную и безопасную работу с любыми приложениями, максимально используя при этом все аппаратные возможности компьютера и подключенного оборудования.
Рис. 1.3. Интерфейс операционной системы Windows 7
Многие пользователи, участвовавшие в тестировании бета-версий Windows 7, утверждают, что данная операционная система действительно заметно быстрее и функциональнее Windows Vista. И в этом нет ничего удивительного, поскольку на этот раз Microsoft попыталась учесть многочисленные отзывы и замечания пользователей.
По заверениям Microsoft, система Windows 7 отличается большей безопасностью и надежностью, новыми инструментами и средствами управления, которые позволят ей стать основной операционной системой многих миллионов компьютеров, за которыми работают такие же пользователи, как мы с вами. А раз так, то мы просто обязаны проверить, так ли хороша Windows 7, как ее описывают разработчики!
1.2. Новое в Windows 7
Всех нас манит и привлекает новое и необычное, пускай даже ничего полезного оно не дает, но сам факт! Что касается Windows 7, то ей действительно есть чем похвастаться, даже несмотря на то, что только вроде недавно появилась Windows Vista с множеством нововведений.
В основном, конечно, изменения в Windows 7 коснулись механизмов обеспечения безопасности и программной совместимости, хотя есть и множество изменений, которые касаются интерфейса и визуальных компонентов. С основными такими новшествами вы можете познакомиться далее. О работе, использовании и настройке многих из них подробнее рассказано в других разделах книги.
Проводник Windows
Всем хорошо знаком Проводник Windows – стандартный инструмент Windows для работы с файлами и папками. Да, с точки зрения отображения внешнего вида папок, разного рода сортировок и т. п. к нему нет никаких претензий. Главный его недостаток – крайне неудобный режим работы с файлами и папками, а именно создания новых объектов. Кроме того, в определенных ситуациях возможность создания новых объектов вообще пропадает, поскольку соответствующий пункт исчезает из контекстного меню. Именно поэтому многие для этих целей пользуются сторонними программами, например Total Commander или FAR Manager.
Проводник Windows 7 в этом плане немного изменился – добавилась гарантированная возможность быстрого создания папок без использования разного рода контекстных меню. Теперь, нажав кнопку на панели инструментов и указав имя папки, вы сразу же получаете новую папку.
Библиотеки
Польза следующего нововведения явно очевидна. В Windows 7 существуют специальные папки Документы, Изображения, Музыка и Видео, с которыми пользователи работают достаточно часто. Если раньше, в Windows Vista или Windows ХР, каждая подобная папка ссылалась на одну реальную папку на диске, в которой находилось соответствующее названию содержимое, то в Windows 7 разработчики заложили несколько другой функционал. Теперь эти папки содержат ссылки на папки, которые могут находиться на разных дисках и даже различных устройствах или в локальной сети. Количество таких ссылок неограниченно, а для управления ими служит соответствующий механизм, который вызывается нажатием соответствующей кнопки на панели Проводника.
Интерфейс
Интерфейс Windows 7 не претерпел каких-либо особых изменений по сравнению с внешним видом Windows Vista. Тем не менее кое-что новое в нем также имеется. Основные изменения коснулись оформления таких элементов и программ, как меню Пуск, Панель задач, область уведомлений, Проводник, Проигрыватель Windows Media и т. д. Кроме того, изменился подход к применению контрастных схем: теперь оформление всех элементов интерфейса стало гораздо мягче и привлекательнее.
Как и Windows Vista, Windows 7 продолжила традицию использования продвинутого оформления в виде интерфейса Windows Aero. Возможности и скорость работы интерфейса заметно увеличились благодаря новым разработкам Aero Shake, Aero Peek и Aero Snap.
Панель задач
В Windows 7 значительно переработана Панель задач – инструмент, с которым мы сталкиваемся практически постоянно. Теперь панель быстрого запуска выглядит как ряд больших квадратных значков, что позволяет легко запустить нужную программу. Как и прежде, существует механизм группирования одинаковых приложений, но теперь при наведении указателя на группу вы сможете увидеть эскиз каждого окна в группе.
При запуске программы ее значок появляется на Панели задач, и если свернуть окно и подвести указатель к значку программы, вы не только увидите уменьшенную копию содержимого окна, но и сможете им управлять. Например, если нажать правую кнопку мыши на изображении окна, появится окно Jump Lists (Списки быстрого перехода) со списком действий, которые чаще всего происходят в приложении. Допустим, если работа выполняется с музыкальным проигрывателем, то в этом окне вы сможете включить другое произведение, переключить режим отображения, остановить или промотать воспроизведение вперед и т. д.
Нововведения коснулись также режима работы с программами. Например, даже если у вас открыто пять окон программ, то только приложение, окно которого открыто на весь экран, будет работать в полную силу, остальные же программы будут выполняться в фоновом режиме.
Помните, как в Windows ХР быстро разрасталась область уведомлений? В Windows 7 вы такого больше не увидите: по умолчанию все значки спрятаны и только вы можете указать, какой из них следует отобразить.
В правом углу Панели управления находится кнопка, заменившая кнопку, с помощью которой можно было свернуть все открытые окна. Принцип действия новой кнопки изменился: теперь, чтобы увидеть Рабочий стол, нужно просто подвести указатель к кнопке. При этом все окна станут прозрачными, видимыми останутся только границы окон. Осталась и старая возможность минимизации окон. Для этого нужно просто нажать данную кнопку.
Гаджеты
Впервые гаджеты появились в Windows Vista. Это нововведение понравилось практически всем. Количество полезных программ, которые можно было поместить на боковую панель, увеличивалось с каждым днем. В Windows 7 такая возможность, конечно же, тоже присутствует. Причем разработчики пошли дальше. Теперь, чтобы не ограничивать количество гаджетов размером панели и еще больше облегчить работу с ними, боковая панель как таковая вообще отсутствует – гаджеты можно размещать прямо на Рабочем столе.
Безопасность
Как и обещали разработчики, Windows 7 действительно получила новые или модернизированные средства обеспечения безопасности. Например, теперь вместо Центра безопасности появился Центр поддержки, который, в отличие от своего предшественника, контролирует оповещения, связанные не только с безопасностью, но и с обновлением системы, резервным копированием и восстановлением, системами диагностирования и т. д.
Изменения коснулись и системы шифрования BitLocker, которая стала гораздо более гибкой и функциональной и теперь позволяет шифровать не только внутренние накопители, но и те, которые присоединяются к портам компьютера, например любые USB-накопители.
Если компьютер подключен к локальной сети, то администратор сети наверняка оценит инструмент AppLocker. С его помощью можно запретить установку программного обеспечения, которое несовместимо с операционной системой или может чем-то навредить ей.
А что вы скажете по поводу появления инструмента, с помощью которого можно использовать биометрические датчики получения отпечатков пальца? Подобного рода системы становятся весьма популярными. Если раньше для их обслуживания требовались сторонние программы, то теперь аналогичную, причем бесплатную, возможность вы получаете вместе с Windows 7.
Еще одно радостное событие – наконец-то механизм контроля учетных записей пользователей (UAC) стал более «сообразительным». Теперь он не будет раздражать вас постоянными вопросами, можно запускать программу или нет. Благодаря системе настройки можно добиться полного молчания с его стороны либо задать его поведение в определенных ситуациях.
Работа в автономном режиме
Работа в автономном режиме – фактор, который всегда был очень критичным для тех, кому обязательно нужно работать с портативными компьютерами. В критичных ситуациях, когда длительность работы ноутбука от аккумуляторной батареи решает очень многое, пользователи Windows Vista сильно разочаровались в этой операционной системе и даже вынуждены были сменить ее на более простую, но менее «прожорливую» Windows ХР. С выходом Windows 7 о проблемах подобного характера можно забыть: благодаря более продвинутой схеме управления электропитанием время работы в автономном режиме заметно возросло. Теперь, чтобы максимально увеличить время работы от батареи, вы можете управлять энергопотреблением практически любого устройства. Мало того, можно даже управлять работой программ: настраивать максимальный звук, использование мощности процессора и т. д.
Работа с сетевым окружением
Многие, кто успел поработать с Windows Vista, наверняка столкнулись со сложностью настройки сетевого окружения. И это несмотря на обещания разработчиков, что настройка сети будет происходить практически одним щелчком.
Похоже, что в Windows 7 ситуация с настройкой сети изменилась к лучшему, а именно – заметно упростилась. Теперь при обнаружении любого типа сети в области уведомлений появляется значок, активизация которого приводит к открытию окна со списком обнаруженных сетей и их короткой характеристикой. Все, что остается сделать, – указать параметры подключения. Если при подключении к сети обнаружилась какая-то проблема, исправить ее поможет усовершенствованный центр диагностирования и исправления проблем.
Нововведением стал механизм HomeGroup, позволяющий очень легко организовать сетевую группу в домашней сети, участники которой смогут получать доступ к различным ресурсам сети.
Совместимость
Каждое появление новой операционной системы затрагивает больной вопрос – совместимость с программным обеспечением и оборудованием. Система Windows 7 в этом смысле не исключение: разработчики приложили максимум усилий в этом плане. Конечно, нашлось множество программ, которые работали в Vista и отказываются работать в Windows 7, но это можно объяснить серьезными изменениями в структуре операционной системы, а именно в механизмах работы с приложениями. Разработчики Windows 7 очень плотно работают с создателями программного обеспечения, представляя всю необходимую им информацию. Существует целый ряд механизмов, обеспечивающих совместимость программного обеспечения с новой системой, например Windows ХР Mode.
Изначальной задачей разработчиков Windows 7 было обеспечение работы оборудования, которое работало в Windows Vista, и они с этим отлично справились. Кроме того, чтобы облегчить пользователям переход на новую операционную систему, был разработан механизм автоматического получения драйверов подключенных устройств, причем не с сайта производителя, а с веб-сайта Microsoft с использованием для этого стандартной утилиты Центр обновлений.
1.3. Версии операционной системы
Как и Windows Vista, Windows 7 также имеет несколько версий. Такое разделение вполне оправданно с точки зрения разработчиков, поскольку это позволяет потенциальному пользователю выбрать и купить ту версию операционной системы, которая ему больше всего подходит, сэкономив при этом деньги.
В настоящее время на рынке программного обеспечения есть шесть версий Windows 7, каждая из которых отличается от наиболее полной версии отсутствием или функциональной ограниченностью некоторых компонентов.
□ Windows 7 Starter. Как следует из названия (англ. start – «начинать»), данная версия операционной системы предназначена для пользователей начального уровня. Она обладает множеством функциональных ограничений, например, в ней можно запускать одновременно только три приложения, работать только в составе Home Group, в ней отсутствуют 64-битная версия системы, графический интерфейс Aero и т. д. Данная версия изначально позиционируется как операционная система для нетребовательных пользователей и маломощных компьютерных систем, типа бюджетных ноутбуков или набирающих популярность нетбуков. В Windows 7 Starter предусмотрен легкий переход на более продвинутую версию операционной системы.
□ Windows 7 Home Basic. Данная версия операционной системы также рассчитана на нетребовательных домашних пользователей и маломощные компьютеры. В отличие от версии Starter, эта версия операционной системы имеет гораздо большую функциональность и большее количество интегрированных приложений. Тем не менее в ней отсутствует поддержка Windows Aero, ограничена возможность работы в составе сети, отключен ряд мультимедийных механизмов, ограничены возможности системы индексирования и шифрования и т. д.
□ Windows 7 Home Premium. Наиболее привлекательная для домашних пользователей версия операционной системы. В ней имеется поддержка Windows Aero, всех мультимедийных форматов (возможна полноценная работа с мультимедиа), работы в домашних сетях и т. д. Тем не менее использовать данную версию в качестве операционной системы на офисном компьютере с подключением к серьезной локальной сети будет проблематично, поскольку в ней нет поддержки работы с доменами, отсутствует механизм полноценного шифрования и доступа к разным методам безопасности и т. д.
□ Windows 7 Professional. Идеально сбалансированная версия операционной системы, которая отлично подойдет как для домашнего использования, так и для работы в небольшом офисе. Поддерживаются все необходимые механизмы работы, как графические, так и различные системные. Ограничены возможности работы с сетью, шифрования, ускорения и управления доступом к разным системным процессам.
□ Windows 7 Enterprise. Данная версия операционной системы ориентирована на использование на крупных предприятиях с развитой локальной сетью и актуальными требованиями безопасности системы. Никаких функциональных ограничений нет, система полностью настраиваемая, как в плане графики, так и в плане системных возможностей, включая многоязыковую поддержку, возможность удаленного управления компьютером, а также в плане максимальных требований к безопасности и т. д.
□ Windows 7 Ultimate. Наиболее полная, другими словами – максимально возможная и ничем не ограниченная версия операционной системы, которая может применяться в любой области, хотя все-таки ориентирована на домашних пользователей.
Более подробно о функциональных ограничениях разных версий Windows 7 вы сможете узнать из табл. 1.1.
Таблица 1.1. Список функциональных ограничений для разных версий Windows 7
1.4. Системные требования
Как и любой другой программный продукт, операционная система Windows 7 для своей установки и безотказной работы выдвигает определенные требования к мощности компьютера. В табл. 1.2 приведен список требований к системным ресурсам.
Таблица 1.2. Системные требования Windows 7
Стоит сказать, что приведенная в таблице информация может в некоторых пунктах и не соответствовать действительности, что зависит от версии Windows 7, которую планируется установить. Например, для установки Windows 7 Starter хватит и 512 Мбайт памяти и любой видеокарты. Но если вы хотите, чтобы система работала хорошо и еще был достаточный запас «прочности» для работы запускаемых приложений, то отступать от указанных требований в сторону их уменьшения не стоит. Лучше использовать как можно более мощный компьютер.
1.5. Проверка на совместимость
Перед установкой Windows 7 очень полезно сделать предварительную оценку того, справится ли компьютер с новой системой или нет. Кроме того, не забывайте, что подключенные и отлично работающие в данный момент внешние устройства совсем не обязательно смогут работать с Windows 7.
Стоит отметить, что Microsoft позаботилась о том, чтобы заранее предупредить возникновение возможных проблем совместимости оборудования с новой операционной системой. В результате появилось приложение, с помощью которого любой пользователь может оценить способность компьютера к переходу на Windows 7.
Программа называется Windows 7 Upgrade Advisor. Ее можно скачать с официального веб-сайта Microsoft.
Утилита анализирует не только аппаратное обеспечение компьютера, но и установленные на нем программы. В результате работы приложения отображается список, где восклицательным знаком отмечены устройства, которые по какой-то причине могут помешать нормальной установке и функционированию Windows 7 либо не смогут с ней работать.
При этом выбор версии операционной системы целиком ложится на вас и ждать того, что программа что-то посоветует по этому поводу, не стоит. Если же никаких финансовых трудностей вы не испытываете и можете позволить себе потратить несколько лишних десятков долларов, то лучше, конечно же, приобрести более функциональную версию операционной системы.
Глава 2
Установка системы из разных источников
2.1. Использование flash-накопителя
2.2. Использование DVD-привода
Иногда установка операционной системы на компьютер сопряжена с рядом трудностей, которые мешают это сделать. Примерами таких трудностей могут быть неработающий или отсутствующий DVD-привод, запрет на доступ к DVD и т. п. Подобная ситуация очень часто наблюдается в офисных компьютерах, которые в целях экономии средств часто не снабжаются DVD-приводами. Некоторые портативные компьютеры типа нетбуков изначально лишены любых приводов.
Как же поступить, если нет возможности установить операционную систему стандартным путем, но очень хочется это сделать? Выход есть: использовать альтернативный способ установки, а именно – с помощью flash-накопителя.
Переносные накопители подобного рода уже давно доказали, что более удобного устройства для переноса данных не существует. Главные их достоинства (а именно, малый размер, высокая скорость и достаточно большая емкость) стали решающим фактором их широкого распространения. А теперь стало возможно использовать такие накопители для установки операционной системы и ее восстановления.
Те пользователи, у которых с DVD-приводом все в порядке, могут продолжить применять его по назначению, то есть для установки программного обеспечения, в нашем случае – операционной системы.
Ниже вы найдете описание обоих способов. Выбирайте сами, какой вам подходит больше.
2.1. Использование flash-накопителя
Чтобы flash-накопитель можно было использовать для установки операционной системы, недостаточно скопировать на него дистрибутив операционной системы, нужно еще сделать так, чтобы с него можно было загрузить компьютер, то есть flash-накопитель должен содержать загрузочную область.
Существует достаточно много способов, чтобы сделать flash-накопитель загрузочным, включая запуск соответствующих системных утилит с указанием их соответствующих параметров вручную. Но подобные действия достаточно сложны для начинающего пользователя. Кроме того, в ходе работы системных утилит могут появляться какие-то системные сообщения, ответ на которые может быть неочевиден, если пользователь не очень хорошо представляет себе, что при этом происходит.
По этой причине, чтобы облегчить задачу создания загрузочной области на flash-накопителе, можно использовать любую из существующих программ, предназначенных для этого, например WinSetupFromUSB или UltralSO. Рассмотрим, как выполнить это, на примере программы UltralSO, поскольку она, как правило, уже установлена на компьютере, а ее функционала вполне достаточно, чтобы сделать flash-накопитель загрузочным и переписать на него дистрибутив операционной системы. Кроме того, потребуется образ диска с дистрибутивом операционной системы в любом формате, например ISO.
ВНИМАНИЕ
Используйте только последние версии программы UltralSO, поскольку функция записи образа на USB-накопитель отсутствует в старых версиях программы. Для описания процесса подготовки flash-накопителя я взял программу UltralSO версии 9.35. Использованная операционная система – Windows ХР Professional.
Итак, запускаем программу. Приложение имеет достаточно простой и понятный интерфейс (рис. 2.1). В нижней части окна программы отображается список жестких дисков и других накопителей с их содержимым, в верхней – содержимое выделенного в списке образа диска.
Рис. 2.1. Главное окно программы UltralSO
Наша задача состоит из двух этапов:
□ найти и открыть образ диска с дистрибутивом операционной системы;
□ записать образ на flash-накопитель.
Разве может быть что-то проще? Приступим.
Чтобы открыть образ диска с дистрибутивом операционной системы, можно пойти двумя путями: использовать для поиска команду меню Файл ► Открыть или воспользоваться уже имеющимся списком устройств в нижней части программы.
Чтобы открыть образ диска, нужно дважды щелкнуть на нем, в результате чего содержимое образа должно отобразиться в верхней части окна.
Если flash-накопитель еще не подключен, подключите его. Чтобы записать стандартный образ диска Windows 7, нам понадобится любой накопитель объемом не менее 4 Гбайт.
В процессе записи образа диска с дистрибутивом операционной системы на flash-накопитель все данные с него будут удалены, поэтому заблаговременно позаботьтесь о том, чтобы переписать с него все нужные файлы и папки.
Теперь можно переходить к записи данных на накопитель. Для этого выполните команду меню Самозагрузка ► Записать образ жесткого диска. В результате откроется окно (рис. 2.2). Если предыдущие шаги вы выполнили правильно, то в строке Файл образа вы должны увидеть название образа диска с дистрибутивом операционной системы и путь к нему. Если к компьютеру подключены несколько flash-накопителей, обязательно укажите тот из них, на который будет производиться запись, выбрав его из списка.
Рис. 2.2. Окно для запуска записи образа
Перед тем как запускать запись образа, нужно решить еще один вопрос. В принципе, для установки операционной системы с USB-накопителя абсолютно неважно, какая файловая система используется на этом накопителе. Это может быть важно только для вас. Если для данной операции вы используете накопитель объемом 8 Гбайт и более и планируете применять его не только для установки операционной системы, то вы должны решить, какую файловую систему выбрать: FAT32 или NTFS.
Например, если вы часто подключаете этот flash-накопитель к DVD-плееру или телевизору для просмотра фильмов, то однозначно нужно остановиться на файловой системе FAT32, поскольку в этом случае поддержка NTFS отсутствует.
С другой стороны, если вы используете накопитель для того, чтобы переносить файлы больших размеров (например, образы игр), то стоит выбрать файловую систему NTFS, поскольку в FAT32 действует ограничение в 4 Гбайт на один файл.
Если вы решили изменить тип файловой системы накопителя, то перед тем, как начать запись данных, нужно будет отформатировать накопитель. Для этого в окне, показанном на рис. 2.2, используется кнопка Форматировать. В результате откроется окно стандартного механизма форматирования диска (рис. 2.3).
Рис. 2.3. Стандартная утилита форматирования диска
Здесь следует выбрать из списка нужный тип файловой системы и при необходимости изменить метку тома. Размер кластера менять не нужно: оставляем этот параметр на усмотрение операционной системы. Чтобы начать форматирование, нажмите кнопку Начать и ждите окончания процесса. Его длительность зависит от объема накопителя, но при быстром способе форматирования он занимает менее минуты.
Теперь, когда flash-накопитель подготовлен, можно приступить к записи образа диска. Нажмите для этого кнопку Записать. Прежде чем начать процесс записи, программа предупредит вас о том, что все данные на flash-накопителе будут стерты (рис. 2.4), что уже совсем неактуально, если вы и так форматировали накопитель. Поэтому просто нажмите кнопку Да, после чего начнется процесс записи.
Рис. 2.4. Последнее предупреждение
При использовании стандартного образа Windows 7 длительность процесса записи данных зависит только от характеристик накопителя: чем ниже у него скорость записи и больше время доступа, тем дольше этот процесс будет идти. В любом случае вы можете наблюдать за процессом записи данных и видеть приблизительный уровень его завершения с помощью индикатора в нижней части окна (рис. 2.5).
Рис. 2.5. Идет процесс записи данных на накопитель
Когда запись данных закончится, можно переходить к установке операционной системы (об этом читайте в главе 4).
2.2. Использование DVD-привода
Применение DVD-привода для установки операционной системы – стандартный подход, который выбирает большинство пользователей. Никаких особых требований при этом нет, единственное, что нужно, – сам DVD-привод, поскольку в силу размера дистрибутива операционной системы для установки используется именно DVD, a He CD.
Что касается дистрибутива операционной системы, то, конечно же, лучше использовать официальную версию системы, а не переделанный каким-нибудь «умельцем» ее вариант. В этом случае вы гарантируете себе отсутствие проблем в процессе установки. Кроме того, обязательно проверьте, чтобы поверхность диска не содержала царапин или других повреждений: будет очень обидно, если установка операционной системы оборвется, например, на этапе завершения.
Для установки операционной системы подойдет любой DVD-привод, лишь бы он умел читать DVD с дистрибутивом системы и делал это достаточно быстро, поскольку от этого зависит скорость процесса установки.
Если вы решили устанавливать Windows с DVD, то чаще всего нужно настроить в BIOS загрузку компьютера с привода. Как это сделать, рассмотрим в следующей главе.
Глава 3
Предварительная настройка BIOS
Смысл настройки BIOS состоит в том, чтобы загрузка компьютера началась с того устройства, которое содержит дистрибутив операционной системы. В нашем случае нужно сделать так, чтобы компьютер загружался с DVD-привода или USB-накопителя. Для этого будем использовать BIOS Setup – первое программное обеспечение, с выполнения которого начинает свою работу компьютер.
Прежде чем описать процесс настройки BIOS, следует упомянуть о том, что внешний вид BIOS Setup может различаться в зависимости от того, какая фирма выпустила эту программу.
Чаще всего встречаются Award BIOS, AMIBIOS, PhoenixBIOS, Intel BIOS и т. д. BIOS используется для инициализации аппаратной части компьютера, что позволяет компьютеру включиться и дойти до момента загрузки операционной системы. Далее уже управлением компьютером занимается операционная система.
Независимо от названия BIOS, в каждой BIOS имеется параметр, определяющий последовательность источников, с которых компьютер пытается загрузить операционную систему. Данный параметр настраивается пользователем, но обычно при покупке компьютера на нем уже установлена операционная система и для того, чтобы компьютер быстрее проходил первоначальный этап загрузки, в этом параметре BIOS указано, что загрузку системы нужно начать с жесткого диска.
Наша задача – изменить последовательность загрузки таким образом, чтобы компьютер в первую очередь пробовал загрузиться с DVD-привода или USB-накопителя, что позволит нам использовать диск или flash-накопитель с дистрибутивом операционной системы.
ПРИМЕЧАНИЕ
Далее показан пример настройки PhoenixBIOS. Принцип настройки BIOS других производителей практически не отличается. Разница может быть только в названии параметров, которые требуют настройки.
Прежде всего нужно запустить BIOS Setup. Для этого после включения компьютера необходимо нажать клавишу, которая отвечает за запуск системы настройки BIOS. Обычно сразу после включения компьютера в нижней части экрана появляется надпись, содержащая информацию о способе входа в BIOS Setup. Часто для этого используются клавиши или сочетания клавиш Delete, F2, Alt+F2, F10 или другие.
После входа в BIOS Setup, используя клавиши управления курсором, перейдите на вкладку Boot. Здесь вы увидите список устройств, которые могут принимать участие в загрузке операционной системы, и поочередность их опроса. Количество таких устройств может быть разным, что зависит от функциональности материнской платы и версии BIOS.
Если требуется, чтобы загрузка компьютера начиналась с DVD-привода, нужно сделать так, чтобы позиция CD-ROM оказалась в самом верху. Для этого выделите эту позицию и, нажимая клавишу +, переместите позицию в самый верх, как показано на рис. 3.1.
Рис. 3.1. Изменяем порядок загрузки с устройств
Если же установка операционной системы будет производиться с flash-накопителя, подход аналогичен, только в этом случае могут появиться некоторые нюансы. В списке устройств USB-устройство может отображаться по-разному, например USB, USB-HDD, HDD1 и т. п., поэтому нельзя сказать наперед, как оно будет называться у вас в списке. Кроме того, некоторые BIOS отображают USB-устройство в списке только в том случае, если оно уже подключено к USB-порту. Поэтому рекомендуется сначала подключить flash-накопитель к порту, а уже потом заходить в BIOS Setup. В любом случае вам необходимо поднять нужную запись в самый верх списка, используя для этого тот способ, который предусматривает BIOS материнской платы.
На этом настройка BIOS завершена, и можно выйти из BIOS Setup с сохранением сделанных изменений. Для этого перейдите на вкладку Exit и нажмите клавишу Enter на позиции Exit Saving Changes. В результате появится окно, в котором нужно подтвердить свое решение путем выбора ответа Yes (рис. 3.2). Если этого не сделать, загрузка с DVD-привода или flash-накопителя будет невозможна до тех пор, пока не будут изменены описанные параметры.
Рис. 3.2. Сохраняем сделанные изменения
Теперь осталось только вставить в DVD-привод диск с дистрибутивом Windows 7 (если вы выбрали такой способ установки) и приступить к установке операционной системы. Если вы не успели этого сделать и загрузка предыдущей операционной системы уже началась, дождитесь ее окончания и еще раз перезагрузите компьютер.
Глава 4
Процесс установки операционной системы
Время, необходимое на установку операционной системы Windows 7, находится в прямой зависимости от мощности компьютера, скорости жесткого диска и носителя, на котором находится дистрибутив операционной системы. Так, в случае с DVD-приводом скорость установки зависит от качества диска, а в случае с flash-накопителем – от скорости чтения данных с него. Чем быстрее будут упомянутые компоненты и, собственно, действия пользователя, тем быстрее этот процесс закончится. Как показывает практика, установка операционной системы Windows 7 занимает не менее 20 минут. На компьютерах средней мощности при неспешных действиях пользователя на это обычно уходит примерно 40 минут.
Итак, запаситесь терпением и приступайте.
Если с загрузочным устройством все нормально и с него действительно возможна загрузка, первое, что вы увидите на экране после перезагрузки компьютера, – сообщения стандартного загрузчика дистрибутива операционной системы.
Первым делом нужно активизировать загрузку с загрузочного устройства (рис. 4.1). Все, что от вас требуется, – нажать любую клавишу на клавиатуре и ждать дальнейших указаний. Если этого не сделать в течение 3-4 секунд, загрузчик прекратит свою работу и передаст управление следующему по списку загрузки устройству, в качестве которого, как правило, выступает жесткий диск. Чтобы повторить процесс установки, нужно будет опять перезагрузить компьютер.
Рис. 4.1. Чтобы активизировать процесс загрузки с диска, требуется нажать любую клавишу
Чтобы начать первый этап установки системы, загрузчику требуется загрузить некоторые файлы, чем он и займется. Об этом свидетельствуют появляющиеся надписи и индикатор на экране. Это может занять некоторое время, обычно не более 2-3 минут.
Чтобы как-то сгладить время ожидания, примерно в середине процесса загрузки файлов содержимое окна меняется: вы можете наблюдать графический интерфейс с летающими разноцветными шариками, которые в итоге складываются в разноцветное окно – фирменный знак Windows. Кстати, аналогичное окно вы будете видеть и в дальнейшем, после того как операционная система уже будет установлена, каждый раз при ее загрузке.
После того как все нужные файлы для начала работы графической среды установки операционной системы будут загружены, появится первое графическое окно, в котором вам будет нужно указать язык интерфейса, раскладку клавиатуры по умолчанию, формат времени и валюты региона, в котором вы проживаете (рис. 4.2).
Рис. 4.2. Указываем будущий язык интерфейса и другие параметры
Разработчики Windows 7 пытались максимально упростить процесс установки и сделать его подобным тому, как он выглядел при установке Windows Vista.
После того как нужная информация выбрана, нажмите кнопку Далее.
Теперь загрузчик готов приступить к установке операционной системы. Стоит сказать, что диск с дистрибутивом операционной системы используется не только для установки операционной системы, но и для ее восстановления в определенных случаях. Именно поэтому не удивляйтесь, когда в следующем окне вы обнаружите не только кнопку Установить, но и кнопку Восстановление системы (рис. 4.3).
Рис. 4.3.Начинаем установку, нажав соответствующую кнопку
Поскольку в нашем случае пока еще ничего восстанавливать не нужно (надеюсь, что и не нужно будет в дальнейшем), нажимаем кнопку Установить.
Далее загрузчик начнет выполнять какие-то действия, которые абсолютно нам неважны, но важны для него, чтобы начать установку. Поскольку этот процесс занимает достаточно много времени, чтобы вас как-то успокоить и отвлечь, появится окно с многообещающей надписью «Начало установки», поэтому расслабьтесь и ждите.
От того, какой дистрибутив операционной системы оказался у вас в руках, зависит, будет ли вам предложена на выбор версия операционной системы для установки. Если вы являетесь обладателем лицензионного диска или по крайней мере диска из официального источника, такое окно у вас появится и вам нужно будет выбрать из списка нужную версию и нажать кнопку Далее.
Пройдет еще немного времени, и появится окно, содержащее лицензионное соглашение между Microsoft как разработчиком программного продукта и вами как его будущим пользователем (рис. 4.4). Лицензионное соглашение – стандартный документ для большинства программ. Именно в нем описаны все ваши права на использование данной копии операционной системы.
После ознакомления с лицензионным соглашением следует его принять, установив флажок Я принимаю условия лицензии. Если этого не сделать, вы не сможете продолжить установку и останетесь без операционной системы. Поэтому сделайте правильный выбор и нажмите кнопку Далее для продолжения процесса установки.
После этого вам предложат на выбор вариант установки – обновление или полную установку (рис. 4.5). Это вполне логичное предложение, если учесть тот факт, что на компьютере уже может быть установлена операционная система одной из предыдущих версий или даже Windows 7, но в более простой версии.
Рис. 4.4. Лицензионное соглашение
В большинстве случаев наиболее верным решением будет выбор полной установки, поскольку вы тем самым можете одним махом избавиться от многих проблем, которые могли уже успеть накопиться при работе с прежней операционной системой. К таким проблемам могут относиться вирусы, аппаратные сбои из-за некачественных драйверов, торможения, зависания и т. п. В случае полной установки все эти проблемы исчезают, так как при этом форматируется раздел жесткого диска, в который будет установлена новая операционная система.
Следующий шаг – выбор раздела диска, в который будет устанавливаться операционная система. Этот шаг достаточно важен, поэтому к нему нужно отнестись с максимальным вниманием.
Если операционная система устанавливается на новый компьютер, на котором еще ничего никогда не устанавливалось, то вы увидите перед собой окно, показанное на рис. 4.6. Единственное отличие может заключаться только в цифре, обозначающей объем жесткого диска.
Рис. 4.5. Выбираем тип установки
Рис. 4.6. Указываем раздел для установки операционной системы
Есть два варианта, как поступить далее.
Первый вариант – для тех, кто боится что-либо настраивать и менять, то есть самый простой вариант. Стоит нажать кнопку Далее, и можно забыть об этом «страшном» этапе. Однако в будущем такой выбор может быть чреват тем, что вы рискуете потерять все данные в случае серьезного сбоя операционной системы. Единственный вариант что-то спасти в таком случае – подключить жесткий диск к другому компьютеру и переписать все необходимые данные либо заплатить определенную сумму денег за то, что кто-то возьмется выполнить эту работу вместо вас.
Второй вариант – создать один или несколько дополнительных разделов и держать все важные данные в этих разделах. Даже если произойдет серьезный сбой операционной системы и потребуется ее переустановить, данные останутся целыми и невредимыми. Проявим дальновидность и выберем более сложный, но более правильный вариант установки.
Первым делом нужно щелкнуть на ссылке Настройка диска в нижней части окна. Это приведет к появлению некоторых дополнительных ссылок, среди которых нужно выбрать ссылку Создать. Далее необходимо указать размер раздела в мегабайтах и нажать кнопку Применить. Если у вас большой жесткий диск, скупиться в выделении лишнего объема для системного диска не стоит: во-первых, вы сможете без проблем устанавливать любое количество приложений, во-вторых, операционная система сможет использовать файл подкачки любого нужного размера.
ПРИМЕЧАНИЕ
Кстати, если вы решили проверить Windows 7 «на дурака» и указали слишком маленький размер раздела, программа установки это заметит и выведет соответствующую надпись в нижней части окна.
После добавления нового раздела вы увидите его в списке разделов, доступных для выбора (рис. 4.7). Вам останется только выделить его и нажать кнопку Далее.
Теперь можно расслабиться на достаточно длительное время и лишь наблюдать за сменой этапов процесса установки (рис. 4.8). Как и в Windows Vista, установка Windows 7 состоит из пяти этапов, каждый из которых выполняет определенные действия, например копирует или распаковывает файлы, устанавливает компоненты и т. д. Все это занимает достаточно много времени, в процессе которого на экране меняется показатель процесса выполнения каждого из этапов в процентном соотношении, а также зеленая строка индикатора в нижней части экрана. Кстати, именно эта строка и отображает текущий процент выполнения полной установки операционной системы, поэтому приблизительно можно ориентироваться, сколько еще осталось до окончания процесса.
Рис. 4.7. Устанавливаем операционную систему в выбранный раздел
Рис. 4.8. Идет процесс установки
Когда закончится установка обновлений, программа потребует перезагрузки компьютера (рис. 4.9). Чтобы сэкономить еще несколько секунд, можете ускорить перезагрузку компьютера, нажав кнопку Перезагрузить сейчас. Если время для вас не играет важной роли, просто ничего не делайте – программа установки все выполнит сама.
Рис. 4.9. Требуется перезагрузка компьютера
После перезагрузки компьютера установка операционной системы продолжится. При этом программа установки обновит параметры реестра (рис. 4.10), выполнит инициализацию и запуск системных служб, необходимых для дальнейшего продолжения процесса установки, и т. д.
По прошествии некоторого времени программа опять загрузит графический интерфейс и продолжит с того места, где остановилась, – на этапе Завершение установки (см. рис. 4.8). После завершения этого этапа опять потребуется перезагрузка компьютера, на этот раз уже последняя.
ПРИМЕЧАНИЕ
Частые перезагрузки при установке операционной системы – больная тема для любой версии Windows, в том числе и Windows 7. Такого количества перезагрузок по надобности и без надобности нет ни в одной из существующих альтернативных операционных систем. Лидер по практически отсутствующим перезагрузкам – операционная система Unix и системы, выполненные на ее основе.
На этот раз после перезагрузки программа установки собирает некоторые данные о производительности компьютерной системы (рис. 4.11). Это занимает не так много времени, поэтому не стоит сильно огорчаться. Как только процесс сбора информации завершится, вам опять предстоит поучаствовать в процессе установки, указав некоторые важные для операционной системы данные.
Рис. 4.10. Делаются изменения в системе
Рис. 4.11. Процесс тестирования аппаратной части
Первым делом нужно будет ввести имя вашей учетной записи и имя компьютера (рис. 4.12). В принципе, можно указать любые названия, но лучше задать что-то, что однозначно вас идентифицирует. Особенно это важно, если вы планируете подключать компьютер к сети. Поверьте, ваш компьютер гораздо легче смогут найти ваши друзья в сети, если вы введете что-то типа Showman вместо XX8 9 0EEN55 67-4 5eA7BC.
Рис. 4.12. Вводим имя пользователя и имя компьютера
После этого нажмите кнопку Далее.
Следующий шаг – ввод пароля, с помощью которого вы будете входить в систему, используя свою учетную запись (рис. 4.13). При вводе пароля обратите внимание на то, в какой раскладке сейчас находится клавиатура. Текущая раскладка отображается в верхней правой части окна, а для переключения между языками используется сочетание клавиш Alt+Shift.
ПРИМЕЧАНИЕ
В дальнейшем способ переключения раскладки клавиатуры можно будет изменить, но на данном этапе установки это сделать нельзя, да и не имеет особого смысла.
Система также попросит вас ввести некую подсказку, которая поможет вам вспомнить пароль в случае, если вы его случайно забудете.
Рис. 4.13. Вводим пароль учетной записи
Далее необходимо ввести ключ, который подтверждает вашу лицензию на право использования этой версии операционной системы (рис. 4.14). В принципе, ключ можно и не вводить на данном этапе, если вы не можете его найти или у вас его вообще нет. В этом случае вам нужно будет на протяжении 30 дней с момента первого запуска операционной системы указать этот ключ. А иначе система заблокируется и не даст вам возможности попасть в свою или любую другую учетную запись.
Кроме ввода лицензионного ключа, существует такое понятие, как активация Windows. Активация – это не что иное, как регистрация вашего ключа в базе данных Microsoft, что позволяет привязать этот ключ к вашей копии операционной системы и вашему компьютеру. Активация может произойти и автоматически в течение трех дней после первого запуска системы, но для этого вам нужно будет активизировать параметр Автоматически активировать Windows при подключении к Интернету в нижней части окна. Если этого не сделать, операционная система автоматически запустит процесс активации по истечении 30 дней работы и либо зарегистрирует ваш продукт, либо потребует от вас ввода ключа и проведения активации.
Далее нужно будет выбрать один из вариантов защиты компьютера (рис. 4.15). Вы сами решаете, нужно ли устанавливать какие-то дополнительные обновления или отложить эти действия на потом. В любом случае, используя утилиту Центр обновления Windows либо систему автоматического получения обновлений, вы всегда сможете обновить операционную систему и установить все необходимые пакеты обновлений, как только они появятся на официальном веб-сайте Microsoft. Поэтому в данном случае можно отложить установку каких-либо обновлений, тем более что в дистрибутиве операционной системы, которая только что появилась на компьютерном рынке, навряд ли содержатся таковые. Для продолжения выберите вариант Отложить решение.
Рис. 4.14. Ввод ключа
Рис. 4.15. Настраиваем начальные параметры безопасности
После этого вам нужно будет указать часовой пояс, в котором вы находитесь (рис. 4.16). Сделать это достаточно просто: откройте список и, используя полосу прокрутки, выберите из него часовой пояс, подходящий для вашего города. Затем проверьте, правильно ли указаны дата и текущее время, и при необходимости подкорректируйте их.
Рис. 4.16. Указываем часовой пояс
И, наконец, последний шаг, на котором вам предстоит выбрать тип окружения, наиболее подходящий для вашего компьютера, что повлияет на его будущее «общение» с сетью (рис. 4.17). Как и в Windows Vista, на выбор предлагается три варианта: Домашняя сеть, Рабочая сеть и Общественная сеть. Каждый вариант подразумевает разный уровень доступа как вашего компьютера к сети, так и компьютеров сети к вашему компьютеру. Сориентироваться в правильном выборе вам поможет короткое описание, которое есть рядом с каждым пунктом. Например, если вы не собираетесь подключать компьютер к сети либо это домашний компьютер и вы хотите соединить его с другим домашним компьютером, то подойдет вариант Домашняя сеть. Если компьютер используется в офисе и вы хотите, чтобы он работал в составе локальной офисной сети, нужно выбрать вариант Рабочая сеть. В любом случае, даже если вы неверно выбрали вариант окружения, вы сможете всегда поменять его после установки операционной системы, когда потребуется подключить компьютер к сети.
Рис. 4.17. Указываем отношение компьютера к сетевому окружению
В результате всех этих действий вы наконец-то увидите перед собой интерфейс Windows 7 (рис. 4.18).
Рис. 4.18. Свершилось: установка операционной системы завершена
ПРИМЕЧАНИЕ
Оформление элементов Рабочего стола зависит оттого, какая видеокарта установлена в вашем компьютере. Так, если операционная система решит, что видеокарта вполне современная и мощная, то вы автоматически получите в свое распоряжение стиль оформления Aero. В противном случае будет использован упрощенный стиль оформления.
В принципе, операционная система уже работает и выполняет свои функции. Однако если вы уверены в том, что она может это делать лучше, то, приложив немного усилий, можно настроить некоторые ее механизмы и добиться желаемого результата. В следующих главах мы рассмотрим, как сделать это быстро, качественно и, самое главное, правильно.
Часть 2
Настройка и использование системных компонентов
Глава 5. Панель управления Windows
Глава 6. Настройка экрана
Глава 7. Персонализация
Глава 8. Настройка Панели задач и меню Пуск
Глава 9. Использование и настройка гаджетов
Глава 10. Управление электропитанием
Глава 11. Настройка контроля учетных записей пользователей
Глава 12. Настройка родительского контроля
Глава 13. Подключение к сети
Глава 14. Настройка и использование Защитника Windows
Глава 15. Использование шифрования BitLocker
Глава 16. Установка несовместимого оборудования
Глава 17. Настройка защиты системы
Глава 18. Архивация данных и создание образа системы
Глава 19. Создание диска сброса пароля
Глава 20. Создание диска восстановления системы
Глава 21. Восстановление данных и системы
Глава 22. Восстановление удаленных файлов
Глава 5
Панель управления Windows
5.1. Настройка внешнего вида
5.2. Компоненты Панели управления
Панель управленияWindows 7, как это повелось еще с Windows 98, содержит в себе множество системных механизмов, с помощью которых можно управлять работой операционной системы, методами и способами обработки данных, системами защиты и шифрования данных, реакцией операционной системы на разные действия пользователя и т. д.
Зная, как действуют данные механизмы и что они умеют, вы сможете эффективно управлять работой компьютера, что не только ускорит его работу, но и сделает это максимально просто для вас.
5.1. Настройка внешнего вида
Как и в предыдущих версиях Windows, внешний вид Панели управления зависит от способа отображения, который можно изменять. По умолчанию используется режим просмотра, в котором все механизмы сгруппированы в восемь категорий (рис. 5.1). Под каждой категорией находится список элементов, которые в нее входят, поэтому, чтобы выбрать нужный механизм управления, нужно сначала определить, в какой категории он располагается, и лишь открыв саму категорию, можно его запустить.
Рис. 5.1. Панель управления Windows в режиме просмотра категорий
Некоторым такой подход не очень нравится, поэтому, как и в предыдущих версиях операционной системы, разработчики предусмотрели режим просмотра, в котором в окно выводится список всех механизмов без какой-либо их группировки.
Чтобы сменить режим просмотра, нужно использовать список Просмотр в верхней левой части окна. При щелчке на нем появляется список из трех позиций: Категория, Крупные значки, Мелкие значки (рис. 5.2). Последние два режима отличаются только размером самих значков, что влияет на количество значков, которые одновременно отображаются в окне. Так, если выбрать режим Мелкие значки, в окне отобразится максимальное их количество.
Рис. 5.2. Изменение режима просмотра
Всего на Панели управления находится 45 значков, каждый из которых отвечает за запуск определенного системного механизма, при этом рядом с каждым значком отображается короткое название механизма (рис. 5.3). Кроме того, если подвести к значку указатель мыши и задержать на некоторое время, вы сможете увидеть более полное описание того, что вы можете сделать с помощью этого механизма управления.
При запуске механизмов достаточно редко открываются дополнительные окна, то есть для работы используется то же окно, где расположены все механизмы Панели управления. По этой причине навигация между разными этапами работы выбранного механизма осуществляется с помощью кнопок со стрелками, которые находятся в левой верхней части окна.
Рис. 5.3. Панель управления Windows в режиме просмотра значков
5.2. Компоненты Панели управления
Как уже было упомянуто ранее, Панель управления Windows содержит 45 различных механизмов, с помощью которых можно управлять реакцией операционной системы на разные события. Далее вы сможете познакомиться с описанием их возможностей. Кроме того, в последующих главах книги вы узнаете более подробно о том, как настраиваются основные из этих механизмов, что позволит вам добиться от системы еще большего быстродействия и удобства пользования.
Windows CardSpace
Windows CardSpace – система идентификации, разработанная компанией Microsoft. Ее цель – идентификация пользователя в любом приложении или на интернет-ресурсе без необходимости постоянной авторизации. Это позволяет устанавливать безопасные соединения с полностью безопасными ресурсами. Самая большая выгода от использования этой технологии – не нужно запоминать множество логинов и паролей, которыми вы пользуетесь для регистрации на разных ресурсах и их применения. Теперь достаточно один раз создать и настроить свою учетную запись в Windows CardSpace, и любой ресурс, который умеет пользоваться этой технологией, будет узнавать вас как «своего» со всеми вытекающими из этого последствиями.
Применение такого подхода облегчает работу с важными данными – банковскими счетами, системами оплаты, системами учета и т. д. Поскольку Microsoft гарантирует, что указанные вами данные никуда не «утекут», ожидается повсеместное распространение этой технологии как наиболее совершенной среди аналогичных существующих.
Автозапуск
С помощью этого системного механизма вы можете настраивать реакцию операционной системы на подключение устройства. По умолчанию стандартная реакция на такие события – появление окна со списком доступных действий. В случае же ручной настройки, например, если на носителе находится видеофайл, можно сделать так, чтобы при вставке такого носителя автоматически запускался проигрыватель видео. При этом имеется возможность настройки автозапуска для разных типов носителей.
Аналогичные настройки можно выполнять по отношению к подключаемым устройствам, например USB-накопителям.
Администрирование
Данный механизм является сборным и содержит в себе 14 дополнительных компонентов, которые используются для администрирования операционной системы. Простому пользователю здесь делать нечего, а вот пользователю с правами администратора, который знаком с основами администрирования, возможности этих компонентов могут быть очень полезны. Среди данных компонентов есть следующие.
□ Windows PowerShell Modules. Усовершенствованная версия утилиты Командная строка, которую можно найти в папке Стандартные. С помощью этого механизма администратор компьютера может контролировать работу любого устройства или процесса, запущенного на компьютере. Для этого используются возможности скриптовых языков программирования с применением технологии Microsoft .NET Framework.
□ Брандмауэр Windows в режиме повышенной безопасности. Название говорит само за себя. В этом режиме Брандмауэр Windows позволяет изменять большое количество настроек, связанных с безопасностью компьютера.
□ Инициатор iSCSI. Системный модуль, описывающий множество правил работы программного обеспечения и подключаемых устройств с использованием системы хранилищ iSCSI.
□ Источники данных (ODBC). Используется для настройки доступа к разным типам источников данных с применением технологии ODBC.
□ Конфигурация системы. С помощью этой утилиты можно управлять не только способом загрузки операционной системы, но также загрузкой системных служб и сервисов, настраивать список автозапуска программ и т. д.
□ Локальная политика безопасности. Мощнейший инструмент, с помощью которого можно определять многочисленные параметры, связанные с работой программ и устройств. Здесь можно настраивать учетные записи пользователей, разного рода ограничения работы с устройствами, сетью, приложениями и т. д.
□ Планировщик задач. Стандартный механизм, присутствовавший и в предыдущих версиях операционной системы Windows, позволяет добавлять разного рода плановые задания и управлять ими. С помощью Планировщика задач можно настраивать копирование данных, напоминания о важных событиях, запускать разные программы и т. д.
□ Просмотр событий. Стандартная утилита, позволяющая просматривать системный журнал событий, которые постоянно происходят с программами, операционной системой, системой безопасности и т. д.
□ Системный монитор. Механизм, с помощью которого можно получить данные о производительности аппаратной части компьютера, об использовании ресурсов разными процессами и приложениями, а также наблюдать в реальном времени за текущим потреблением ресурсов и загруженностью основных аппаратных компонентов.
□ Службы компонентов. С помощью данной утилиты можно отслеживать все программные компоненты, которые зарегистрированы в системе. Кроме того, здесь можно также управлять службами и просматривать системные события.
□ Службы. С помощью этого системного механизма можно управлять всеми системными службами, которые зарегистрированы в операционной системе. Вы можете запускать или останавливать их работу, настраивать способ их запуска, знакомиться с их описанием и т. д.
□ Средство проверки памяти Windows. Утилита, с помощью которой вы можете запустить процесс проверки оперативной памяти, установленной в компьютере. Проверка выполняется сразу же после перезагрузки компьютера и может происходить с использованием трех разных режимов, которые отличаются сложностью тестов. После загрузки операционной системы в области уведомлений появится значок с подсказкой, в которой вы можете узнать «вердикт» проведенной проверки.
□ Управление компьютером. Отличный инструмент, с помощью которого можно управлять компьютером и выполнять практически все действия, для использования которых применяются описанные выше системные компоненты. Поскольку пункт Управление присутствует в контекстном меню значка Компьютер на Рабочем столе, то этот механизм – наиболее используемый администраторами и его удобство трудно переоценить.
□ Управление печатью. Механизм, которого не было в предыдущих версиях операционной системы. С его помощью можно управлять всем, что связано с печатью: портами, принтерами и т. д.
Архивация и восстановление
Любая серьезная операционная система должна иметь механизмы, с помощью которых можно быстро архивировать и восстанавливать данные или состояние операционной системы. Такие инструменты, конечно же, есть и в Windows 7.
С помощью механизма архивирования вы всегда можете создать архив нужных вам данных либо настроить операционную систему так, чтобы она выполняла это автоматически с указанной периодичностью. Подобная возможность поможет обезопасить себя от внезапного сбоя системы, который может привести к потере важных данных. В этом случае другого способа восстановления системы вам не найти (не считая, конечно, программ сторонних производителей).
Кроме создания архива определенных данных, можно также создать архив, включающий образ всей системы, что позволит при необходимости гарантированно восстановить все данные, включая и операционную систему.
Работе с механизмом Архивация и восстановление, его возможностям, тонкостям и настройке посвящена глава 18.
Брандмауэр Windows
Брандмауэр Windows – средство, появившееся еще в Windows ХР. Его главная задача – защита компьютера от возможных посягательств. Неважно, что стало их причиной: локальная сеть, Интернет или используемое программное обеспечение. В Windows 7 этот инструмент вобрал в себя все лучшее от своих предшественников и теперь представляет собой мощный механизм, позволяющий управлять запуском программ, которые требуют соединения с «внешним миром», определять способы оповещения и слежения за разными критичными процессами, настраивать системные политики безопасности и многое другое.
Восстановление
Данное средство позволяет восстанавливать работоспособность операционной системы. Для этого могут использоваться созданные ранее точки восстановления системы, образы дисков, сохраненные данные. В крайнем случае можно также переустановить операционную систему с последующим восстановлением данных.
Гаджеты рабочего стола
Как уже говорилось выше, гаджеты – маленькие программы, размер окна которых позволяет размещать их на Рабочем столе без особого ущемления прав других приложений.
Гаджеты могут иметь разное назначение, например, с их помощью можно узнавать прогноз погоды, котировки валют, текущее время, играть в мини-игры и т. д.
С помощью механизма Гаджеты рабочего стола можно настраивать гаджеты, которые в данный момент отображаются на Рабочем столе, удалять или добавлять новые, менять размер окна и т. д.
Настройке и использованию гаджетов посвящена глава 9.
Дата и время
Стандартный системный компонент, позволяющий управлять встроенными часами Windows, которые вы можете наблюдать на панели уведомлений. Кроме того, можно настроить отображение дополнительных часов, которые могут показывать время другого часового пояса. Здесь также можно настроить синхронизацию времени компьютера со временем любого интернет-сервера, адреса которых вы можете добавлять, изменять или удалять самостоятельно.
Датчик расположения и другие датчики
Одно из нововведений Windows 7. Позволяет управлять разнообразными датчиками, подключаемыми к компьютеру, либо датчиками, имеющими программный характер. Данные датчиков могут использовать любые программы, которые имеют доступ к такой информации, что, в свою очередь, определяется настройками системы безопасности.
Диспетчер устройств
Как и в более ранних операционных системах Windows, компонент Диспетчер устройств используется для отображения и настройки оборудования, которое в данный момент установлено в компьютере и используется операционной системой. Здесь вы можете управлять драйверами, включать или отключать устройства, настраивать используемые ими ресурсы, удалять устройства из системы и т. д.
Диспетчер учетных данных
Представляет собой хранилище сведений о любых ваших учетных записях, в том числе и учетных записях Windows. Здесь можно добавлять учетные данные для веб-сайтов, настраивать авторизацию с применением сертификатов и т. д.
Домашняя группа
Новый механизм, появившийся в Windows 7, с помощью которого вы можете легко создать домашнюю группу и управлять подключением новых пользователей к данной группе. Это позволяет создать сеть между всеми подключенными к группе компьютерами и организовать полноценный доступ к общим ресурсам сети.
Защитник Windows
Защитник Windows – это утилита, позволяющая защитить компьютер от шпионских программ и других потенциально опасных приложений. Здесь же вы можете узнать, когда производилась последняя проверка компьютера, когда будет произведена плановая проверка и т. д.
Звук
Стандартный компонент, присутствовавший и в более ранних версиях Windows. Он позволяет управлять звуковыми устройствами, подключенными к компьютеру. Здесь вы можете настраивать звуковые схемы, изменять параметры воспроизведения и записи и т. д. Кроме того, имеется интересная возможность, отсутствовавшая в предыдущих операционных системах Windows, – управление громкостью звуков в случаях, когда вы находитесь на звуковой связи с использованием установленного программного обеспечения.
Значки области уведомлений
Область уведомлений расположена в правой части Панели задач. Она предназначена для отображения программ, которые автоматически загружаются при старте операционной системы. С помощью механизма Значки области уведомлений вы сможете эффективно управлять этой областью, скрывая или отображая значки программ.
О том, как происходит настройка области уведомлений, вы сможете узнать в главе 8.
Клавиатура
Данный механизм позволяет управлять клавиатурой и настраивать множество параметров. В частности, здесь можно уменьшить задержку появления или повтора символов, увеличить скорость мигания курсора и т. д. Пользователи, которые привыкли работать с клавишами управления курсором, обращаются к этому компоненту в первую очередь, сразу же после установки операционной системы. Например, уменьшив время задержки повтора символов, можно максимально ускорить реакцию клавиатуры на нажатие клавиш управления курсором.
Мышь
Этот механизм не претерпел практически никаких изменений еще с Windows 98. Он позволяет управлять самым используемым устройством, подключенным к компьютеру, – манипулятором «мышь». С его помощью вы можете настраивать основные параметры манипулятора: скорость передвижения указателя, скорость двойного щелчка, реакцию колеса прокрутки, графическое отображение указателя и т. д.
Панель задач и меню «Пуск»
Как и в предыдущих версиях операционной системы, в Windows 7 также можно настраивать внешний вид и функциональность Панели задач и меню Пуск. Для этого и используется данный механизм. С его помощью вы сможете делать следующее:
□ менять месторасположение Панели задач;
□ управлять значками программ и их группировкой;
□ включать или отключать использование предварительного просмотра с помощью Aero Peek;
□ настраивать внешний вид и содержание меню Пуск;
□ добавлять или прятать панель быстрого запуска.
Список далеко не полный: настройке поддается все! Подробнее об этом вы узнаете в главе 8.
Параметры индексирования
Даже несмотря на то, что Windows 7 поразительно и, можно сказать, подозрительно быстро работает, вы можете сами влиять на то, что и как будет индексировано, для того, чтобы ускорить доступ к элементам файловой системы. С помощью механизма Параметры индексирования вы можете добавлять папки для индексирования, настраивать индексирование файлов и их свойств, исключать из индексирования разные объекты и т. д.
Параметры папок
Папки – объект файловой системы, с которым вы сталкиваетесь очень часто. Именно поэтому разработчики, начиная еще с самых первых версий операционной системы, предусмотрели механизм, с помощью которого можно настраивать удобство их использования. В Windows 7 этот механизм получил наиболее продвинутые и полезные возможности, с помощью которых вы можете не только влиять на внешний вид папки и количество информации, выводимой системой о находящихся в ней объектах, но и настраивать способ поиска информации в них.
Персонализация
Впервые понятие персонализации появилось в Windows Vista, и разработчики Windows 7 не стали от него отказываться, а только добавили функциональности. Используя компонент Персонализация, вы сможете влиять на оформление Рабочего стола, прятать или отображать основные значки, которые на нем отображаются, менять фоновый рисунок, настраивать темы, изменять заставку и т. д.
Подробнее о компоненте Персонализация вы можете прочитать в главе 7.
Подключение к удаленным рабочим столам и приложениям RemoteApp
С помощью этого механизма вы можете влиять на используемые удаленные подключения, а также создавать новые подключения. Подобный подход очень удобен тем, что позволяет управлять удаленным рабочим местом или получать доступ к его ресурсам с любого компьютера, например домашнего.
Приступая к работе
Если вы успели поработать с Windows Vista, то наверняка помните, какое окно загружалось при ее старте. Это было приложение, которое в Windows 7 называется Приступая к работе, позволяющее ознакомиться с некоторыми новыми в Windows 7, а также в принципе важными компонентами. Среди таких компонентов – перенос данных из старой системы или со старого компьютера, создание учетных записей новых пользователей Windows, загрузка дополнений и т. д.
Программы и компоненты
С помощью данного механизма можно управлять программным обеспечением, системными компонентами и пакетами обновлений, установленными в операционной системе. Как правило, механизм Программы и компоненты используется для удаления программного обеспечения, а также переустановки программ, которые по каким-либо причинам работают с ошибками. Здесь также есть функция, с помощью которой вы сможете запрещать или разрешать работу некоторых системных механизмов.
Программы по умолчанию
Компонент Программы по умолчанию позволяет установить правила привязки файлов разных форматов к определенным программам, которые будут их обрабатывать. Здесь вы не только можете менять эти приложения, но и добавлять другие форматы файлов, с которыми они должны работать. С помощью этого же компонента можно настроить параметры автозапуска, за который отвечает компонент Автозапуск.
Распознавание речи
Интересная системная утилита, с помощью которой можно распознавать речь и переводить ее в текст. К сожалению, поддерживается работа только с английским языком.
Родительский контроль
Механизм Родительский контроль перешел в Windows 7 по наследству от Windows Vista, и его предназначение нисколько не изменилось. Как и прежде, с его помощью можно настраивать разрешение на использование программ и доступ в Интернет для любых пользователей, учетные записи которых зарегистрированы в операционной системе. Поскольку работать с компьютером могут не только взрослые, но и дети, вполне резонным выглядит желание родителей запретить ребенку запуск определенных программ и посещение веб-страниц сомнительного содержания. Используя Родительский контроль, можно задать не только подобного рода ограничения, но и время использования компьютера.
Свойства обозревателя
Как и в предыдущих версиях операционной системы, в Windows 7 также есть механизм настройки браузера Internet Explorer. Используя его, вы можете менять множество параметров, влияющих на отображение информации, защиту от вредоносного кода, блокирование всплывающих окон и многое другое. Здесь же есть возможность настраивать уровни конфиденциальности, управлять надстройками и программами, просматривать сертификаты и т. д. С другой стороны, если вы не хотите использовать Internet Explorer и у вас есть альтернативный браузер, например Mozilla Firefox, этот механизм для вас окажется абсолютно бесполезным.
Система
Здесь собрано сразу несколько компонентов, с помощью которых можно изучать и настраивать различные параметры, влияющие на работу операционной системы. Так, тут можно просмотреть основные сведения о конфигурации компьютера, увидеть оценку его производительности, получить информацию об идентификации компьютера и т. д. С помощью этого компонента можно запустить Диспетчер задач, настроить дополнительные параметры и удаленный доступ, изменить параметры идентификации и выполнить многое другое.
Счетчики и средства производительности
С помощью этого механизма вы можете посмотреть оценку производительности основных аппаратных средств – процессора, видеосистемы, оперативной памяти и жесткого диска. Эта оценка может меняться и зависит от свойств упомянутых устройств. При помощи компонента Счетчики и средства производительности можно также настраивать или запускать функции, влияющие на производительность системы в целом:
□ настраивать планы электропитания;
□ настраивать параметры индексирования;
□ настраивать визуальные компоненты;
□ запускать очистку жесткого диска;
□ запускать дефрагментацию жесткого диска.
Что касается оценки производительности, то это понятие впервые появилось в Windows Vista. Смысл этой оценки сводится к тому, что любая программа, которая может запускаться на компьютере, имеет определенные требования к ресурсам компьютера. Вот эти требования и можно интерпретировать как оценку. Если оценка возможностей компьютера ниже, чем оценка, требуемая программой, последняя может отказаться работать на компьютере, чтобы избежать возможных сбоев. Именно поэтому чем выше оценка компьютера, тем больше можно быть уверенным в том, что нужная программа запустится и будет работать в полную силу, не испытывая никаких проблем с ресурсами.
Телефон и модем
Как и в предыдущих версиях операционной системы, в Windows 7 данный механизм позволяет настраивать установленные в системе модемы, задавать параметры телефонной линии, добавлять, удалять и настраивать записи о поставщиках услуг и т. д.
Управление цветом
Механизм Управление цветом позволяет использовать цветовые профили подключенных мониторов, принтеров и других устройств, которые работают с графикой. Подключение того или иного профиля может повлиять на качество отображения информации или ее большую реалистичность при печати, чем часто пользуются компьютерные дизайнеры и художники.
Устранение неполадок
С помощью данного механизма можно решать и устранять практически любые неполадки и сбои в работе аппаратных или программных средств, которые установлены и используются на компьютере. При этом все сбои и неполадки разделены на пять категорий:
□ программы;
□ оборудование и звук;
□ сеть и Интернет;
□ оформление и персонализация;
□ система и безопасность.
Стоит отметить, что разработчики Windows 7 очень постарались в плане устранения неисправностей и решения проблем, связанных с этими неисправностями. В результате система разрешения проблем получилась очень функциональной и легкой в использовании.
Устройства и принтеры
Данный механизм является усовершенствованием механизма Принтеры и факсы, который использовался в предыдущих версиях операционной системы Windows. В отличие от него, новый механизм содержит данные не только о принтерах и факсах, но и о любых других устройствах, подключенных к компьютеру. Здесь отображаются все устройства, доступ к которым и управление которыми может повлиять на их работу. К таким относятся мониторы, внешние жесткие диски, внешние модемы, клавиатуры, мыши, сканеры, плоттеры и т. д. Дважды щелкнув на значке нужного устройства, вы увидите окно свойств этого устройства, в котором можете настроить его параметры.
Учетные записи пользователей
Аналогичный инструмент существовал и в предыдущих версиях Windows. Главное его предназначение – управление учетными записями пользователей, которые работают на данном компьютере. Здесь можно создавать, удалять учетные записи, ограничивать их в правах, настраивать родительский контроль, задавать пароли и т. д.
Центр обновлений Windows
Как и в предыдущих версиях, в Windows 7 с помощью данного механизма можно управлять системой обновления операционной системы и установленных программ. Здесь вы можете искать обновления, настраивать поведение компьютера при их обнаружении на официальном сайте, просматривать журнал установки обновлений и т. д. Пользователи, которые сомневаются или не уверены в некоторых моментах, связанных с пакетами обновлений, могут воспользоваться ссылкой на справочную информацию и узнать все, что их интересует по этому вопросу.
Центр поддержки
Новый инструмент, призванный помочь пользователю решить различные проблемы. Здесь вы увидите не только все важные события, которые происходят в операционной системе и требуют вашего вмешательства, но сможете также запускать диагностику, восстанавливать систему после сбоев, настраивать защиту от вирусов, задавать параметры контроля учетных записей и т. д.
Центр синхронизации
С помощью этого компонента вы можете синхронизировать данные своего мобильного телефона или любого другого устройства, подключенного к компьютеру, с данными на компьютере. Кроме того, аналогичные действия можно выполнять и по отношению к данным, которые хранятся в локальной сети. Именно благодаря Центру синхронизации можно работать с автономными файлами, не беспокоясь о том, окажутся ли они синхронизированными по отношению к исходным данным. Здесь вы можете просматривать результаты синхронизации и возникающие при этом конфликты, настраивать новые типы синхронизации и т. п.
Центр специальных возможностей
Как и в более ранних версиях операционной системы, разработчики продолжают заботиться о пользователях, которые могут испытывать трудности при работе с операционной системой в связи с наличием проблем, например, со зрением или слухом. Существуют специальные инструменты, которые могут облегчить работу таким пользователям. Можно, например, увеличивать читаемый текст или даже воспроизводить его голосом, озвучивать происходящие действия и т. д. Механизм Центр специальных возможностей