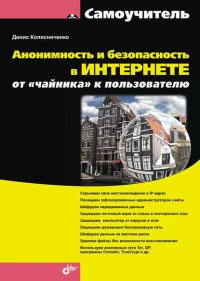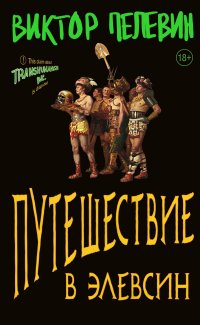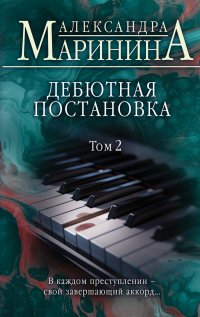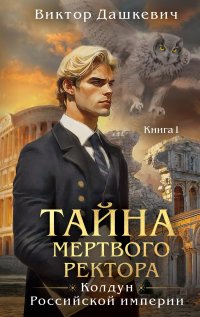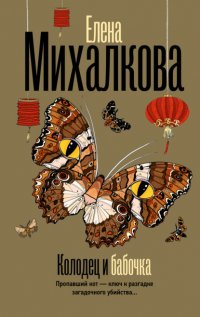Читать онлайн Компьютер. Большой самоучитель по ремонту, сборке и модернизации бесплатно
- Все книги автора: Денис Колисниченко
Введение
Ремонт и модернизация компьютера – тема актуальная и будет таковой всегда, пока есть компьютеры. Каждый год создается все новое «железо», и порой уже не успеть за всеми компьютерными новинками. Но производители программного обеспечения подгоняют пользователей модернизировать свои компьютеры. Появилась новая операционная система или новая игрушка – и старый компьютер ее уже «не тянет». Что делать пользователю? Или покупать новый компьютер, что довольно накладно, или модернизировать старый.
Еще в самых первых персональных компьютерах была заложена возможность модернизации. Что уж говорить о нынешних временах? Возьмем обычный современный персональный ПК. Вроде бы ничего выдающегося. Но его относительно легко можно превратить в графическую рабочую станцию, заменив видеокарту, добавив оперативной памяти и, при необходимости, заменив жесткий диск и процессор. После такой несложной (хотя и довольно дорогой) операции, которую каждый пользователь в состоянии выполнить своими руками, перед нами предстанет совсем другой компьютер – мощный и быстрый.
Но модернизация (или «апгрейд», от англ. upgrade) – это не единственная тема данной книги. Мы с вами также поговорим о ремонте персонального компьютера, который можно выполнить своими силами (компьютеры, как и любая другая техника, тоже ломаются). Хотя, если честно, почти все, что нельзя выполнить в домашних условиях, в сервисных центрах тоже не ремонтируется, а просто заменяется новым. Никто не будет стоять с паяльником над сгоревшей видеокартой – это экономически нецелесообразно: несколько часов работы специалиста соответствующего уровня будут стоить дороже, чем новая видеокарта.
Поэтому отдельное внимание в книге уделяется вопросам диагностики: чтобы вы сами могли определить неисправность и знать примерную сумму, которая потребуется для ее устранения. Ведь довольно часто в сервисных центрах пользователям «вешают лапшу на уши» и берут деньги за устранение якобы неисправностей, которых на самом деле не было. Обычно в сервисные центры обращаются начинающие пользователи, которые мало что понимают в компьютерах, это на руку сотрудникам сервисных центров. Такой уж у нас менталитет.
Спрашивается: а что если в сервисный центр пришел продвинутый пользователь? Ясное дело, он разберется что к чему, его никто не сможет объегорить, он хорошо знает, что почем, что ему нужно на самом деле, а что – нет. Но такая ситуация надуманна: продвинутые пользователи, разбирающиеся в «железе», по сервисным центрам не ходят. Они сами могут определить причину неисправности и устранить ее. Потому-то они скорее отправятся в компьютерный магазин за новыми комплектующими, чем в сервисный центр – зачем им отдавать свою машину в чужие руки, если они сами могут ее «довести до ума»?
Однако в некоторых ситуациях (о которых мы поговорим отдельно в этой книге) все же стоит обратиться в сервисный центр. Пример такой ситуации – замена впаянной памяти в ноутбуке. В домашних условиях даже не стоит пытаться ее произвести, потому что нет нужного оборудования и опыта и можно испортить материнскую плату ноутбука, после чего придется менять всю машину.
В этой книге вы найдете описание только современных комплектующих. Современными можно назвать те, которые продаются сейчас, и те, которые были выпущены 2–3 года назад и все еще используются. Комплектующие, выпущенные ранее, рассматривать нет смысла – о них можно только упомянуть, чтобы вы знали, что и такое бывает. На практике вам вряд ли придется с ними иметь дело, так что не стану утомлять вас нудными экскурсами в историю апгрейдов. Что было – то было. Техника не стоит на месте. Давайте идти в ногу со временем (и по возможности – хотя бы на полшага вперед).
Как читать эту книгу
Данная книга не учебник, но настоятельно рекомендую читать материал последовательно. Почему? Предположим, вы пропустили четвертую главу, в которой говорится об оперативной памяти. Как вы можете модернизировать свой компьютер, если не знаете, какие типы памяти используются при модернизации? Никак, то-то и оно. Так что – последовательность и еще раз последовательность!
Первая часть книги посвящена компонентам персонального компьютера. Речь пойдет о процессорах, материнских платах, оперативной памяти, жестких дисках, приводах CD/DVD, видеокартах, корпусах, мониторах, устройствах ввода и т. д.
Вторая часть расскажет о сборке и модернизации компьютера. Вы научитесь собирать ПК из набора комплектующих, модернизировать и разгонять его. Разгон можно считать одним из способов модернизации, практически не требующих капиталовложений.
В третьей части книги разговор пойдет о диагностике и ремонте компьютера. Мы рассмотрим диагностику неисправностей, узнаем, что можно отремонтировать, а что – нет, а также научимся использовать систему восстановления Windows.
Особняком стоит последняя глава третьей части и книги в целом. В ней будет рассмотрена модернизация ноутбуков, это очень важно на сегодняшний день, поскольку не успеет появиться один «продвинутый» ноут, как буквально через пару месяцев он устаревает и ему на смену приходит другой. Естественно, никаких денег не напасешься, чтобы все время менять эти агрегаты. Но и на морально устаревающей машине работать не хочется. Так что расскажу я вам секреты «доводки» ноутов, их владельцам книга тоже, безусловно, будет очень и очень полезна.
Не нужно легкомысленно относиться к приложениям книги. В них описано много полезного: например, принципы действия оптических процессоров (лет через пять таковые уже появятся в свободной продаже), установка Windows (что тоже важно, особенно после сборки нового компьютера), платы расширения, которые позволяют увеличить функциональность компьютера, уход за монитором, новая технология TPM, стандарты излучения мониторов и прочие полезные вещи.
В идеале после прочтения книги вы должны перестать бояться ПК, практически быть с ним на «ты», понимать, что вам нужно для более эффективной работы, где это взять и как приладить. Если вы и правда хотите научиться самостоятельно разбираться в тонкостях и нюансах модернизации и ремонта компьютера, то я вас поздравляю: у вас теперь есть все, чтобы освоить эти премудрости.
Вы морально готовы? В таком случае можно приступить к изучению и проработке представленного в книге материала.
Часть I
Компоненты персонального компьютера
Первая часть книги полностью посвящена компонентам персонального компьютера. Вы узнаете, какие существуют процессоры, материнские платы, жесткие диски, видеокарты и прочие комплектующие, а также поймете, какие комплектующие можно установить в ваш компьютер, а какие – нет. Без этих знаний вы просто не сможете модернизировать свой компьютер. Поэтому всю данную часть нужно прочитать внимательно. Впрочем, я и не сомневаюсь, что вы это сделаете: если вы купили эту книгу – значит, компьютерное «железо» вам интересно.[1]
Глава 1
Из чего состоит персональный компьютер
Что такое компьютер
Сначала нам нужно разобраться, что такое компьютер вообще.
Доказано, что не реклама – двигатель прогресса, а человеческая лень. Человек всю жизнь пытался автоматизировать свою жизнь, постоянно изобретая механизмы, предназначенные для облегчения той или иной деятельности. В один прекрасный момент человеку надоело считать, и он изобрел калькулятор.
Первый механический калькулятор был изобретен немецким ученым Лейбницем в 1673 году. Но это так, для справки.
А прообраз современного калькулятора – Zuze Z1 – был создан в 1938 году. Его разработал Конрад Цузе. Это устройство, конечно, внешне совсем не похоже на современный калькулятор, но оно поддерживало ввод данных с клавиатуры (рис. 1.1). Результат высвечивался на панели множеством маленьких лампочек. Машина была высотой в человеческий рост и занимала 4 м2 площади.
Все последующие компьютеры были еще больше, они занимали целые залы. Эра гигантских компьютеров продолжалась до 1981 года, когда IBM представила на рынке свой IBM PC. PC – это сокращение от Personal Computer, то есть персональный компьютер, за которым должен работать всего один человек. IBM PC уже был похож на современные ПК: монитор, системный блок, клавиатура.
Рис. 1.1.Первые калькуляторы были такими
(да-да, набор этих шкафов и есть один калькулятор).
В принципе, то же самое, что и сейчас, просто нынешние несколько компактнее ☺
С тех пор под «компьютером» подразумевается именно ПК. Мы привыкли, что он выглядит примерно так (рис. 1.2).
У современного компьютера всего четыре основных компонента: системный блок, монитор, клавиатура и мышь. Системный блок по сути и есть компьютер. Он обрабатывает принятую от пользователя (или полученную из других источников, например из Интернета) информацию и отображает результат на мониторе. Монитор используется для донесения информации пользователю. Клавиатура и мышь – для ввода информации.
Рис. 1.2. Ваш новый друг в общих чертах должен выглядеть так. Если кто-то попытается вам продать под видом ПК что-то другое, держитесь от него стороной
Раньше для ввода информации служила только клавиатура, но с появлением графического интерфейса пользователя (кстати, впервые графический интерфейс с окнами и пиктограммами разработала компания Apple, а не Microsoft, как принято считать) манипулятор «мышь» стал просто незаменим. Работать без мыши, конечно, можно, но это до такой степени неудобно, что попахивает, извините, мазохизмом.
Более подробно о мониторах мы поговорим в главе 15, об устройствах ввода (клавиатурах, мышках, планшетах и др.) – в главе 13. А пока – о системном блоке.
Содержимое «черного ящика»
Компоненты системного блока используются для обработки и хранения информации. На рис. 1.3 изображен типичный компьютер изнутри. Давайте разбираться, что же находится в «черном ящике» (ну, или сером, или белом – смотря у кого какой цвет корпуса).
Самое главное – материнская плата, она изображена под номером 1. Номер 2 – это вентилятор процессора. Под вентилятором виден радиатор, а уже под радиатором – сам процессор. Без снятия вентилятора и радиатора процессор вы не увидите.
Видеокарта изображена под номером 3. Номер 4 – жесткие диски, на рисунке их два. Номер 5 – это привод для чтения (записи) оптиче ских дисков (CD, DVD). По внешнему виду определить, какой именно привод, нельзя, нужно читать, что написано на наклейке сверху или же на передней панели привода. Жесткие диски и привод CD/DVD подключаются к материнской плате с помощью шлейфов, изображенных под номером 6.
Рис. 1.3.Компьютер изнутри
Слоты расширения, в которые устанавливаются дополнительные платы расширения, изображены под номером 7. Номер 8 – это блок питания.
Полный список компонентов ПК
• Материнская плата (mother board) – самая главная часть компьютера, к которой подключаются все остальные его компоненты. Рассматривается в главе 3.
• Процессор (processor, CPU, central processing unit) – производит обработку данных. Рассматривается в главе 2.
Оперативная память (ram, random access memory) – используется для хранения выполняемых программ и данных, обрабатываемых процессором. Рассматривается в главе 4.
Корпус (case) – «рама» компьютера, в которую устанавливаются все комплектующие. Рассматривается в главе 13.
Блок питания (power unit) – обычно поставляется вместе с корпусом, но является отдельной частью компьютера. Подает питание на материнскую плату и другие компоненты компьютера. Подробно рассмотрен в главе 13.
Жесткий диск (hdd, hard disk drive) – используется для хранения постоянных данных (ведь содержимое оперативной памяти стирается при выключении питания). Рассматривается в главе 6.
Дисковод для гибких дисков (FDD, floppy disk drive) – на современных компьютерах часто не устанавливают FDD, но, возможно, вы все-таки захотите его иметь в комплектации своей машины. Описывается в главе 8.
Привод cd/DVD – целесообразно приобрести пишущий DVD-привод, хотя можно и сэкономить, поставив на ПК комбинированный (combo) привод, умеющий читать и записывать CD-диски и только читать DVD-диски. Приводы CD/DVD рассмотрены в главе 7.
Видеокарта (video card) – отвечает за вывод информации на монитор (дисплей). В некоторых случаях может быть встроенной в материнскую плату. Описывается в главе 11.
Звуковая карта (sound card) – используется для воспроизведения звука, обычно встроена в материнскую плату. Рассматривается в главе 12.
Сетевая карта (network card) – используется для подключения к локальной сети, обычно встроена в материнскую плату. На современных компьютерах имеются сетевые платы, позволяющие подключаться к сети стандарта Fast Ethernet/Gigabit Ethernet (скорость 100/1000 Мб/с).
Монитор (monitor, display) – используется для отображения информации, подключается к видеокарте. Компьютер может прекрасно работать и без монитора, если он не предназначен для работы с пользователем. Но такие компьютеры мы рассматривать не будем. Мониторы описаны в главе 15.
Клавиатура (keyboard) – устройство для ввода данных. Клавиатуры и другие устройства ввода описаны в главе 13.
Мышь (mouse) – без манипулятора мышь работать с современным компьютером очень неудобно, поэтому мышь (или другое указательное устройство, например TouchPad на ноутбуках) является обязательным компонентом компьютера.
Задняя панель компьютера. Подключение нового компьютера
Сейчас мы поговорим о подключении нового компьютера, заодно и разберемся, зачем используется тот или иной разъем на задней панели системного блока.
Первым делом распакуйте компьютер. Если на улице было холодно, то дайте компьютеру нагреться до комнатной температуры, подождите минут тридцать. За это время вы как раз успеете все подключить. А через полчаса можно будет включить питание.
Подключение монитора
Сначала нужно подсоединить подставку к монитору. Учитывая отсутствие опыта (не каждый день приходится подставки к монитору подсоединять), это получится не с первого раза, но на самом деле в этом ничего сложного нет. Просто не спешите, а прочитайте инструкцию, там все расписано.
Затем нужно подключить монитор к компьютеру. Если у вас обычный CRT-монитор, то его нужно подключить к VGA-разъему видеокарты (рис. 1.4). Если у вас LCD-монитор, то его следует подключать к DVI-разъ-ему видеокарты. Справедливости ради нужно отметить, что LCD-монитор можно подключить к аналоговому разъему (VGA) с помощью специального переходника, который обычно поставляется с монитором. В этом случае штекер кабеля монитора подключается к переходнику, а потом вся эта конструкция подключается к VGA-разъему. Но обычно в подключении к аналоговому разъему нет необходимости, поскольку все современные видеокарты оснащены DVI-разъемом.
На рис. 1.4 приведено назначение всех разъемов типичного персонального компьютера. Внимательно изучите его, прежде чем приступить к подключению компьютера.
Рис. 1.4.Задняя панель системного блока
Подключение клавиатуры и мыши
Разъемы для подключения клавиатуры и мыши (разъемы PS/2) аналогичны по размеру и форме, поэтому их легко перепутать.
Чтобы этого не происходило, все производители устройств ввода придерживаются цветовой маркировки:
• к фиолетовому разъему подключается клавиатура (штекер клавиатуры тоже будет фиолетового цвета);
• к зеленому – мышь (ее штекер тоже будет зеленого цвета, хотя не всегда).
Куда и что подключать, можно понять по небольшим изображениям возле разъемов: возле разъема клавиатуры нарисована клавиатура, а возле разъема мыши – мышь. Если вы ошибетесь с выбором разъемов, ничего ужасного не произойдет: просто клавиатура и мышь не будут работать. В этом случае нужно будет выключить компьютер и подключить клавиатуру и мышь правильно.
Внимание! Нельзя отключать и подключать клавиатуру и мышь при включенном компьютере!
Подключение акустической системы
Колонки – главный компонент акустической системы – подключаются к зеленому гнезду. Микрофон – к красному. Синее гнездо используется как линейный вход. С его помощью вы можете подключить к компьютеру различные аудиоустройства: CD-проигрыватель, магнитофон.
Подключение принтера и сканера
Все современные принтеры подключаются к USB-порту. На рис. 1.4 показано, что их всего четыре. Подробно шина USB будет рассмотрена в главе 10.
Подключение модема
Обычные модемы (не ADSL) подключаются или к последо вательному (COM) порту, или к USB-порту. Различия в форме и размерах USB-и COM-кабеля не дадут вам ошибиться при подключении.
ADSL-модемы подключаются к гнезду сетевого адаптера, обычно оно находится рядом с USB-портами.
Комплектующие и сленг. Материнская плата часто называется мамой или матерью. Процессор – камнем, потому что он сделан из кремния. Оперативная память – мозги. Второе название жесткого диска – винчестер, поэтому довольно часто жесткий диск называют винтом. Клавиатура – клава. Сам компьютер часто называют машиной.
Глава 2
Процессор
Процессор – мозг компьютера
Процессор (CPU, Central Processing Unit) – основное устройство, которое управляет работой компьютера и обрабатывает всю информацию.
Родоначальник процессоров для персональных компьютеров – компания Intel. Сейчас все процессоры ПК, выпускаемые компаниями AMD, Cyrix, IDT и др., совместимы по системе команд с процессорами Intel.
Сага о процессорах Intel
До 2000 года
История современных микропроцессоров начинается с 15 нояб ря 1971 года – именно тогда компания Intel выпустила свой первый микропроцессор Intel 4004. Но мы не будем настолько углубляться в историю, а сразу перейдем в «эру персональных компьютеров», которая началась в 1981 году, когда компания IBM выпустила первый персональный компьютер (IBM Personal Computer, IBM PC).
Первый IBM PC был оснащен 8-битным процессором Intel 8086. «8-битный процессор» означает, что такой процессор за один такт мог обработать всего 8 бит (1 байт). В 1984 году появился 16-битный (еще говорят – 16-разрядный) процессор Intel 80286. Компьютеры, оснащенные таким процессором, назывались «двоечками».
Первый 32-битный процессор Intel 80386 появился в 1985 году. Заметьте, до недавнего времени все процессоры, которыми оснащались персональные компьютеры, были 32-битными, разрядность оставалась, изменялась лишь технология и алгоритмы обработки информации (ну и конечно же, рабочая частота процессоров). Кроме разрядности, производительность процессора характеризует тактовая частота: это число основных операций компьютера, производимых в секунду. Частота измеряется в герцах. Можно сказать, что чем выше тактовая частота, тем быстрее работает процессор. Правда, так было раньше. Сейчас многое решает технология, например двуядерный процессор, работающий на частоте чуть более 2 ГГц, будет быстрее одноядерного процессора, который работает на частоте 2,5 ГГц. Частота процессоров 80286 не превышала 12 МГц, а частота процессоров 80386 была не более 32 МГц.
После этого появился процессор 80486 (1989 год, до 133 МГц), за ним последовал знаменитый процессор Pentium (до 200 МГц) – 1993 год (рис. 2.1). Усовершенствованные версии этого процессора появились в 1995-м: Pentium Pro и Pentium MMX (до 233 МГц). Первый предназначался для мощных (на то время) серверов и стоил довольно дорого. А второй был похож на обычный Pentium, но в него были добавлены инструкции для обработки мультимедиаданных. В 1997 году компьютер на базе процессора Pentium MMX 166 Mhz с 16 Мб ОЗУ, 1 Гб на жестком диске, приводом CD-ROM и 14′′ монитором стоил 800 долларов.
Рис. 2.1.Процессор Intel pentium
Также в 1997 году появился первый процессор Pentium II (до 450 МГц; рис. 2.2). В 1998 году данный процессор был несколько усовершенствован. Pen tium II был выполнен в виде картриджа, напоминающего картридж игровой приставки. До этого процессоры Intel устанавливались в разъем, называемый «гнездо» (Socket), а Pentium II устанавливался в разъем, который был назван Slot-1 (он напоминает слот расширения на материнской плате).
Рис. 2.2.Процессор Intel pentium ii
В 1998 году была выпущена облегченная версия Pentium II – процессор Intel Celeron (до 433 МГц для Slot-1). Первые версии Celeron не имели кэш-памяти (специальная быстродействующая память, использующаяся для быстрого доступа к информации, которую недавно использовал процессор) второго уровня, поэтому работали медленнее, чем Pentium II. Но чуть позже были выпущены процессоры Celeron, которые по своей производительности превосходили процессоры Pentium II.
В 1999 году был выпущен процессор Pentium III на базе ядра Katmai. Он также был выполнен в виде картриджа (слот для этого процессора назывался Slot II), тактовая частота достигала 600 МГц. Особенность данного процессора – инструкции SSE (Streaming SIMD Extensions) и расширенный набор команд MMX.
Также в 1999 году был выпущен процессор Pentium III на базе ядра Coppermine (рис. 2.3). Заявленная тактовая частота – до 1200 МГц. Первые процессоры на базе Coppermine работали довольно нестабильно в предельных режимах, что подмочило репутацию компании Intel. По зже Intel исправилась. В отличие от Pentium II и первого Pentium III, данный процессор выполнен не в виде картриджа, а в виде обычного процессора (гнездо называлось Socket 370). Еще в 1999 году появился процессор Intel Celeron Coppermine – усовершенствованная версия Intel Celeron; как и PIII Coopermine, новый Celeron устанавливался в гнездо Socket 370, а его частота не превышала 1100 МГц.
Рис. 2.3.Процессор pentium iii (для socket 370)
Если не учитывать совсем уж древние экспонаты, а принимать во внимание процессоры не ниже Pentium, то они устанавливались в следующие разъемы:
• Socket 7 – процессоры Pentium (c 1994 по 1997 год);
• Slot-1 – процессоры Pentium II (c 1998 по 2000 год);
• Slot-II – процессоры Pentium III (с 1999 по 2000 год);
• Socket 370 – процессоры Pentium III (c 1998 по 2001 год).
После 2000 года (по наши дни)
Процессоры, появившиеся в 2000–2007 годах, будем считать современными. Конечно, относительно современными. Ведь компьютерная техника развивается очень быстро. Тем не менее, например, тот же Pentium IV, который появился в 2000 году, можно до сих пор купить… новым. Поэтому о процессорах, которые появились с 2000 по 2007 год, поговорим подробнее. Как-никак это современные процессоры, с которыми мы работаем чуть ли не каждый день.
Socket 423
В 2000 году появился про цессор Pentium IV Willamette. Это был принципиально новый процессор, поддерживающий гиперконвейеризацию и много других передовых технологий. Процессор устанавливался в разъем Socket 423 (рис. 2.4), а его частота не пре вышала 2 ГГц для процессоров, выпу щенных в 2000 году. Плат форма Socket 423 продержалась на рынке процессоров рекордно мало: всего девять месяцев. С ноября 2000 по август 2001 го да. Больше Intel не поддерживает данную платформу. Она оказалась переходной, что вызвало негодование у многих пользователей. Судите сами. Вы покупаете новейший процессор (в конце 2000 года это был Pentium IV/Socket 423), выкладываете за новое «железо» много денег (новинки компьютерного мира всегда стоят дорого, через полгода цены идут на спад), и тут вас ждет сюрприз. Через девять месяцев Intel отказывается от текущей платформы и выходит на рынок с новой – Socket 478. Старое «железо» уже никому не нужно, да и модернизировать его не получится – нужно только менять материнскую плату.
Рис. 2.4. РазъемSocket 423
Socket 478
В 2001 году была выпущена усовершенствованная версия процессора Pentium IV Northwood, работающая на более высокой частоте – до 2,8 ГГц. Новый Pentium IV устанавливался в разъем Socket 478 (рис. 2.5). У данного процессора было 512 Кб кэша второго уровня (о том, что это такое, мы поговорим отдельно, но чуть позже), что в два раза больше, чем у предыдущей модели.
Рис. 2.5. Разъем Socket 478
Новый процессор мог работать с оперативной памятью следующих типов: RD-RAM (Rambus), SD-RAM и DDR-RAM. Понимаю, что пока это вам ни о чем не говорит, но чуть позже вы поймете что к чему.
Принципиально новый тип памяти RD-RAM должен был обеспечить невиданную раньше производительность персональных компьютеров. Но RD-RAM была очень дорогой памятью, из-за чего не получила широкого распространения. Поэтому сначала Intel выпустила материн ские платы, поддерживающие только SD-RAM-память, а потом и DDR-память. Но SD-RAM-память обеспечивала всего лишь треть от заявленной производительности RD-RAM.
Однако продавать процессоры все же было нужно. Поэтому многие инструменты для кодирования видео (а именно под операции с мультимедиа был «заточен» Pentium IV) были оптимизированы под SSE2. Это позволило увеличить производительность до такой степени, что кодирование видео могло производиться даже в реальном времени.
Чуть позже были представлены материнские платы (чипсеты 845D и 845GD), позволяющие работать только с DDR. Причина – завершение лицензионного соглашения с Rambus, разработчиком RD-RAM. Пропускная способность памяти на этих чипсетах была всего 2 Гбайт/с (у RD-RAM данный показатель был на уровне 3,3 Гбайт/с), зато сама память, да и материнские платы были заметно дешевле.
Чуть позже появилась двухканальная DDR-память, в результате чего пропускная способность DDR-памяти возросла до 5 Гбайт/с. И «Рамбусу» пришел конец. Нет смысла покупать дорогущую RD-RAM, если дешевая DDR-память обеспечивает большую производительность!
В 2002 году появился процессор Celeron (Willamette-128). По сути, это облегченная версия Pentium IV, работающая на частоте до 2 ГГц и устанавливающаяся в разъем Soket 478.
Это интересно. Чтобы победить конкурентов, компании идут на разные уловки. Intel не исключение. Компании Intel и AMD всегда конкурировали. И вот, когда AMD почти готова выпустить свой ультрасовременный 64-битный процессор Athlon 64 FX, Intel выпускает Pentium IV Extreme Edition. Но ничего нового Intel не изобрела. Она просто выпустила серверный (предназначенный для работы на серверах, а не на обычных персональных компьютерах) процессор Xeon под названием Pentium IV Extreme Edition. Вот и все. Главная особенность данного процессора – это дополнительные 2 Мб кэша третьего уровня, но тогда новый процессор от Intel стоил 1000 долларов, а это значительно превосходило по цене новое «детище» от AMD, которое мало того что стоило дешевле, но и работало быстрее. Поэтому многие пользователи предпочли тогда Athlon 64, а Pentium IV Extreme Edition остался неудачный финансовым ходом Intel.
Socket LGA (Land Grid Array) 775
Следующая платформа – Socket LGA775 (рис. 2.9). Данная платформа появилась в июне 2004 года и до сих пор является основной платформой Intel. Если вы купите компьютер с процессором Intel, то процессор будет устанавливаться в разъем Socket LGA775.
У новой платформы есть своя особенность – все контакты перенесены на сокет, на процессоре вы их больше не увидите.
Рис. 2.6. Разъем lga 775
Сначала для нового сокета был заявлен процессор Pentium IV Extreme Edition 3,4 ГГц (ядро Gallatin). Он с легкостью обошел в тестах Pentium IV предыдущего поколения (для Socket 478).
Как обычно, для новой платформы Intel подготовила два процессора: Pentium IV и его облегченную версию – Celeron D. У нового Celeron D меньше кэш второго уровня – всего 256 Кб.
В начале 2005 года был выпущен Pentium IV с кэшем второго уровня 2 Мб. В качестве «топовой» модели был представлен процессор с частотой 3,6 ГГц. Но так уж получилось, что новый Pentium IV с большим кэшем работает медленнее, чем модель 2004 года. Во всяком случае, в тестах он медленнее, чем предыдущая модель. Да и стоит дороже.
В 2005 году была выпущена и «экстремальная версия» (обновленная) – Extreme Edition Pentium IV. Он практически аналогичен обычному Pentium IV (модели 2005 года), но работает на частоте системной шины 1066 МГц (против 800 МГц у обычного Pentium IV). Путем увеличения частоты системной шины до 1066 МГц (FSB1066) вы можете из обычного Pentium IV получить Extreme Edition. Но стоит ли это делать? Производительность намного выше не станет, а вот греться процессор будет сильнее. В этой книге (во второй части) мы поговорим о разгоне процессоров.
Core 2 Duo и Core 2 Quad: многоядерные процессоры
Настольным компьютерам вполне хватало одного процессора, а вот серверам (особенно серверам баз данных) и графическим рабочим станциям, которые обрабатывают огромные объемы информации, одного процессора было мало. Поэтому появились компьютеры с несколькими процессорами (SMP-машины, Symmetric Multi Processing). Наиболее распространены двухпроцессорные SMP-машины, поскольку они относительно дешевы: стоят намного дешевле четырехпроцессорных (не говоря уже о восьмипроцессорных). Максимально возможное число процессоров на сегодняшний день – 32. Но такие компьютеры стоят целое состояние.
Двухпроцессорные компьютеры тоже стоят недешево. Если покупать новые комплектующие, то только стоимость материнской платы будет составлять 350 долларов и больше. Затем нужно купить два процессора. Обычно используются процессоры Intel Xeon (серверная версия процессора от Intel). А это еще минимум 300 долларов.
В 2006 году Intel выпустила двуядерный процессор Intel Core 2 Duo, который по производительности практически аналогичен двухпроцессорной машине. Двуядерный процессор представляет собой «два процессора», заключенных в один общий корпус. У каждого процессора свой набор регистров, свой кэш первого уровня, но общий кэш второго уровня, который увеличен в два раза по сравнению с обычными (одноядерными) процессорами. Самые дешевые процессоры Intel Core 2 Duo имеют на борту 1 Мб кэша второго уровня, а более дорогие – 2 и даже 4 Мб.
Этои нтересно. Core 2 – это восьмое поколение процессоров от фирмы Intel, основанное на архитектуре Intel core, которая в свою очередь построена на базе Intel p6. Первые процессоры семейства core 2 представлены 27 июля 2006 года. Возможны следующие варианты: solo (1 ядро), duo (2 ядра), quad (4 ядра) и extreme edition (2 или 4 ядра, но с разблокированным множителем, что позволяет эффективно разгонять процессоры). Новые процессоры получили следующие имена: Conroe (используется на персональных компьютерах и бюджетных рабочих станциях), Merom (для ноутбуков) и Kentsfield (это четырехъядерный Conroe. Есть еще два новых процессора от Intel: дорогущий Penryn – то же, что и Merom, но построенный по 45-нанометровому процессу, и процессоры Woodcrest – они выпускаются под маркой Xeon.
С конца 2006 года все процессоры Core 2 Duo производятся на заводах США и Ирландии.
Процессоры Intel Core 2 Duo устанавливаются во все тот же сокет LGA775, поэтому материнские платы для такого процессора недорогие (по сравнению с двухпроцессорными). «Средний» IC2D (Intel Core 2 Duo) с 2 Мб кэша стоит примерно 180 долларов (чуть дешевле), а материнскую плату производства Intel (!) для него можно найти за 80 долларов. Вот теперь и считаем: 260 долларов против 650 (SMP-машина). Разница, думаю, заметна, особенно для домашнего пользователя.
Чуть позже, в 2006 году, появился четырехъядерный процессор Intel Core 2 Quad (IC2Q), который тоже устанавливается во все тот же сокет LGA775 (рис. 2.7). Процессор IC2Q поддерживают не все чипсеты, по этому если на материнской плате есть LGA775, то это не означает, что на нее можно установить IC2Q. Но опять-таки материнская плата под новый процессор стоит сейчас не очень дорого – 120 долларов. Правда, цены на IC2Q начинаются от 350 долларов, а самый дорогой IC2Q стоит почти полторы тысячи долларов (один только процессор). В любом случае 350 + 120 = 470 долларов – это меньше, чем стоимость двух процессоров и SMP-материнской платы, а производительность даже самого дешевого IC2Q будет выше.
Рис. 2.7. Процессор Intel core 2 quad
Кстати, размер кэша у IC2Q – 8 Мб, по 4 Мб на каждую пару процессоров. Ключевое слово здесь «пара». То есть IC2Q – это не четыре отдельных ядра под одним корпусом, а как бы два процессора Intel Core 2 Duo. У каждой пары ядер общий кэш.
Еще о многоядерных процессорах Intel нужно запомнить следующее: все они являются 64-разрядными, поэтому, если есть возможность, устанавливайте 64-разрядное программное обеспечение, чтобы полностью раскрыть потенциал процессора.
Сказание об AMD
Компания AMD – вечный конкурент компании Intel почти с самого начала. Были процессоры Am286, Am386 и т. д., которые можно было установить вместо процессоров Intel. Да, тогда процессоры AMD были не такие быстрые, как процессоры Intel, но стоили заметно дешевле, что и позволяло компании AMD быть на плаву. Если кто-то хотел иметь действительно быстрый процессор, то он покупал процессор от Intel. Если же кто-то пытался сэкономить, тогда выбирался процессор от AMD. Все изменилось с появлением процессоров K5 и K6. Процессор K5 был аналогом процессора Intel Pentium. Работал он все же медленнее Pentium, но стоил заметно дешевле. А вот процессор AMD K6 превосходил по производительности процессор Pentium MMX, прямым конкурентом которого он и являлся. Цена была по-прежнему ниже процессора от Intel.
Сейчас ситуация такая же: производительность, которую обеспечивают процессоры AMD, такая же или даже выше (все зависит от приложений, которые вы хотите использовать) производительности процессоров Intel, зато цены на процессоры AMD в некоторых случаях в два раза дешевле.
Прежде чем приступить к рассмотрению процессоров AMD, вы должны знать следующее:
• процессоры AMD не являются «облегченными», «урезанными» или какими-то другими неполноценными версиями процессоров Intel. У них абсолютно своя технология, однако они совместимы с набором команд х86, то есть все программы (и операционные системы), которые могут работать на процессорах Intel, будут работать и на процессорах AMD;
• вы не можете установить процессор от amd на материнскую плату, предназначенную для процессора Intel (и наоборот: нельзя установить процессор от Intel на материнскую плату, предназначенную для AMD). Это нужно учитывать, если будете выбирать конфигурацию самостоятельно.
Рассматривать историю процессоров от AMD мы не будем. Лучше остановимся на самых современных процессорах AMD:
• Sempron – самый дешевый процессор от AMD, подойдет для систем начального уровня (можно покупать, если нет денег на что-то лучшее);
• Athlon 64 – 64-битный процессор, превосходящий по своей производительности Sempron;
• Athlon 64 X2 – 64-битный двуядерный процессор (рис. 2.8);
• Phenom – новейший процессор AMD, пока его нет в свободной продаже, но к моменту выхода книги из печати он должен уже появиться на прилавках компьютерных магазинов.
Рис. 2.8. Процессор amd athlon 64 x2
Все современные процессоры AMD являются 64-разрядными, и все они устанавливаются в разъем AM2 (кроме процессоров Phenom, которым нужен сокет AM2+). Поэтому, если вы решили сами собрать систему на базе процессора от AMD, вы не запутаетесь! Конечно, если у вас старый процессор от AMD и вы хотите модернизировать систему, то вам придется менять материнскую плату – другого выхода нет.
Что выбрать: AMD или Intel
А теперь попытаюсь ответить на вечный вопрос: какой процессор лучше – AMD или Intel? Посмотрим на цены. Самый доступный двуядерный процессор от AMD – это Athlon 64 X2 4200+ с 2 Мб кэша, который стоит всего 90 долларов, а Intel Core 2 Duo с 2 Мб кэша стоит 180 долларов. Выходит, что аналогичный процессор от AMD стоит в два раза дешевле.
Так какой же процессор выбрать? Если вы домашний пользователь, можете выбрать любой из линейки X2. Это хороший современный дву-ядерный процессор. Измерение производительности процессоров, тем более разных фирм, – занятие довольно неблагодарное, поскольку с одним приложением один процессор будет работать чуть лучше, другой – чуть хуже. И процессоры Intel, и процессоры AMD в целом обеспечивают высокий уровень производительности. Домашний пользователь принципиальной разницы не почувствует. Разница будет только в цене: AMD обойдется дешевле, а на сэкономленные деньги можно докупить оперативной памяти – это даст больший эффект, чем покупка более дорогого процессора.
Производительность процессоров AMD. PR
Возьмем самый обычный, не очень дорогой процессор от AMD – Sempron 3600+. Что обозначает цифра после названия процессора? Неужели частоту в мегагерцах? Нет, его частота – всего лишь 2,0 ГГц (2000 МГц).
3600+ – это так называемый Pentium Rating. Звучит это примерно так: если бы процессор Sempron был «Пентиумом», то его частота была бы 3600 МГц. Довольно грубо, но в то же время точно. PR – это относительный показатель производительности (относительно Pentium IV первого поколения с примерно аналогичными характеристиками).
Так вот, если перед вами процессор Sempron 3600+, то его производительность будет примерно равна производительности Pentium IV с частотой 3,6 ГГц.
Встречайте «паука» – новую платформу AMD Spider
20 ноября 2007 года компания AMD анонсировала новую платформу для настольных персональных компьютеров – AMD Spider. В продажу только начинают поступать компоненты для построения ПК на ее базе – новые материнские платы с сокетом AM2+ и процессоры Phenom.
Что же нового в данной платформе? Наиболее заметны два нововведения:
• новый СОКЕТ AM2+, который совместим с сокетом AM2, то есть на материнскую плату AM2+ можно установить процессоры предыдущего поколения, рассчитанные на сокет AM2;
• новые 64-битные многоядерные процессоры phenom (максимальное количество ядер – 4).
Как зарекомендует себя новая платформа, пока неизвестно, но уже сейчас можно выделить приятные моменты:
• есть обратная совместимость с предыдущей платформой – AM2;
• с появлением процессоров серии Phenom остальные процессоры должны подешеветь;
• наконец-то у AMD появился четырехъядерный процессор!
Разрядность процессора
Первый процессор от Intel (4004) был четырехразрядным, или 4-битным. Это означает, что за один такт процессор мог обработать 4 бита информации. Все современные процессоры являются 64-битными, хотя до сих пор много систем построено на 32-битных процессорах. Как правило, такие системы были куплены пару лет назад, когда 64-битные процессоры стоили неприлично дорого. Да и, честно говоря, не было смысла покупать 64-битный процессор, если практически все программное обеспечение было 32-битным. То есть деньги тратились на то, что нельзя полностью использовать. Это все равно что купить маршрутку и ездить в ней одному.
Кэш-память
Оперативная память по производительности существенно отстает от производительности процессора. Так было, есть и так будет. Если бы производительность оперативной памяти была примерно равна производительности процессора, то компьютеры стоили бы заметно дороже.
Но что делать с производительностью всей системы в целом, если производительность процессора сводится на нет низкой производительностью ОЗУ? Нужно использовать кэш-память!
Кэш-память – это своеобразный быстродействующий буфер для временного хранения данных, которые в любое мгновение могут понадобиться процессору. Доступ к кэш-памяти производится намного быстрее, чем доступ к оперативной памяти, что позволяет поддерживать производительность всей системы на высоком уровне. Если быть предельно точным, то кэш – это быстродействующая память для временного хранения кода выполняемых программ и данных.
На современных компьютерах встречается кэш-память первого (L1) и второго (L2) уровней. На серверах можно еще встретить кэш-память третьего уровня (L3), но такие компьютеры дорого стоят и редко встречаются.
Самая быстрая – кэш-память первого уровня, которая является неотъемлемой частью процессора. Кэш первого уровня расположен на одном кристалле с процессором, без этой памяти процессор не может работать. Кэш L1 работает на частоте процессора, доступ к этой памяти производится каждый такт работы процессора. Данная память очень дорогая. В современных системах обычно встречается не более 64 Кб кэша. (Вдумайтесь: для современного компьютера размер ОЗУ в 1 Гб считается нормальным явлением. А тут всего 64 Кб. Можете прикинуть, во сколько раз станет дороже компьютер, если у него вся память будет такой же быстрой, как L1-кэш!)
L2-кэш значительно быстрее оперативной памяти, но медленнее L1-кэ-ша. Кэш второго уровня расположен или на кристалле процессора, или «где-то рядом». (В старых компьютерах кэш второго уровня был расположен на материнской плате, но это слишком «далеко», поэтому в современных системах кэш второго уровня перенесен «поближе» к ядру процессора.) Объем L2-кэша – от 128 Кб (на уже устаревших системах) до 8 Мб (процессор IC2Q).
Кэш третьего уровня, если он вообще есть, обычно расположен на материнской плате. L3-кэш быстрее оперативной памяти.
Частота системной платы (шины)
Системная плата (она же шина, FSB – Front Side Bus) соединяет процессор и оперативную память.
Все современные процессоры работают на частоте, которая в несколько раз превышает частоту системной платы. Величина, на которую частота процессора превышает частоту системной платы, называется множителем. Так, у Pentium IV, работающем на частоте 3400 МГц, множитель составляет 4,25x (частота системной платы равна 800 МГц).
Путем увеличения множителя можно разогнать процессор. О том, как это сделать, мы поговорим во второй части книги.
В табл. 2.1 приведены множители для некоторых процессоров.
Таблица 2.1. Множители для некоторых процессоров
Различные функции процессора
Загляните в любой интернет-магазин, торгующий компьютерны ми комплектующими. Наверняка на страничке с описанием того или иного процессора вы найдете примерно следующую строку:
Другое: AMD64, 3Dnow, enhanced 3Dnow, SSE, SSE2, SSE3, MMX.
Табл. 2.2 поможет вам разобраться в том, что все это означает.
Таблица 2.2. Функции современных процессоров
Глава 3
Материнская плата
Основные сведения о материнской плате
Материнская плата – главный компонент персонального компьютера, к ней подключаются все остальные комплектующие, в том числе и процессор. К выбору материнской платы нужно подходить очень серьезно, ведь от нее зависит не только производительность системы сейчас, но и возможности расширения (модернизации), то есть производительность системы завтра.
В данной главе мы поговорим о выборе материнской платы.
Формфакторы материнских плат
Формфактор – это размер материнской платы. Он определяет, можно ли материнскую плату установить в облюбованный вами тип корпуса.
Формфакторы можно условно разделить на три группы: современные, устаревшие и нестандартные. Современные – те, которые можно сейчас встретить в продаже новыми. Устаревшие давно сняты с производства. Сейчас если и можно купить материнскую плату с устаревшим формфак-тором, то она будет б/у. Нестандартные являются разработкой некоторых «белых» производителей – именитые бренды вроде HP, IBM, Compaq и др.
Понятно, что модернизация системы ограничена формфактором. Предположим, у вас – старая система. Материнская плата тоже старая, она не поддерживает новые процессоры, новые типы памяти. Вы покупаете новую материнскую плату с новым процессором и новой памятью. Но все это добро нельзя установить в старый корпус. Корпус тоже придется менять вместе с блоком питания, потому что разъем питания у плат разного формфактора отличается. (Чтобы у пользователей не было соблазна установить при помощи молотка и напильника новую плату в корпус устаревшего формфактора. В случае со старыми системами единственный путь модернизации – покупка нового системного блока.)
К устаревшим формфакторам относятся:
• baby-AT – самый древний формфактор, применявшийся в компьютерах IBM PC и IBM PC XT (начало 80-х годов прошлого века).
• AT – самый распространенный формфактор прошлого века. Начал использоваться во времена процессора Intel 80286. Процессоры Pentium первого поколения тоже устанавливались на AT-платы, то есть данный формфактор пережил пять поколений процессоров.
• LBP, WTX, ITX – очень редкие формфакторы. Многие пользователи никогда их не видели. Ничего страшного не произойдет, если и вы их никогда не увидите. Если у вас в руках когда-то окажется плата такого формфактора, напишите мне, очень хочется посмотреть на это чудо.
Современные формфакторы:
• NLX – не очень новый формфактор, но все еще встречающийся в корпоративной среде. Обычно используется на серверных материнских платах.
• mini-ITX – чаще используется в игровых компьютерных приставках, чем в персональных компьютерах. Однако при желании плату данного формфактора можно установить в корпус mini-ITX, Flex-ATX, micro-ATX или ATX. Отличительная особенность – всего один разъем PCI.
• ATX – пришел на смену популярному формфактору AT. Все ATX-платы поддерживают расширенное управление питанием, то есть выключить питание компьютера можно программно, а не только с помощью выключателя. Обычно устанавливается в вертикальные корпуса («башенные», англ. название – tower).
• mini-ATX – тот же ATX, но с меньшими размерами. Может устанавливаться как в вертикальные (tower), так и в настольные (desktop, горизонтальные) корпуса. Практически большая часть выпускаемых материнских плат принадлежит данному формфактору.
• micro-ATX – имеет еще меньший размер, обычно используется в системах начального уровня с ограниченными возможностями модернизации – в «бюджетных» компьютерах.
• BTX – самый современный формфактор, впервые представленный в 2005 году. Используется в высокопроизводительных системах. Не совместим с ATX. BTX-плата может быть установлена только в BTX-корпус.
• micro-BTX – версия BTX, уменьшенного размера. Если BTX в основ ном встречается в серверной среде, то micro-BTX используется для построения систем среднего уровня. Плата формфактора micro-BTX может быть установлена в корпусы BTX и microBTX.
• PICO-BTX – самый маленький формфактор из семейства BTX. Подходит для систем начального уровня или компактных систем с ограниченными возможностями модернизации (тут все просто: чем меньше размер, тем меньше слотов расширения помещается на плате, поэтому и возможности модернизации ограниченные). Устанавливается в корпуса типов pico-BTX, micro-BTX, BTX.
В настоящее время наиболее распространенным является формфактор ATX. Большинство современных материнских плат и корпусов выпускается именно в этом формфакторе. BTX – новинка, но пока не распространен так сильно, как ATX. Думаю, в ближайшие годы, учитывая огромное количество произведенных плат и корпусов в формате ATX, ситуация не изменится.
Как определить формфактор? Во-первых, формфактор указывается на коробке с материнской платой, в прайс-листах, иногда на самой материнской плате. Во-вторых, в корпус иного формфактора вы просто не установите материнскую плату. А учитывая, что практически все новые платы и корпусы относятся к формфактору ATX, вы не ошибетесь.
Комплектация материнских плат
Довольно часто на «борту» материнской платы встречаются встроенные (интегрированные) устройства: видеокарта, звуковая карта и сетевая.
Ничего плохого в этом нет. Во-первых, всегда есть возможность отключить интегрированное устройство и установить аналогичное, но не интегрированное, в свободный слот расширения. Поэтому даже если основное устройство «сгорит» (хотя вероятность этого очень низка), ситуацию можно исправить.
Во-вторых, при использовании интегрированных устройств существенно снижается стоимость системы. Ведь вам не нужно покупать ту же видеокарту. Правда, нужно учитывать специализацию будущей системы.
Если ваша цель – собрать компьютер для просмотра фильмов и работы с документами (обычная офисная лошадка), тогда вполне хватит интегрированной видеокарты. А если вы планируете работу с трехмерной графикой или же вы любитель поиграть за компьютером, тогда лучше ставить отдельную видеокарту.
О выборе видеокарты мы еще поговорим. А вот от встроенных звуковой карты и сетевого адаптера отказаться не получится – нет материнских плат, где бы не было этих устройств.
Системные шины. Слоты расширения
Понятно, что предусмотреть, какие возможности будут нужны одному пользователю, а какие – другому, невозможно, поэтому на материнской плате находятся слоты расширения, в которые устанавливаются платы расширения, увеличивающие возможности вашего компьютера (рис. 3.1).
Прежде чем рассматривать различные варианты слотов расширения, вы должны знать, что такое шина. Шина – это магистраль передачи данных между оперативной памятью и платой расширения. Когда вы вставляете плату расширения в слот расширения, вы подключаете плату к шине.
Рис. 3.1. Слоты для различных типов шин на материнской плате
На современных компьютерах вы можете найти две из трех шин:
• PCI (peripheral component interconnect) – 32-битная шина, разработанная компанией Intel, позволяет подключать к материнской плате до 10 плат расширения (но обычно на системной плате вы найдете не более четырех PCI-слотов), до недавнего времени самая распространенная шина. Различные варианты шины PCI представлены в табл. 3.1.
• AGP (Accelerated Graphic Port) – была разработана для того, чтобы снизить нагрузку на шину PCI, – по шине AGP передаются только видеоданные. Понятно, что к слоту AGP можно подключить только AGP-видеокарту. Данная шина подробно рассмотрена в главе 11.
• PCI Express – новое поколение шины PCI.
Таблица 3.1. Различные стандарты шины PCI
В табл. 3.1 первым представлен стандарт PCI 2.0 – это первая версия шины PCI, получившая широкое распространение. Для PCI 2.0 использовались карты и слоты с напряжением 5 В.
С появлением стандарта PCI 2.1 впервые стала возможна поддержка плат расширения с напряжением 3,3 В. С «рождением» стандарта PCI 2.2 начали выпускаться универсальные карты, которые можно использовать в более поздних версиях PCI и даже, в некоторых случаях, в слотах PCI 2.1. Стандарты PCI 2.3 и PCI 3.0 не совместимы с платами с напряжением 5 В.
Что же касается частоты и пропускной способности, то стандарты PCI 2.1–3.0 могут работать на частоте 33 или 66 МГц, при этом пропускная способность зависит от частоты (см. табл. 3.1).
До появления стандарта PCI 64 все стандарты PCI (2.0–3.0) были 32-разрядными. Шина PCI 64 является 64-разрядной. Слот PCI 64 похож на слот PCI, но немного длиннее. Формально PCI 64 обратно совместим с PCI, то есть в слоты PCI 64 можно установить платы расширения предыду щего поколения. Существуют две версии PCI 64:
• PCI 64 v1 – напряжение 5 В;
• PCI 64 v2 – напряжение 3,3 В.
• PCI 64 работает на частоте 33 МГц, а пропускная способность составляет 266 Мб/с (пиковая).
Стандарт PCI 66 – это развитие PCI 64. Главное отличие в частоте – 66 МГц и в использовании слотов только с напряжением 3,3 В. Благодаря повышенной частоте выросла и пропускная способность, которая составляет 533 Мб/с.
После стандарта PCI 66 появился гибридный стандарт PCI 64/66. Он совместим со следующими платами:
• PCI 64 3,3 В;
• PCI 32 3,3 В.
PCI–X – это еще одна модификация стандарта PCI 64. Основное отличие – зависимость частоты шины от количества устройств: 66 МГц – 4, 100 МГц – 2, выше 133 МГц – 1. Существуют две версии PCI–X. У первой пропускная способность 1024 Мб/с, у второй – 4096 Мб/с. Напряжение у PCI–X – 1,5 В, но данная шина совместима с платами PCI 64 3,3 В.
Кроме вышеупомянутых модификаций шины PCI вы можете столкнуться со следующими вариантами шины:
• Mini-PCI – версия PCI 2.2 для ноутубков;
• Cardbus – 32-разрядная PCI-шина для ноутбуков, работает на частоте 33 МГц;
• ATCA (Advanced TCA) – используется в телекоммуникационной сфере, встречается очень редко.
Однако будущее за шиной PCI Express. Она была разработана, чтобы заменить шины AGP и PCI. На современных материнских платах можно встретить разъемы двух типов: или AGP и PCI, или PCI и PCI Express. Внешне отличить эти разъемы очень про сто – по цвету слота:
• белый слот – шина PCI;
• коричневый слот – шина AGP;
• черный слот – шина PCI Express.
Поговорим подробнее о PCI Express, поскольку эта шина будущего и вам нужно в ней ориентироваться. Максимальная (пиковая) пропускная способность шины PCI составляется 0,5 Гб/с (точнее, 528 Мб/с, то есть за одну секунду теоретически шина может передать 528 Мб).
Теперь вернемся к нашей шине. Пропускная способность PCI Express 1х составляет тоже 0,5 Гб/с. Как видите, особой разницы нет, но так было в самом начале производства PCI Express. Потом были выпущены спецификации PCI Express 1х, 2х, 4х, 8х, 12х, 16х, 32х. Узнать пропускную способность каждой спецификации просто – нужно «множитель» (например, 2x) умножить на 0,5 Гб/с. Так, пропускная способность шины PCI Express 4x составляет 2 Гб/с, а 32x – 16 Гб/с.
Отличить шины PCI Express друг от друга сложно. Легко вычислить только спецификацию PCI Express 1x – слот данной шины примерно в два раза короче, чем слот шин 2x–32x. На рис. 3.2 изображены три слота расширения: белый – это PCI, черный короткий – это PCI Express 1x, черный длинный – PCI Express >1x.
Рис. 3.2. Слоты расширения PCI, PCI Express 1x, PCI Express 4x
А как же различить другие слоты? Об этом не нужно заботиться. Все платы PCI Express совместимы между собой, главное, чтобы плата физически устанавливалась в слот расширения. У вас может быть слот расширения 32x, а устанавливаемая плата рассчитана на 4x, вы можете смело ее устанавливать – она будет работать на своих 4x. Наоборот, если материнская плата поддерживает только PCI Express 4x, а вы хотите установить более новую плату PCI Express 16x, то она тоже будет работать, правда, на скорости 4x – тут скорость будет «зажата» возможностями шины.
В октябре 2006 года была разработана вторая версия PCI Express 2.0. Пока данная шина особо не распространена, но сообщается, что она полностью совместима с первой версией. Пропускная способность шины PCI Express 2.0 увеличена в два раза, то есть для PCI Express 2.0 1x она составляет 1 Гб/с, для PCI Express 2.0 2x – 2 Гб/с и т. д.
Гнездо процессора
Процессор и материнская плата должны быть совместимы. Напомню, что современные процессоры Intel устанавливаются в гнездо LGA775, а процессоры AMD – в гнездо AM2.
Выбор чипсета
Из предыдущей главы вы узнали, что FSB (Front Side Bus), системная шина, обеспечивает связь процессора с внешним миром, то есть со всеми остальными устройствами. Любой персональный компьютер строится так: процессор посредством FSB подключается к системному контроллеру, который обычно называют северным мостом (North Bridge).
В составе системного контроллера находятся другие контроллеры – контроллеры шин, к которым подключаются периферийные устройства. Обычно к северному мосту подключаются самые производительные устрой ства, например видеокарта с шиной PCI Express 16x. А менее производительные устройства (устройства, подключаемые к шине PCI) подключаются к южному мосту (South Bridge), который соединяется спе-циаль ной шиной с северным мостом. Северный и южный мосты вместе называются чипсетом (chipset).
Чипсет определяет, какой процессор можно установить, а какой – нет, какой тип памяти можно использовать, а какой – нет, сколько всего оперативной памяти может быть установлено.
Для процессоров Intel[2]
В табл. 3.2 приведена информация о современных чипсетах для процессоров Intel. Также приводится информация о процессорах, типах памяти, поддерживаемых тем или иным чипсетом. (Мы пока не говорили о существующих типах памяти, об этом чуть позже.)
Таблица 3.2. Современные чипсеты Intel (сокет LGA 775)
Если вы заботитесь о завтрашнем дне, стоит покупать материнскую плату с чипсетом, поддерживающим процессоры Core2 Duo и Core2 Quad, да же если сейчас вы не планируете установку данных процессоров. Это даст вам возможность установить новый, более мощный процессор тогда, ко гда это понадобится. При этом не придется менять материнскую плату.
Также следует обратить внимание на максимальный размер оперативной памяти. На сегодняшний день, если планируется работа с Windows Vista, минимально необходим 1 Гб ОЗУ (можно запустить Vista и на 512 Мб «оперативки», но у вас получится только запустить ее, а не работать с ней). Сколько гигабайтов ОЗУ попросит следующая версия Windows, сложно сказать. По этому нужно, чтобы чипсет поддерживал хотя бы 4 Гб ОЗУ.
Для процессоров AMD
Теперь рассмотрим таблицу для процессоров AMD (табл. 3.3). С чипсетами для процессоров AMD не все так просто. Если Intel сама производит чипсеты, а другие производители могут выпускать материнские платы на базе чипсетов Intel, то чипсеты для AMD могут производить другие компании, например VIA и nVidia. Чипсеты от nVidia мы рассматривать не будем, они довольно специфические. Однако на базе платы производства nVidia можно построить недорогую домашнюю систему для игр. Особенностью всех материнских плат от nVidia является встроенная видеокарта nVidia. Понятно, что вся системная логика «заточена» именно под видео от nVidia, поэтому видео от ATI использовать не получится. Зато цена материнской платы от nVidia с такой же встроенной видеокартой будет немного дешевле (хотя не всегда это так).
Таблица 3.3. Современные чипсеты AMD (сокет AM2/AM2+)
Чипсет AMD R770 – единственный (пока) поддерживающий новые процессоры серии Phenom. К моменту выхода данной книги из печати новый чипсет уже будет распространен. Поэтому, если вы заботитесь о будущем, нужно покупать материнские платы, поддерживающие новый сокет от AMD – AM2+: все новые процессоры будут разрабатываться для этого сокета.
Глава 4
Оперативная память
Оперативная память используется для временного хранения данных и выполняемых программ. Содержимое оперативной памяти стирается при выключении питания или нажатии кнопки Reset на системном блоке.
Оперативную память правильнее называть памятью с произвольным доступом – RAM (Random Access Memory), поскольку обращение к данным, которые хранятся в оперативной памяти, не зависит от их расположения в ней.
В России есть собственное определение RAM – оперативное запоминающее устройство (ОЗУ), отсюда еще одно наименование – оперативная память.
Различные типы памяти
В современных компьютерах встречаются три типа памяти (не оперативной, а вообще памяти):
• ROM (Read Only Memory) – постоянное запоминающее устройство (ПЗУ), обычно используется для хранения программ BIOS;
• SRAM (Static RAM) – статическая оперативная память, быстрая и дорогая, обычно используется для кэш-памяти;
• DRAM (Dynamic RAM) – динамическое ОЗУ, обычно используется для оперативной памяти.
Первые два вида памяти нас не сильно интересуют, поскольку мы ничего не можем с ними сделать – они работают независимо от нас. А вот модули DRAM мы можем модернизировать: например, добавить дополнительный модуль, чтобы увеличить размер ОЗУ. А чтобы купить правильный модуль, мы должны знать, какие модули используются в нашей системе.
Основные типы памяти DRAM, актуальные сегодня, представлены в табл. 4.1.
Таблица 4.1. Типы оперативной памяти (DRAM)
Современные типы памяти. Совместимость
Сейчас основной тип памяти – DDR2. Однако память DDR до сих пор в ходу и будет еще использоваться пару лет, пока все полностью не перейдут на DDR2.
DDR и DDR2 обратно несовместимы (рис. 4.1), то есть в слот для DDR2 вы физически не сможете установить DDR-модуль памяти, и наоборот (если начнете упорствовать и насильственно вставлять модули в чуждые им разъемы, убьете материнскую плату).
Рис. 4.1. Основное физическое отличие DDR от DDR2
Как и для SDRAM, для DDR есть свои спецификации PC* (табл. 4.2), а для DDR2 разработаны новые спецификации – PC2* (табл. 4.3). Перед покупкой модулей памяти нужно убедиться, что чипсет поддерживает выбранный тип памяти. В третьей главе мы приводили таблицы совместимости чипсетов и типов памяти. Теперь вы узнаете, откуда берутся эти загадочные маркировки вроде DDR II 533 (PC4200).
Кстати, для DDR2 (рис. 4.2) часто опускают двойку в названии спецификации. То есть спецификация PC4200 должна правильно называться PC2–4200. Поэтому внимательно читайте маркировку модуля.
Рис. 4.2. Модуль памяти DDR2 PC2–6400 емкостью 1 Гб
Таблица 4.2. Спецификации памяти DDR
Таблица 4.3. Спецификации памяти DDR2
Сейчас мы разберемся в тайнах маркировки. Число после спецификации PC означает примерную пропускную способность в мегабайтах в секунду. Если внимательно просмотреть таблицу, то пропускная способность не всегда соответствует числу после PC, но примерно равна ему.
Число после DDR означает скорость шины, выраженную в миллионах циклов в секунду. А вот частота шины (в мегагерцах) равна половине скорости шины.
Гость из будущего – DDR3
DDR3 – третья версия популярной памяти DDR, обеспечивающая еще большую пропускную способность (теоретически до 14,5 Гб/с) и низкое энергопотребление (на 40 % меньше энергии, чем DDR2), что позволяет с успехом использовать данный тип памяти в ноутбуках.
Пока данная память стоит баснословно дорого. Например, модель DDR2 (самая дешевая) емкостью 1 Гб обойдется чуть дороже 30 долларов, DDR-модуль такой же емкости – 60 долларов, а модуль DDR3 (тоже емкостью 1 Гб) – почти 400 долларов!
Но дело не только в дороговизне. Покупать DDR3 нет смысла, так как производительность ее наиболее доступных по цене модулей (DDR3–1066 и DDR3–800) не сильно превосходит производительность дешевых модулей DDR2. Это показали тесты по разным параметрам работы модулей DDR.
Однако я советую приобретать материнскую плату с поддержкой DDR3. Потому что ничего не стоит на месте, не успеем оглянуться – и в производстве этих модулей наступит прорыв: они станут достаточно дешевы и реально производительны.
Необходимый объем оперативной памяти
Для нормальной работы в Windows XP хватает 512 Мб оперативной памяти. Но не за горами всеобщий переход на Windows Vista.
Как уже отмечалось ранее, Windows Vista требует не менее 1 Гб памяти для нормальной работы. Да и современные игры довольно требовательны именно к оперативной памяти (даже не к частоте процессора). Поэтому 1 Гб на сегодняшний день – необходимый минимум. Если вы любитель мощных игр, тогда может понадобиться 2 Гб оперативной памяти.
Покупать более 2 Гб пока не нужно. Зачем тратить лишние деньги – ведь через год, когда вам реально понадобятся, скажем, 4 Гб оперативной памяти, она будет стоить в два раза дешевле.
При покупке материнской платы проследите, чтобы:
• было четыре слота для установки модулей оперативной памяти (это позволит более гибко наращивать оперативную память);
• поддерживалось не менее 4 Гб оперативной памяти (2 Гб уже сегодня, можно сказать, нормально, а сколько запросит новая версия Windows – неизвестно);
• поддерживалась оперативная память DDR2-667 и DDR2-800 (желательно, чтобы была поддержка DDR3).
Производители памяти
В табл. 4.4 представлены основные производители памяти и их вебсайты.
Таблица 4.4. Основные производители модулей памяти
Физическая установка модулей памяти
Об установке модулей памяти мы поговорим в главе 17, когда будем рассматривать модернизацию компьютера.
Глава 5
BIOS: базовая система ввода/вывода
Основные сведения
BIOS (Basic Input/Output System) следует воспринимать как некий мост между аппаратной (hardware) и программной (software) частями компьютера.
Раньше под BIOS подразумевались драйверы устройств. Действительно, в ПЗУ (постоянное запоминающее устройство, ROM) компьютера были зашиты драйверы устройств, и операционная система, чтобы получить доступ к тому или иному устройству, обращалась к BIOS.
Но так было лишь в самых первых компьютерах, оснащенных только монитором, клавиатурой, дисководом для гибких дисков и иногда жестким диском. Устройств было мало, поэтому драйверы всех устройств без особых проблем помещались в микросхеме ПЗУ.
Однако данный метод имел свои недостатки. ПЗУ – на то и ПЗУ, что его изменить нельзя. Да, сейчас вы можете перепрограммировать ПЗУ даже без программатора, только с помощью специальных программ, но речь идет о 80-х годах прошлого века. Тогда ПЗУ изменить было нельзя. Разработчики «железа» выкрутились так: каждый адаптер (плата расширения), устанавливаемый в компьютер, обладал собственным ПЗУ, в котором и находился нужный драйвер. BIOS компьютера автоматически подключала нужный драйвер, считанный с ПЗУ адаптера. Но не всегда была возможность оснастить каждый адаптер ПЗУ, да и это делало адаптер дороже. Поэтому были «изобретены» программные драйверы. В то время была распространена операционная система DOS (в мире персональных компьютеров, разумеется). Она содержала некоторые собственные драйверы устройств в файле IO.SYS и была реализована загрузка драйверов разработчика, которые прописывались в файле CONFIG. SYS.
Сейчас практически ничего не изменилось. В BIOS есть драйверы для основных устройств, некоторые платы расширения, например SCSI-контроллеры, видеокарты оснащаются собственным ПЗУ. В некоторых случаях (например, видеокарты) ПЗУ адаптера настроить нельзя, а в других (например, SCSI-адаптер) – вы можете настроить параметры адаптера: при загрузке появляется сообщение «нажмите такую-то клавишу для настройки SCSI-адаптера».
Также есть программные драйверы – их подавляющее большинство. Ведь устройств очень много, и невозможно предусмотреть, какое вы будете использовать завтра. Да и если раньше для персональных компьютеров была только одна операционная система – DOS, то сейчас разработано много операционных систем, каждая из которых требует драйвер определенного формата. Понятно, что невозможно включить всевозможные драйверы (для всех ОС и для всех устройств) в ПЗУ, поэтому программные драйверы сейчас преобладают над аппаратными.
Некоторые пользователи под BIOS подразумевают микросхему, установленную на материнской плате. А некоторые – только драйверы устройств. И те и другие не правы. BIOS как базовая система ввода/вывода – это совокупность всех BIOS (и той, что на материнской плате, и BIOS отдельных устройств) и программных драйверов. Часть BIOS, записанная в микросхеме на материнской плате, называется firmware.
Типы микросхем
Существует четыре типа данных микросхем на материнской плате (это и есть ПЗУ):
• ROM (Read Only Memory) – самый старый тип микросхем, давно не используется.
• PROM (Programmable Rom) – программируемая rom. Такой тип микросхем можно изначально запрограммировать. Микросхемы PROM продаются «пустыми», затем их можно запрограммировать, то есть записать BIOS с помощью программатора. Но записать такую микросхему можно всего лишь раз в жизни – стереть ее нельзя. Если нужно обновить BIOS, то нужно купить новую микросхему, записать ее и заменить ею старую. В наше время используется очень редко.
• EPROM (Erasable Prom) – стираемая ROM. То же самое, что и PROM, но данную микросхему можно стереть с помощью ультрафиолета (да, с помощью обычной ультрафиолетовой лампы, поскольку профессиональное устройство для стирания EPROM стоит дороговато), а записать с помощью программатора. Используется до сих пор, правда, в последнее время с данной микросхемой я чаще сталкивался в ЭБУ автомобиля, чем в компьютере. Новая микросхема стоит копейки – около 1 доллара. На таких микросхемах указывается номер 27xxxx. Точно такой же номер наносится и на PROM-микросхемы. Но на EPROM есть маленькое окошко, пропускающее ультрафиолет. Именно оно и позволяет перезаписывать микросхему.
• EEPROM (Electrically Erasable Prom) – электрически стираемая prom. Позволяет перепрограммировать prom, не извлекая микросхему из компьютера. Данный тип rom иногда называют Flash-ROM. Позволяет перезаписывать ROM в домашних условиях, что очень удобно. Номер микросхемы 28xxxx или 29xxxx. Используется на большинстве современных компьютеров.
Функции firmware. Сброс пароля BIOS
В микросхеме на материнской плате, которую частенько не совсем правильно называют BIOS, хранятся следующие программы:
• POST (power On Self Test) – программа самотестирования компьютера. Запускается сразу при включении питания компьютера и тестирует видеокарту, процессор, память, контроллер диска, клавиатуру и другие важные компоненты компьютера.
• Setup BIOS – программа установки параметров BIOS, программа первоначальной настройки компьютера. Запускается нажатием специальной клавиши, которая зависит от производителя и версии BIOS. Чуть позже мы поговорим о запуске данной программы.
• Загрузчик операционной системы (boot loader) – главная задача данной программы – найти в главной загрузочной записи (Master Boot Record, MBR) жесткого диска загрузчик операционной системы и передать ему управление. Если загрузчик не найден, то производится поиск загрузчика на других устройства – на CD/DVD, дискетах и т. д. Последовательность поиска загрузчика зависит от настроек, указанных с помощью Setup. Если загрузчик не найден ни на одном загрузочном устройстве, то выводится сообщение о невозможности продолжения загрузки системы.
• BIOS – набор драйверов, с помощью которых обеспечивается взаимодействие ОС и «железа» на этапе загрузки системы.
Если вы внимательно читали предыдущий подраздел, то я даже знаю, о чем вы думаете. Как на старых компьютерах сохранялись параметры программы Setup, если внести изменения в ROM или вообще невозможно (в случае с ROM, PROM), или возможно, но только с помощью программатора (EPROM)?
В компьютере есть еще один тип памяти – CMOS (Complementary Metal-Oxide Semiconductor), в которой и хранятся параметры Setup. Память CMOS имеет пониженное энергопотребление и питается от установленной на материнской плате батарейки. Если батарейка «сядет», то запустить компьютер будет нельзя – да, это особенность современных компьютеров. Когда же вы замените батарейку, то все параметры Setup будут установлены по умолчанию и вам нужно будет заново настроить Setup BIOS.
Кстати, используя данную особенность, можно очень легко сбросить забытый пароль Setup BIOS:
• выключите питание компьютера;
• снимите крышку корпуса;
• аккуратно извлеките батарейку;
• подождите несколько секунд (5-10 вполне достаточно);
• установите батарейку обратно;
• включите питание компьютера;
• пароль будет сброшен!
Запуск программы SETUP
Для запуска программы настройки BIOS используется специальная клавиша или комбинация клавиш, которая зависит от производителя и версии BIOS. Основными производителями BIOS (не микросхем, а программного обеспечения firmware) являются AMI, Award и Phoenix (на новых версиях BIOS от Award указывается Award-Phoenix). Правда, некоторые производители компьютеров, например IBM, HP-Compaq, могут самостоятельно разрабатывать BIOS, поэтому и комбинации клавиш могут быть другими.
При загрузке компьютера внимательно читайте выводимые сообщения.
Обычно внизу экрана выводится подсказка вроде «Press DEL to enter SETUP». Данное сообщение означает, что для входа в SETUP нужно нажать DEL. Войти в SETUP поможет вам табл. 5.1.
Таблица 5.1. Как войти в SETUP
Пример работы с программой SETUP
Различных BIOS довольно много, поэтому рассмотрим работу с программой настройки Phoenix BIOS. Войти в данную программу можно с помощью клавиши F2, нажатой во время процедуры POST.
Меню программы (рис. 5.1) состоит из следующих пунктов:
• Main – основные параметры компьютера вроде даты, времени и параметров дисковых накопителей;
• Advanced – расширенные параметры;
• Security – здесь можно установить пароль;
• Power – параметры управления питанием (есть не во всех версиях BIOS, а опции управления питанием вынесены в подменю главного меню Advanced, см. ниже);
• Boot – последовательность загрузки (есть не во всех версиях BIOS, а опции, управляющие загрузкой, вынесены в подменю главного меню Advanced, см. ниже);
• Hardware Monitor – позволяет просмотреть различные параметры системы (скорость вращения вентиляторов, температуру процессора и системной платы), данный пункт меню есть не во всех версиях BIOS;
• Exit – выход или загрузка параметров по умолчанию.
Меню Main
В разделе Main вы можете установить дату и время, определить установленные дисковые накопители, установить параметры клавиатуры и просмотреть информацию об установленной оперативной памяти.
Для установки времени или даты выделите соответствующее поле и начинайте вводить элемент времени (первый элемент – часы) или даты (первый элемент – месяц). Для переключения к следующему элементу (минуты или дни) нажмите Enter или Tab.
Параметры дисководов для гибких дисков, как и параметры жестких дисков, вам редактировать не придется. Они либо есть (и отображаются в программе SETUP), либо их нет (соответственно, они не отображаются). В нашем случае (см. рис. 5.1) в компьютере установлен один гибкий диск и не установлено ни одного жесткого диска.
Рис. 5.1. Меню main
Хотя в некоторых случаях можно установить дополнительные параметры. Primary Master, Primary Slave, Secondary Master, Secondary Slave – это тип подключения жесткого диска (или другого IDE-накопителя) к шине. Вы можете задать отдельные параметры для каждого жесткого диска, но сначала нужно определить, как он подключен к шине. Более подробно мы это обсудим в следующей главе, а сейчас просто поговорим о параметрах Setup. Выберите произвольный жесткий диск и нажмите Enter. Вы увидите список параметров для выбранного жесткого диска (рис. 5.2).
Рис. 5.2. Параметры для жесткого диска
Параметр Type задает тип устройства (для изменения типа перейдите в поле Type и выберите нужный тип с помощью клавиш +/—):
• auto – автоматическое определение устройства, обычно подходит в большинстве случаев;
• user – позволяет задать пользовательские параметры. Используется в случае, если программа при автоматическом определении неправильно определяет параметры накопителя. Для задания пользовательских параметров нужно знать геометрию диска (рис. 5.2) – количество цилиндров, головок, секторов. Часто геометрия диска описывается на информационной наклейке на самом жестком диске, но более подробно мы поговорим об этом в следующей главе;
• cdrom – накопитель является приводом CD-ROM или DVD-ROM;
• none – к шине не подключен накопитель.
Рис. 5.3. Установка пользовательских параметров
Если у вас автоматическое определение, вы все равно можете задать некоторые параметры (см. рис. 5.3):
• Multi-Sector Transfers – если включен (Enabled), то разрешает диску за один раз выполнять операции с несколькими секторами сразу, то есть читать/записывать информацию не посекторно, а блоками секторов. Позволяет повысить производительность;
• LBA Mode Control – включает LBA (Logical Block Addressing) – механизм адресации и доступа к секторам на диске, при котором не различаются цилиндры, стороны, сектора на цилиндре. Преимущество данного режима в том, что можно использовать большие жесткие диски, поскольку нет ограничений на их размер;
• 32 Bit I/O – включает 32-битный доступ к диску. Используется для повышения производительности;
Если какой-то параметр неактивный (вы не можете его изменить), то он не поддерживается вашим жестким диском.
Меню Advanced
В разделе Advanced вы найдете следующие группы опций:
• Dvanced BIOS Features – расширенные опции BIOS;
• Advanced Chipset Features – расширенные опции чипсета;
• Integrated Peripherals – параметры встроенных устройств (видеокарты, звуковой карты, сетевого адаптера и т. д.);
• Power Management Setup – параметры питания (в некоторых версиях BIOS этого пункта меню нет, а опции питания вынесены в отдельное меню Power, как показано на рис. 5.1);
• PnP/PCI Configuration – конфигурация PnP/PCI.
Группа параметров Advanced BIOS Features.
В табл. 5.2 приведены наиболее часто встречающиеся (в разных версиях BIOS) параметры группы Advanced BIOS Features.
Таблица 5.2. Параметры группы Advanced BIOS Features
Advanced Chipset Features.[3]
Параметры данной группы представлены в табл. 5.3.
Таблица 5.3. Параметры группыA dvanced Chipset Features
Группа параметров Integrated Peripherals.
В группе Integrated Peripherals находятся параметры, влияющие на работу встроенных периферичных устройств – интегрированной звуковой платы, сетевой карты и т. д. Опции данной группы представлены в табл. 5.4.
Таблица 5.4. Параметры группы Integrated Peripherals
Меню Security
В разделе Security (рис. 5.4) вы можете установить пользовательский пароль (user password) и пароль администратора (supervisor password). Пароль администратора запрашивается только при входе в Setup и дает право заходить в Setup и изменять параметры компьютера. А вот пароль пользователя позволяет только загружать систему; его следует вводить, если включен (Enabled) параметр Password on Boot.
Рис. 5.4. Меню security
Меню Power
В меню Power вы можете настроить параметры энергосохранения, например установить максимальное энергосохранение. Опции данного меню актуальны только для ноутбуков – настольным компьютерам экономить особо нечего, ведь они питаются от сети 220 В, а не от собственной батареи.
Меню Boot
Раздел Boot настраивает начальный загрузчик BIOS (рис. 5.5). Посмотрите на рис. 5.5. В данном случае последовательность загрузки следующая:
• жесткий диск (HARD DRIVE);
• привод CD/DVD (CD-ROM Drive);
• сменные устройства, например дискета (Removable Devices);
• сетевые устройства (Network Boot).
Рис. 5.5. Меню boot
Меню Exit
В меню Exit (рис. 5.6) вы найдете следующие команды:
• Exit Saving Changes – выйти с сохранением изменений;
• Exit Discarding changes – выйти без сохранений;
Рис. 5.6. Меню Exit
• Load Setup Defaults – загрузить настройки по умолчанию;
• Discard Changes – отменить изменения, но не выходить;
• Save Changes – сохранить изменения, но не выходить.
Программы настройки Setup в BIOS разных производителей могут выглядеть несколько по-разному, содержать отличные друг от друга опции. На рис. 5.7 изображен другой распространенный вариант Setup – от Award BIOS.
Рис. 5.7. Award Setup
Глава 6
Жесткий диск
Жесткий диск и его интерфейсы
Жесткий диск (HDD, Hard Disk Drive, винчестер, винт) используется для постоянного хранения информации. Информация с жесткого диска никуда не исчезнет при выключении питания. Жесткий диск – это не только электронное, но и механическое устройство, так как в его составе есть механические части. Иногда эти части выходят из строя. Это нормально, поскольку любой механической детали свойствен износ. Гарантийный срок работы жесткого диска обычно составляет три года. Совсем не обязательно, что через три года жесткий диск сломается. Например, у меня все еще работает жесткий диск, купленный в 1997 году (Quantum, 1 Гб).
На рис. 6.1 изображено два жестких диска в корпусе компьютера.
Рис. 6.1. Жесткие диски в корпусе компьютера: один сверху, другой снизу, вроде все понятно?:) Да-да, хотя он и диск, он не круглый. Он похож на коробочку, а точнее, на большую деталь из «Лего», которую «втыкают» в разъемы корпуса компьютера
Для подключения жесткого диска к компьютеру сегодня может использоваться один из трех интерфейсов:
• IDE (Integrated Device Electronics) – разработан в 1986 году и используется до сих пор;
• SCSI (Small Computer Systems Interface) – тоже разработан в 1986 году и тоже используется до сих пор;
• Serial ATA (Advanced Technology Attachment) – разработан в 2003 году, уверенно набирает обороты.
Изначально IDE разрабатывался только как интерфейс подключения жестких дисков. Позже он был модифицирован и получил официальное название ATA – расширенный интерфейс подключения накопителей.
Отличие ATA от IDE заключается в том, что к ATA можно подключать не только жесткие диски, но и приводы CD/DVD.
Интерфейс ATA постоянно совершенствовался, на данный момент есть несколько его разновидностей, оформленных в виде стандартов (табл. 6.1).
Таблица 6.1. Стандарты ATA
Последняя версия ATA была выпущена в 2001 году. Похоже, что в дальнейшем интерфейс развиваться не будет, а будет мирно доживать свое. Следующий принятый стандарт – ATA-8 (2004 год) – уже описывает SATAII, а не IDE (ATA).
Интерфейс SATA (Serial ATA, последовательный ATA) обеспечивает большую производительность, нежели ATA. Интерфейс версии ATA-7 поддерживает скорость передачи данных 150 Мб/с, а ATA-8 – 200 Мб/с. Как видите, даже самая первая версия SATA быстрее самой последней версии PATA. А SATAII еще быстрее.
SCSI – это высокопроизводительный интерфейс для подключения различного рода устройств. С его помощью к компьютеру могут подключаться не только накопители, но и периферийные устройства. Например, есть SCSI-сканеры, скорость работы которых значительно выше скорости работы сканеров, подключающихся к параллельному LPT-порту. Но с появлением шины USB отпала необходимость производить периферийные устройства с интерфейсом SCSI – USB намного удобнее.
Пока 200 Мб/с – это предел для домашнего/офисного компьютера, то есть для рабочей станции. А вот скорость передачи данных по современному интерфейсу SCSI (технология Fast-320DT) составляет 640 Мб/с. Но такие интерфейсы используются только на высокопроизводительных серверах – большинству обычных пользователей они не по карману, да и необходимости в такой скорости нет.
Физическое подключение жесткого диска
Жесткие диски бывают двух типов: ATA (IDE) и SATA (Serial ATA). Однозначно – будущее за SATA. Думаю, через несколько лет ATA-диски снимут с производства.
Внимание! Любое изменение физической конфигурации жестких дисков и других дисковых накопителей требует выключения питания компьютера!
Подключение АТА-диска (IDE)
Как правило, на материнской плате есть два контроллера для подключения IDE-дисков – первичный и вторичный. К каждому контроллеру можно подключить два IDE-устройства. Я специально не говорю «два жестких диска», потому что к IDE-контроллеру могут подключаться накопители CD/DVD.[4]
Первое устройство, подключенное к контроллеру, называется мастером (master). На роль мастера нужно выбирать более быстрое устройство. Второе устройство называется подчиненным (slave).
Итак, в системе может быть четыре (максимум) IDE-устройства:
• первичный мастер (primary master);
• первичный подчиненный (primary slave);
• вторичный мастер (secondary master) – второй контроллер;
• вторичный подчиненный (secondary slave) – второй контроллер.
Откройте крышку корпуса компьютера. Обычно первый контроллер помечается IDE 0, а второй – IDE 1 (то есть нумерация начинается с нуля). Если у вас уже установлен IDE-диск (вы могли купить компьютер с SATA-диском), то он будет подключен к первому контроллеру. Как отличить разъем IDE от SATA-разъема? Очень просто: разъем IDE большой, а SATA – маленький.
Обратите внимание на цвет IDE-шлейфа, которым соединяются материнская плата и жесткий диск. Если он серый (старый, 40-контактный), то лучше заменить его на желтый (новый, 80-контактный): желтые шлейфы обладают большей производительностью (ваш жесткий диск будет быстрее работать, если вы подключите его желтым шлейфом). При подключении накопителя с помощью старого кабеля BIOS выдает предупреждение о том, что используется 40-контактный кабель (40 pin) вме сто 80-контактного (80 pin).
Рис. 6.2. IDE-разъемы на материнской плате
Один конец IDE-шлейфа соедините с IDE-разъемом на материнской плате (не беспокойтесь, неправильно вы его не воткнете – не позволит ключ), а другой – с жестким диском. А вот тут начинается самое интересное. Вы подключили жесткий диск к одному из контроллеров, но теперь нужно выбрать его режим – master или slave.
Рядом с разъемом для подключения IDE-шлейфа на жестком диске будет разъем выбора режима работы. Режим работы выбирается с помощью джампера, который нужно установить в одно из положений, соответствующее тому или иному режиму работы.
Карта режимов работы жесткого диска нарисована на самом жестком диске – на наклейке сверху. Иногда главное устройство (master) называется DEVICE 0 (рис. 6.3), а подчиненное (slave) – DEVICE 1. Пусть это вас не сбивает с толку.
Имейте в виду: к одному контроллеру не может быть подключено два главных или два подчиненных устройства. Если к контроллеру подключено устройство, нужно его отключить и проверить режим работы – если master, то второе устройство подключайте как slave, и наоборот.
Изменять режим работы уже установленных устройств нежелательно. Предположим, к первому контроллеру подключен жесткий диск как master – с него загружается Windows. Если вы установите новый жесткий диск как master, а старый сделаете подчиненным, то компьютер будет пытаться загрузить Windows с нового жесткого диска и у него, понятное дело, ничего не получится.
Рис. 6.3. Карта режимов работы жесткого диска
Обычно существует и третий режим работы IDE-устройства – по выбору кабеля (CABLE SELECT). В этом режиме устройство будет главным или подчиненным в зависимости от того, как оно подключено – к середине или к концу шлейфа. Не нужно выбирать такой режим, иначе на контроллере может оказаться два мастера или два подчиненных устройства (если вы неправильно их подключите).
Итак, мы подключили IDE-шлейф, выбрали режим работы, осталось подключить питание. С этим все просто: от блока питания выходит много кабелей питания, подключите один из них к жесткому диску – не бойтесь, неправильно вы его не подключите. Обычно питание подключается так, что желтый провод обращен к вам.
Общая схема подключения IDE-устройства (да, именно устройства, поскольку приводы CD/DVD подключаются аналогично) изображена на рис. 6.4.
Рис. 6.4. Подключение IDE-устройства
Почему мы не поговорили о расположении устройства в корпусе компьютера? Помню, приехал знакомый из Америки и привез с собой свой компьютер, точнее – один системный блок. Это был системный блок «белой» сборки. Когда я его открыл, был приятно удивлен – длина всех проводов была подогнана до миллиметра. Был воздухозаборник от вентилятора до процессора, второй вентилятор был направлен на IDE-устрой-ства – для оптимального охлаждения. Наши же компьютеры – «желтой» сборки. Их хоть и собирают у нас, но все комплектующие, в том числе и корпуса, производятся в Тайване. А с тайваньскими корпусами ситуация такова, что жесткие диски приходится располагать не там, где хочется или нужно с точки зрения охлаждения, а там, куда поместятся. Я уже не говорю о подгонке длины проводов. Я об этом молчу…
Подключение SATA-диска
Подключить SATA-диск проще простого. На борту вашей материнской платы должен быть SATA-разъем (рис. 6.5). На всех современных материнских платах он есть. Не бойтесь, вы не перепутаете: SATA-кабель нельзя подключить к какому-либо другому разъему материнской платы.
Рис. 6.5. SATA-разъем
Подключить SATA-диск проще, чем IDE:
• SATA-кабель имеет два одинаковых разъема – на концах. Один конец подключается к материнской плате, второй – к жесткому диску. Подключить разъем SATA неправильно невозможно – не позволит ключ;
• у SATA-диска нет перемычек (джамперов), поэтому вам не нужно выбирать режим работы устройства;
• к одному SATA-разъему можно подключить только один диск;
• перемычки на имеющихся IDE-устройствах никак не влияют на SATA-диски;
• после подключения SATA-кабеля не забудьте подключить питание к SATA-диску. Обратите внимание: вам нужен специальный кабель питания (3,3 В), который поставляется вместе с жестким диском. Иногда поставляется переходник, позволяющий подключить обычный кабель питания к SATA-диску (рис. 6.6).
Рис. 6.6. Кабель питания SATA с переходником (слева) и интерфейсный кабель sata (справа)
Если вы хотите установить Windows на SATA-диск, то его нужно сделать загрузочным. Как? При загрузке компьютера, когда увидите надпись «Нажмите DEL для входа в SETUP», нажмите DEL, затем среди настроек программы SETUP найдите одну с названием Boot Sequence или Boot Device Priority. Ее найти поможет руководство по материнской плате, в котором все описано. Цель этой опции – выбрать загрузочное устройство, с которого будет загружаться операционная система. Но и это еще не все. При установке Windows нужно предоставить программе установки Windows драйверы для SATA-диска (они поставляются вместе с ним). Об этом мы поговорим в следующей главе.
Если же Windows уже у вас установлена и вы просто хотите подключить второй жесткий диск, то драйверы нужно установить после установки жесткого диска: подключаем жесткий диск, включаем питание компьютера, запускаем Windows, устанавливаем драйверы.
Что делать, если на вашей материнской плате нет SATA-разъема, а SATA-диск уже куплен? Тогда вам нужно приобрести SATA-контроллер (рис. 6.7) стоимостью 600 рублей и подключить SATA-диск к этому контроллеру (SATA-контроллер подключается к шине PCI). Лучше покупать контроллер SATA-2 – и производительность будет выше, и его со временем не придется менять (контроллер SATA-2 стоит ненамного дороже).
Рис. 6.7. SATA-контроллер
Разметка диска
Если вы подключаете новый диск, то его нужно разметить, то есть разбить на несколько логических дисков. Если же вы подключили уже размеченный диск, то можете сразу приступать к работе, а этот раздел с чистой совестью пропустить – вернетесь к нему, когда будет такая необходимость.
Одной из самых хороших программ для разметки диска является Partition Magic. Где ее достать? Можно найти в Интернете (особой проблемы не составит), но лучше взять уже проверенную версию в том магазине, где вы покупали компьютер. Думаю, там она обязательно найдется.
Что умеет Partition Magic? Вот некоторые его функции:
• создание новых разделов;
• удаление разделов;
• изменение размера разделов без потери данных;
• конвертирование файловых систем без потери данных;
• изменение размера кластера файловой системы без потери данных;
• форматирование дисков.
Обратите внимание: я специально указываю «без потери данных», поскольку такие операции умеет выполнять не всякая программа. Многие программы не умеют выполнять указанные операции без потери данных. Однако если вам нужно изменить размер раздела, на всякий случай сделайте резервную копию всех важных данных.
Запустите Partition Magic. Как видите, у меня два жестких диска – один рабочий, а второй я только что подключил. Он новый, поэтому нужно создать таблицу разделов (рис. 6.8).
Рис. 6.8. Partition Magic
В левой части окна вы увидите команды для работы с разделами. Вот наиболее полезные:
• Create a new partition – создать новый раздел;
• Resize a partition – используется для изменения размера уже существующих разделов;
• Merge partitions – позволяет создать из двух разделов один.
Рассмотрим, как создать раздел. Выбираем команду Create a new partition. Откроется мастер, позволяющий выбрать диск, на котором вы хотите создать новый раздел (рис. 6.9).
Рис. 6.9. Создание раздела
После этого нужно указать физическое местоположение раздела. Тут ничего страшного нет – предлагаемые программой параметры вполне приемлемы, поэтому можно просто нажать кнопку Next.
Следующий шаг – установка параметров раздела (рис. 6.10):
• Size – размер в мегабайтах;
• Label – метка раздела (она будет отображаться в окне проводника, хотя вы сможете изменить ее в любой момент);
• Create as – тип раздела (обычно можно выбрать логический (logical) – как предлагает программа);
• File system – файловая система (fat32 или ntfs);
• Drive letter – обычно не нужно изменять, буква диска присваивается автоматически.
Рис. 6.10. Параметры нового раздела
Самое главное – решить, какая будет использоваться файловая система и какой размер будет у создаваемого раздела. Начнем с размера. Предположим, у нас есть диск на 200 Гб. Если создать один размер на весь жесткий диск, то для этого и не нужен Partition Magic – можно просто щелкнуть на букве нового диска в окне Мой компьютер, а windows сама предложит его отформатировать. Но у вас будет один раздел на 200 Гб. Он будет большой и неповоротливый, а его дефрагментация может занять всю ночь. Поэтому нужно создать несколько разделов. Допустим, вы хотите создать четыре раздела по 50 Гб. У вас может ничего не получиться! Почему? А сейчас самое время перейти к выбору файловой системы.
FAT32 или NTFS? Если у вас мало оперативной памяти (меньше 512 Мб), то лучше выбрать FAT32. Ваш компьютер будет работать быстрее. Но FAT32 – далеко не идеальная файловая система. Больше всего мне не нравится то, что максимальный размер файла ограничен 4 Гб. Всего-то! Вы не будете создавать такие большие файлы? Сомневаюсь! Для копирования DVD нужно сначала создать образ оригинального диска, а затем записать его на болванку. Если оригинальный диск записан полностью (4,5 Гб), то файл образа будет больше 4–4,5 Гб. Поэтому если у вас FAT32, то DVD вы уже не скопируете.
Но это еще не все. Теоретически FAT32 может поддерживать диски объемом до 2 Тб (терабайт). Но в Widows 98 максимальный размер диска ограничен 124 Гб из-за ограничений в утилите scandisk. Казалось бы, 124 Гб – это не так уж мало! Да, я с вами полностью согласен. Но я до сих пор не могу понять, почему в Windows 2000 и Windows XP размер FAT-раздела ограничен 32 Гб? Получается, Windows 98 может работать с разделом в 124 Гб, а более современная версия Windows ограничена 32 Гб. Поэтому если хотите создать четыре раздела по 50 Гб, то вам придется выбрать NTFS или… переходить на Windows 98. Из двух зол лучше выбрать меньшее, поэтому я бы выбрал NTFS. Нет, можно, конечно, создать шесть разделов по 32 Гб и отформатировать их в FAT32 – решать вам.
Итак, размер и файловая система выбраны, нажмите кнопку Nextдля создания раздела. Аналогичным образом нужно создать остальные разделы на жестком диске. После этого для применения операций нужно нажать кнопку Applyв основном окне.
После перезагрузки компьютера будут созданы ваши разделы.
Чуть выше было отмечено, что Partition Magic умеет преобразовывать разделы в другую файловую систему и форматировать их. Все правильно, для этого используются следующие команды меню:
• Partition, Convert – конвертирование файловой системы раздела (позволяет преобразовать FAT32 в NTFS, и наоборот, если это возможно);
• Partition, Format – форматирование раздела.
Форматирование – это процесс разметки раздела на блоки в соответствии с выбранной файловой системой. Грубо говоря, форматирование – это и есть создание файловой системы. В результате форматирования удаляется вся информация на разделе. Форматирование бывает быстрое и полное. Быстрое форматирование – это просто очистка оглавления диска, данные на диске сохраняются, и их можно восстановить (хотя бы частично). Полное форматирование подразумевает полное стирание информации с диска – после него информацию восстановить невозможно.
Совет. Ваш компьютер на гарантии, но вам нужно время от времени подключать жесткие диски или просто лень каждый раз разбирать системный блок, когда нужно подключить еще один жесткий диск? Например, к вам могут часто приходить в гости товарищи со своими жесткими дисками, набитыми под завязку только что скачанными фильмами. Тогда вам можно порекомендовать купить карман для жесткого диска (рис. 6.11). Карман подключается к материнской плате как обычный жесткий диск (есть карманы как с IDE-интерфейсом, так и с SATA), к карману подключается питание. Для подключения другого жесткого диска вам нужно просто вставить его в карман. Карман стоит всего 10–15 долларов, а пользы от него много! Помните, что перед установкой или извлечением жесткого диска нужно обязательно выключить питание компьютера.
При выборе кармана отдавайте предпочтение тем, у которых есть вентиляторы для охлаждения жесткого диска, а также замок – чтобы у вашего жесткого диска не появились «ноги».
Рис. 6.11. Карман для жесткого диска
Глава 7
Приводы CD/DVD
В этой главе мы поговорим об оптических дисках – CD и DVD, а также о приводах для чтения и записи CD/DVD-дисков.
Все о CD
Принцип работы CD
Сначала расскажем о размерах CD. Его диаметр – 120 мм, диаметр внутреннего отверстия – 15 мм. Данные записываются с 46 до 117-го мм. Область, начинающаяся от края диска и до 46-го мм, называется Lead-In, а область, занимающая 117–120-й мм, называется Lead-Out. Данные записываются между областями Lead-In и Lead-Out.[5]
Данные записываются на диск в виде питов. Питы – это небольшие углубления на поверхности CD. Остальная поверхность (которая не есть пит) называется лендами. На рис. 7.1 изображены питы (углубления) и ленды.
Рис. 7.1. Поверхность CD
Но не нужно думать, что питы и ленды – это логическая единица и логический ноль. Нет, это не биты информации. Один пит и один ленд могут передавать несколько битов информации.
Посмотрите на рис. 7.1. Информация на CD записывается очень плотно. Длина одного пита минимум 0,5–0,83 мкм. Ширина пита – 0,5 мкм. Ширина пита постоянна, а вот длина может изменяться в сторону увеличения.
Расстояние между соседними спиралями (по которым записываются питы) всего 1,6 мкм, что видно из рис. 7.1.
Некоторые технологии записи позволяют уменьшить длину пита до 0,62 микрона, что, в свою очередь, увеличивает плотность записи. При такой технологии на обычный 80-минутный диск можно записать до 1 Гб данных. Но данные технологии используются очень редко, поскольку формат CD – в прошлом, а будущее за DVD.
Стандарты CD
Стандартов CD очень много. Самым первым стандартом была «Красная книга»: первая спецификация AudioCD была выпущена в красной обложке, поэтому ее так и назвали. После этого было выпущено еще несколько цветных книг (табл. 7.1).
Таблица 7.1. Стандарты CD
Audio CD
AudioCD – это самый первый стандарт на компакт-диски. Прототип диска AudioCD (CD-DA) был представлен в 1977 году компанией Philips, позже к разработке CD-DA активно подключилась компания Sony.
Данный формат является первичным форматом, все остальные форматы CD – производные от него. CD-DA определяет физические параметры диска, системы модуляции сигнала и коррекции ошибок, а также порядок размещения информации на диске.
Со временем появления первых AudioCD были введены мно жите ли скорости. Первая скорость (1х) означает скорость передачи данных 150 Кб/с. Следовательно, скорость Nx равна Nx150 Кбайт/с.
CD-ROM
Формат CD-ROM (Compact Disk Read Only Memory) был представлен в 1985 году. В разработке этого стандарта участвовали те же компании Philips и Sony.
Диски CD-ROM сразу же после своего анонса появились в продаже. Фактически все уже было готово для выхода нового формата, который, как уже отмечалось, является производной формата CD-DA.
Для хранения данных (файлов) на CD-ROM используется файловая система ISO 9660 – это базовая файловая система для всех CD с данными. У этой файловой системы могут быть два уровня:
• Level 1 – можно использовать имена файлов и каталогов в формате DOS – 8 + 3 (8 символов для имени и 3 – для расширения). Максимальная вложенность каталогов – 8 уровней;
• Level 2 – то же, что и Level 1, но максимальная длина имени файла – 31 символ.
Понятно, что предпочтительно (при записи дисков) использовать второй уровень, но и его недостаточно – ведь Windows позволяет создавать очень длинные имена файлов (до 255 символов), и такой файл может понадобиться записать на диск. Плюс в имени файла могут быть русские символы, что тоже недопустимо для Level 2. Поэтому часто используют различные расширения ISO 9660, например Joliet, RockRidge. У нас больше распространено расширение Joliet, поскольку оно позволяет записывать на CD файлы, содержащие в именах символы национальных алфавитов.
Кроме файловой системы ISO 9660, могут использоваться файловые системы HFS и UDF. HFS (Hierarchical File System) удобно использовать, когда нужно записать диск, который бы читался как в Windows/Linux, так и в MacOS. Такие диски называются гибридными. Одна часть гибридного диска записывается в формате HFS, другая – в ISO. Понятно, что размер каждой части сокращен до 350 Мб. Но зато такой диск будет читаться везде. Поскольку современные MacOS без особых проблем читают ISO-диски, необходимость в HFS отпала.
Файловая система UDF (Universal Disk Format) используется для пакетной дозаписи файлов на диск без его перезаписи и без использования мультисессии. Другими словами, как только вы отформатируете диск в формате UDF, вы сможете работать с ним как с большой дискетой. Понятно, что отформатировать в формате UDF можно только перезаписываемые диски CD-RW, о которых мы поговорим в следующем подразделе.
CD-R, CD-RW
Сейчас нужно немного разобраться с терминологией и стандартами. Те диски, которые вы покупаете в магазине уже записанными, то есть те, которые создаются методом штамповки, принадлежат к стандарту CD-ROM. А те, которые вы покупаете в магазине пустыми («болванки»), – к стандартам CD-R (CD Recordable) или CD-RW (CD Rewritable).
Диски CD-R и CD-RW можно записать в домашних условиях, установив привод для записи дисков, который обычно называется CD-RW (не нужно путать с названием стандарта). Вот только диски CD-R – это диски с однократной записью, а диски CD-RW – диски многократной записи.
На CD-R-диски вы можете записать информацию всего один раз. Если вы не закрыли сессию, то вы можете еще дописать данные на диск (если, конечно, будет свободное место). Если вы закрыли сессию, то, несмотря на то что на диске еще есть свободное место (например, вы записали всего 10 Мб), дописать информацию на него уже нельзя.
Диски CD-RW записываются точно так же, как и CD-R (тоже можно использовать мультисессию), за тем исключением, что диск CD-RW можно стереть и начать все заново.
Диски CD-R физически отличаются от CD-ROM. При штамповке на диски CD-ROM наносится алюминиевый слой. На диски CD-R наносится слой органического вещества, темнеющего при нагревании. Если диск чист, то слой органического вещества прозрачен. При воздействии лазера некоторые участки слоя темнеют, образуя питы. Отражающая способность органического слоя хуже, чем алюминиевого, поэтому диски CD-R не читались в некоторых старых проигрывателях.
В процессе изготовления диска наносится предварительная разметка – так облегчается задача слежения за дорожкой. Записывается рекомендуемая скорость чтения и записи диска, а также мощность лазера. Разметка диска наносится на поверхность отражающего слоя специальным красителем. От типа красителя зависит надежность дисков. Обычно используется один из трех красителей:
• цианин – самый дешевый и самый плохой, такие диски недолговечны, не записывайте на них важную информацию. Также цианин чувствителен к ультрафиолету, поэтому оставлять цианиновые диски на солнце нельзя – очень скоро они будут нечитаемыми;
• фталоцианин – самый удачный краситель, не чувствителен к ультрафиолету;
• формазан – появился относительно недавно, поэтому о надежности судить рано, хотя можно сразу сказать, что этот краситель лучше цианина.
Тип красителя позволяют определить различные программы для работы с CD/DVD. Самая известная из таких программ – Alcohol 120 %. Для определения типа красителя вставьте диск CD-R в привод, запустите программу, в нижней части окна (где будет список приводов) щелкните правой кнопкой на приводе, в который вы вставили диск, и выберите команду Свойства. В появившемся окне нажмите кнопку Дополнительно – и увидите тип красителя (рис. 7.2).
Рис. 7.2. Тип красителя CD-R
Диски CD-RW по физической структуре отличны от CD-R. Используется другой тип органического вещества, которое при воздействии лазером переходит из прозрачного состояния в непрозрачное, и наоборот. При записи CD-RW лазер нагревает записываемые области до 500–700°.
Для CD-RW можно использовать одну из двух файловых систем – ISO 9660 или UDF. Если диск будет использоваться только на компьютере (например, для переноса документов), то удобнее будет UDF. А вот если вы хотите записать на CD-RW фильм, чтобы посмотреть его на DVD-проигрывателе, или записать музыку в формате MP3, чтобы послушать в автомобиле, – нужно использовать только ISO 9660, поскольку UDF не поддерживается ни DVD-проигрывателями, ни автомагнитолами.
Другие типы CD
Кроме уже описанных типов CD вы можете встретить следующие:
• CD-ROM/XA (eXtended Architecture) – компакт-диски расширенной архитектуры. В основном диски CD-ROM/XA используются как звуковые диски, поскольку формат XA позволяет сжимать звук и вместо 74 минут на обычный диск можно записать до 120 минут звука;
• CD-I (CD Interactive) – интерактивные диски. Кроме звука могут содержать другие данные, например фотографии с концертов исполнителя. Такие диски можно просматривать как на компьютере, так и на CD/DVD-проигрывателе;
• Kodak Photocd – используется для мультисессионной записи фотографий, другими словами – для создания фотоальбома;
• CD + MIDI – может содержать дорожки Audio CD и другую информацию, например midi-файлы, видео, графику;
CD Text – расширение AudioCD, позволяющее хранить текстовую информацию, например название композиции;
• CD-Extra – первая сессия CD-Extra содержит аудиодорожки, что позволяет воспроизводить диск на обычном cd-проигрывателе. Остальные сессии могут содержать обычные файлы – текст песен, фотографии, видео. CD-проигрыватель видит только первую сессию, а на компьютере можно просмотреть остальную информацию;
• CD-3 – самый меленький CD диаметром всего 80 мм. Компактен, но позволяет записать 240–300 Мб информации. Помню, когда Flash-диски еще не были распространены, у меня был CD-RW формата CD-3. Довольно удобно. Больше в продаже я их не встречал, хотя, наверное, купил бы несколько штук;
• VideoCD – позволяет записывать фильмы на CD. Формат VCD (VideoCD) был особо популярен ранее. Поддерживает сжатие видео кодеком MPEG-1. Обеспечивает посредственное качество (на уровне видеокассеты) и довольно неэкономен – для записи одного фильма средней продолжительности обычно требовались два компакт-диска. С появлением формата MPEG-4 диски VCD остались в прошлом, хотя все современные DVD-проигрыватели по-прежнему поддерживают этот формат.
Все о DVD
Преимущества и недостатки DVD
Начну с преимуществ.
• На DVD-диск можно записать минимум 4,5 Гб информации. А это шесть фильмов в формате mpeg-4.
• Существуют двухслойные, двухсторонние и двухслойные и двухсторонние DVD-диски. На последние (2 стороны и 2 слоя) можно записать до 18 Гб данных!
• Диск DVD-Video может содержать 32 канала для караоке, 9 разных углов камер (между которыми можно переключаться при просмотре), 8 разных аудиопотоков (то есть на одном диске может быть фильм, переведенный на 8 разных языков), поддерживаются различные форматы экранов – от 4: 3 до 16: 9.
• Диски DVD-Audio/Video поддерживают высококачественные звуковые стандарты dolby digital, dolby digital pro, dolby surround (многоканальный звук – 5 + 1), что позволяет с минимальными затратами превратить комнату в мини-кинотеатр.
• DVD стоит немного дороже cd, но всего вышеперечисленного у CD нет! А теперь о недостатках. Ранее у DVD было два существенных недостатка: дороговизна приводов DVD-RW и несовместимость некоторых приводов и некоторых типов дисков. Оба недостатка в полной мере устранены. Сейчас пишущий DVD-привод стоит 35–45 долларов, то есть вполне доступен большинству домашних пользователей, и при этом поддерживает все современные и не очень форматы DVD (а их столько, что можно запутаться). Так что видимых недостатков нет!
Особая технология DVD
Никакой особой технологии разработчики DVD не придумали. DVD – это немного модифицированная версия CD. Чтобы записать больше информации, была увеличена плотность записи информации путем уменьшения длины волны лазера – с 790 нм до 635 нм и увеличения числовой апертуры объектива до 0,6 (у CD – 0,45). Вот и все – больше никаких секретов нет.
Затем были выпущены различные модификации DVD. Сначала DVD, как и CD, был односторонним и однослойным (DVD-5). Потом был создан двухслойный DVD-диск (DVD-9), затем – двухсторонний и, наконец, двухслойный и двухсторонний (табл. 7.2).
Таблица 7.2. Маркировка и емкость DVD
Стандарты и форматы DVD
По аналогии с CD стандарты DVD описаны в документах, которые тоже называются книгами:
• книга A – описывает DVD-ROM, то есть DVD с данными, предназначенный только для чтения;
• книга B – описывает DVD-Video, то есть диск с видео;
• книга C – описывает DVD-Audio;
• книги D и E – описывают «болванки» – соответственно, DVD-R и DVD-RW.
С форматами DVD-ROM, DVD-Video и DVD-Audio все понятно. Данные диски предназначены только для чтения и в большинстве случаев производятся в заводских условиях методом штамповки. Можно купить диск DVD-R или DVD-RW и в домашних условиях записать его в формате DVD-Video. А вот с DVD-Audio проблема: записать то его тоже можно, имея DVD-R или DVD-RW, но для достижения качественного звучания нужна профессиональная аппаратура, которая стоит довольно дорого.
С дисками DVD-R и DVD-RW можно действительно немного запутаться. Нужно отметить, что DVD-R и DVD-RW впервые создала компания Pioneer, но вскоре компании Philips, Sony и другие разработали стандарты DVD+R и DVD+RW.
Раньше с этим была целая проблема. Одни DVD-проигрыватели (как бытовые, так и компьютерные DVD-приводы) не могли читать диски «плюс», другие – «минус». То же самое было и с записью – одни приводы DVD-RW умели записывать только диски с «минусом», другие – с «плюсом».